Ustvarjanje in konfiguracija nadzornih plošč z interaktivno izkušnjo za aplikacijo na osnovi modela
Predstavitev interaktivnih nadzornih plošč
Nadzorne plošče z interaktivno izkušnjo so lahko enotno delovno mesto za uporabnike aplikacije, na primer predstavnike storitev, za prikaz informacij o delovni obremenitvi in ukrepanje. Mogoče jih je v celoti konfigurirati, temeljijo na varnostni vlogi in zagotavljajo informacije o delovni obremenitvi prek več tokov v realnem času. Uporabnikom interaktivne nadzorne plošče se ni treba pomikati po straneh aplikacije in iskati določene vrstice; urejajo jo lahko neposredno z nadzorne plošče.
Vrste nadzornih plošč
Nadzorne plošče z interaktivno izkušnjo obstajajo v dveh oblikah: z enim tokom ali več tokovi. Nadzorne plošče z več tokovi se ločijo tudi na nadzorne plošče za domače strani ali tabele. Konfiguracija nadzornih plošč za tabele poteka v drugem delu uporabniškega vmesnika in vanje se predhodno delno naložijo informacije o konfiguraciji za tabele.
Nadzorne plošče z več tokovi
Nadzorne plošče z več tokovi prikazujejo podatke v realnem času prek več tokov podatkov. Ni omejitev glede števila tokov, ki jih lahko konfigurirate na nadzorni plošči. Podatki v toku lahko temeljijo le na eni tabeli, vendar vsak tok lahko temelji na drugi tabeli.
Nadzorne plošče z enim tokom
V nadzornih ploščah za tabele vsi tokovi temeljijo na isti tabeli. Podatki prihajajo iz različnih pogledov ali čakalnih vrst, na primer Moje dejavnosti, Moji primeri ali Primeri v čakalni vrsti za bančništvo.
Opomba
Tu opisani primeri uporabljajo tabelo primerov, ki je na voljo v aplikaciji Dynamics 365 Customer Service.
Nadzorne plošče z enim tokom prikazujejo podatke v realnem času prek enega toka, ki temelji na pogledu tabele ali čakalni vrsti. Ploščice so postavljene na desno stran nadzornih plošč in so vedno prikazane. Nadzorne plošče z enim tokom običajno pomagajo vodjem in upraviteljem na oddelku za storitve 2. ravni, ki nadzorujejo manj primerov, ki pa so bolj zapleteni ali stopnjevani.
Grafikoni nadzorne plošče
Nadzorne plošče z enim tokom ali več tokovi vsebujejo interaktivne grafikone, ki zagotavljajo število ustreznih vrstic, na primer primere po prioriteti ali stanju. Ti grafikoni delujejo tudi kot filtri za vidne elemente. Filtri za vidne elemente (interaktivni grafikoni) temeljijo na več tabelah. V nadzornih ploščah z enim tokom tabela v toku podatkov določa tabelo filtra za vidne elemente.
Uporabniki lahko uporabijo dodatno filtriranje z globalnim filtrom in časovnim filtrom. Globalni filter deluje na ravni stolpca na vseh grafikonih ter na tokovih in ploščicah, ki temeljijo na tabeli filtra (tabelo filtra določite pri konfiguraciji filtrov za vidne elemente).
Opomba
Interaktivne nadzorne plošče temeljijo na rešitvah, možno jih je izvoziti in nato kot rešitev uvoziti v drugo okolje. Vendar pa čakalne vrste, ki so podlaga za tokove in ploščice, ne temeljijo na rešitvah. Pred uvozom rešitve nadzorne plošče v ciljni sistem je treba v ciljnem sistemu ročno ustvariti čakalne vrste v možnosti Nastavitve > Upravljanje storitev > Čakalne vrste. Ko ustvarite čakalne vrste, uvozite rešitev nadzorne plošče v ciljni sistem in nato uredite tokove ali ploščice, ki temeljijo na čakalnih vrstah, da ustrezno dodelite novo ustvarjene čakalne vrste.
Ilustracije v tem članku prikazujejo nadzorne plošče z več in enim tokom s podoknom glave. Pod glavo so prikazani filtri za vidne elemente in tokovi. Na nadzorni plošči z enim tokom so prikazane tudi ploščice. Za vsako vrsto nadzorne plošče lahko izbirate med različnimi prikazanimi postavitvami. Glava nadzorne plošče vsebuje te kontrolnike in ikone, ki jih je mogoče izbrati in ki si z leve proti desni sledijo tako: izbirnik nadzorne plošče, osvežitev, ikona za filter za vidne elemente, ikona za globalni filter in časovni filter.
Postavitve nadzorne plošče
Standardni prikaz na nadzorni plošči z več tokovi
Na nadzorni plošči z več tokovi lahko na vrhu vidite vrstico s filtri za vidne elemente, pod njimi pa so tokovi podatkov.
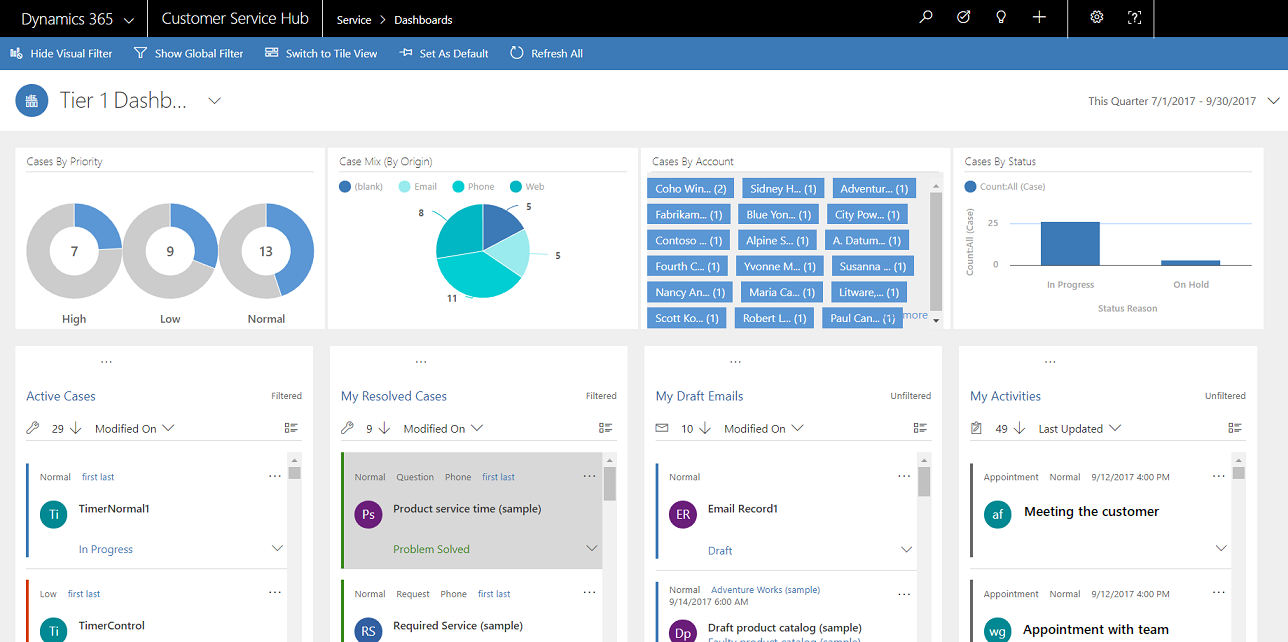
Prikaz ploščic na nadzorni plošči z več tokovi
Ista nadzorna plošča, le s prikazom ploščic.
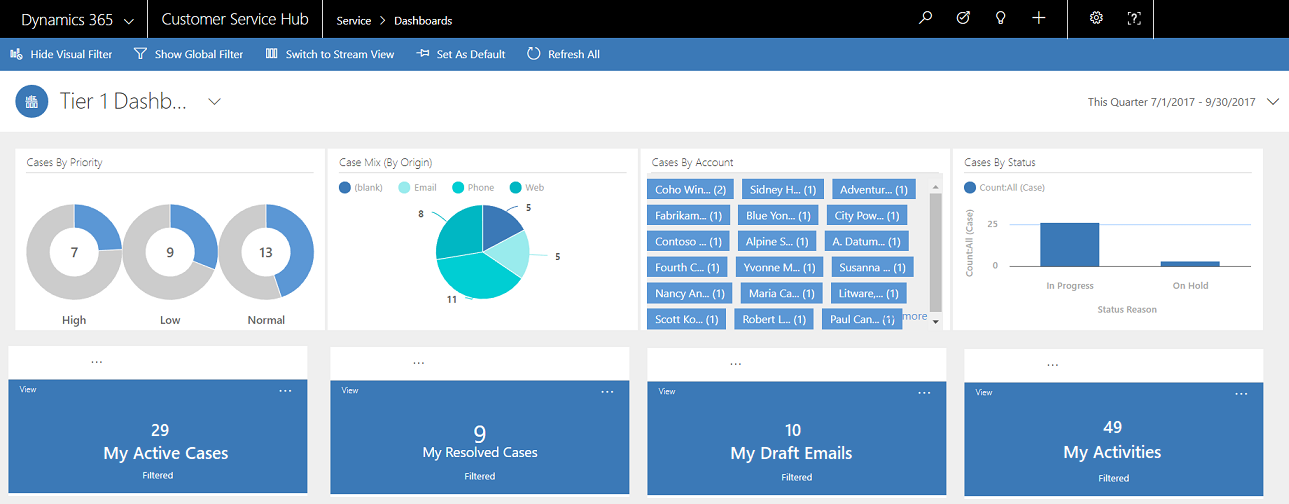
Postavitve nadzornih plošč z več tokovi
Za nadzorne plošče z več tokovi lahko izbirate med štirimi različnimi postavitvami.
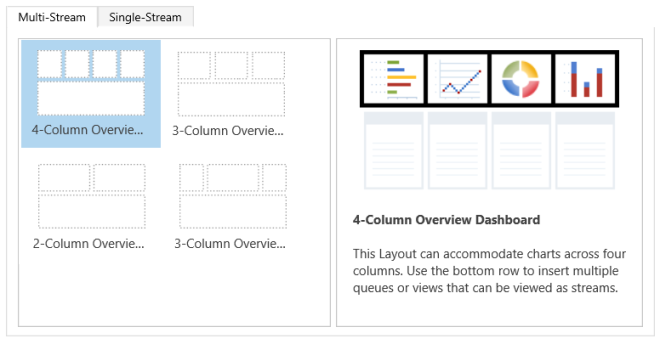
Nadzorna plošča za tabele z več tokovi
Nadzorna plošča za tabelo primera je prikazana tukaj.
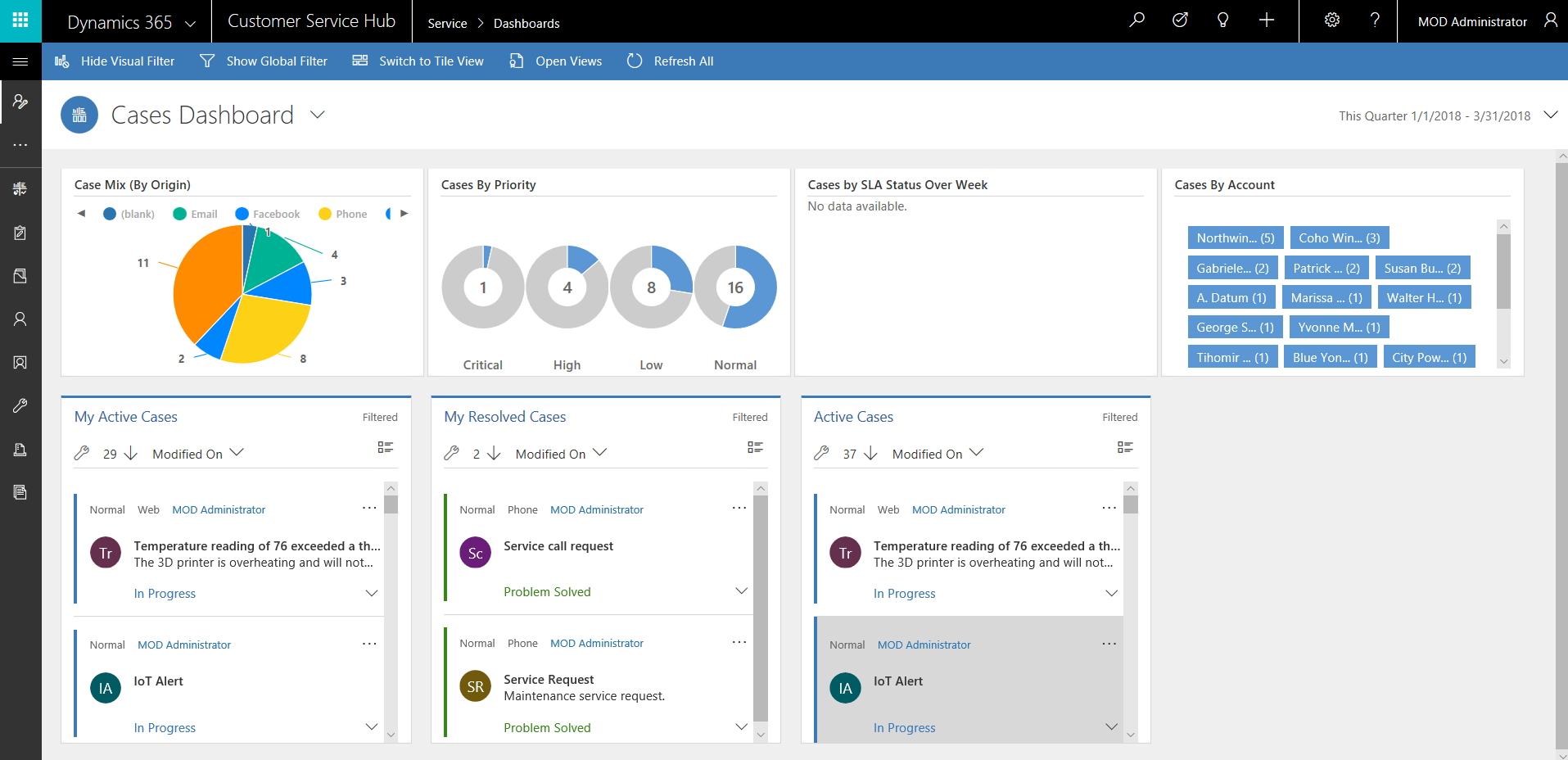
Nadzorna plošča z enim tokom
V nadzorni plošči z enim tokom na levi najdete tok podatkov, na desni pa filtre za vidne elemente ter ploščice.
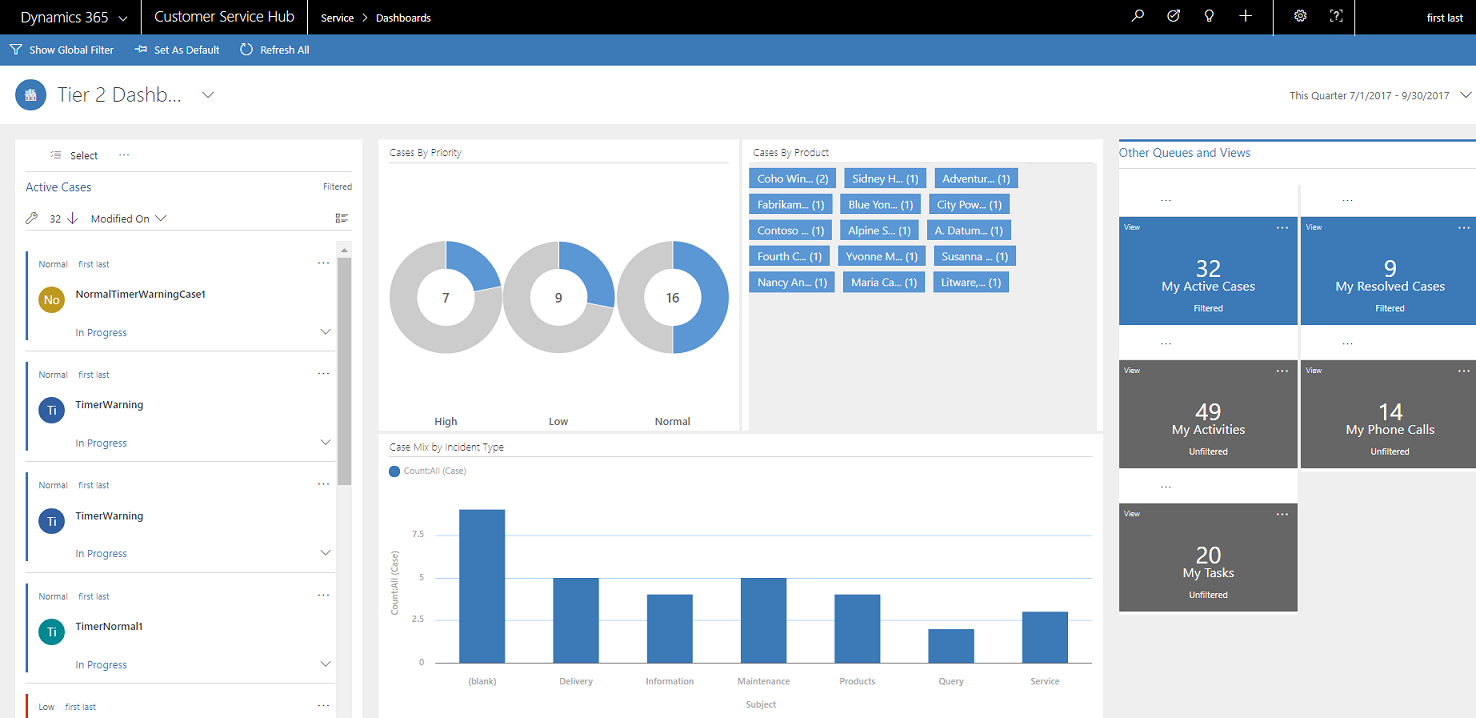
Postavitve nadzornih plošč z enim tokom
Za nadzorne plošče z enim tokom je mogoče izbirati med štirimi različnimi postavitvami.
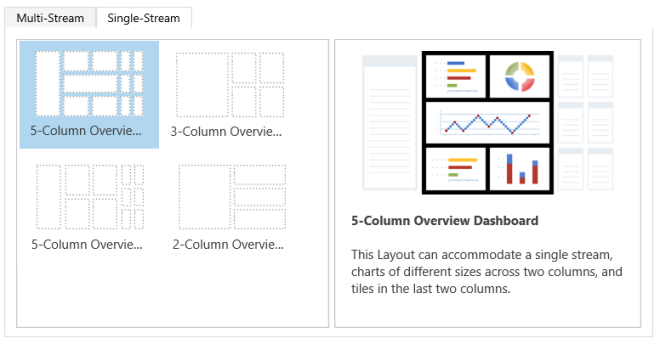
Konfiguracija stolpcev filtra in varnostnih vlog v interaktivnih nadzornih ploščah
Pri konfiguriranju interaktivnih nadzornih plošč je prvo opravilo omogočiti stolpce filtra in varnostne vloge, tako da je zanje mogoče konfigurirati interaktivne nadzorne plošče. Upoštevajte, da so interaktivne nadzorne plošče privzeto omogočene za vse tabele in tabele po meri.
Konfiguriranje stolpcev filtra
Če želite, da se stolpec pojavi v globalnem filtru in je vključen v razvrščanje toka podatkov, je treba nastaviti dve zastavici:
- Se prikaže v globalnem filtru v interaktivni izkušnji
- Razvrstljivo na nadzorni plošči z interaktivno izkušnjo
V tem primeru sta v tabeli primera za stolpec IsEscalated na voljo dve možnosti interaktivne nadzorne plošče.
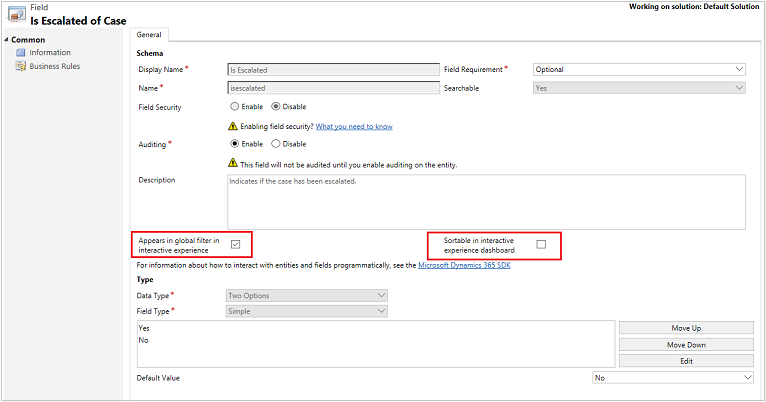
Konfiguracija možnosti »Se prikaže v globalnem filtru v interaktivni izkušnji«
- Vpis v storitev Power Apps.
- V podoknu za krmarjenje na levi izberite Rešitve. Če elementa ni v podoknu leve plošče, izberite … Več in nato izberite želeni element.
- Odprite želeno rešitev in nato v orodni vrstici izberite Preklopi na klasično.
- V razdelku Komponente razširite možnost Entitete (ki so dejansko tabele) in nato razširite določeno tabelo.
- V podoknu za krmarjenje izberite Polja in v mreži dvokliknite zahtevani stolpec ali podatkovno polje.
- Na zavihku Splošno potrdite polje Se prikaže v globalnem filtru v interaktivni izkušnji. Izberite Shrani in zapri.
- Izberite Objavi vse prilagoditve, da uveljavite spremembe.
Stolpci, ki so omogočeni za možnost Se prikaže v globalnem filtru v interaktivni izkušnji, se prikažejo v pojavnem oknu globalnega filtra, ko izberete ikono globalnega filtra v glavi nadzorne plošče. V oknu pojavnega menija lahko predstavniki za storitve izberejo stolpce, v katerih želijo globalno filtrirati, v grafikonih in tudi v tokovih in ploščicah, ki temeljijo na tabeli filtra.
Pojavno okno globalnega filtra je prikazano tu:
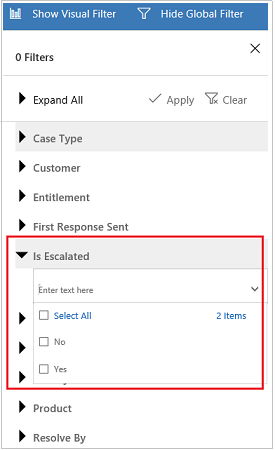
Nasvet
Pri konfiguriranju filtra za vidne elemente, ki temelji na stolpcih, kot sta »Prioriteta« ali »Stanje«, je najbolje omogočiti pojav teh stolpcev (»Prioriteta«, »Stanje«) tudi v globalnem filtru.
Konfiguracija možnosti »Razvrstljivo na nadzorni plošči z interaktivno izkušnjo«
- Vpis v storitev Power Apps.
- V podoknu za krmarjenje na levi izberite Rešitve. Če elementa ni v podoknu leve plošče, izberite … Več in nato izberite želeni element.
- Odprite želeno rešitev in nato v orodni vrstici izberite Preklopi na klasično.
- V razdelku Komponente razširite možnost Entitete (ki so dejansko tabele) in nato razširite določeno tabelo.
- V podoknu za krmarjenje izberite Stolpci in v mreži dvokliknite stolpec, ki ga je treba razvrstiti.
- Na zavihku Splošno potrdite polje Razvrstljivo na nadzorni plošči z interaktivno izkušnjo. Izberite Shrani in zapri.
- Izberite Objavi vse prilagoditve, da uveljavite spremembe.
Stolpci, ki so konfigurirani za razvrščanje, se prikažejo v spustnem seznamu v glavi toka.
Naslednji posnetek zaslona prikazuje pojavno pogovorno okno s seznamom stolpcev, ki so na voljo za razvrščanje, v spustnem seznamu. Privzeto razvrščanje je vedno nastavljeno na stolpec Spremenjeno dne.

Omogoči varnostne vloge
Izberite in omogočite varnostne vloge, s katerimi si bo možno ogledati interaktivne nadzorne plošče.
Omogoči varnostne vloge za interaktivne nadzorne plošče
Vpis v storitev Power Apps.
V podoknu za krmarjenje na levi izberite Rešitve. Če elementa ni v podoknu leve plošče, izberite … Več in nato izberite želeni element.
Odprite zahtevano rešitev.
Izberite nadzorno ploščo in v opravilni vrstici izberite Omogoči varnostne vloge. S tem boste odprli nov zavihek v klasičnem vmesniku.
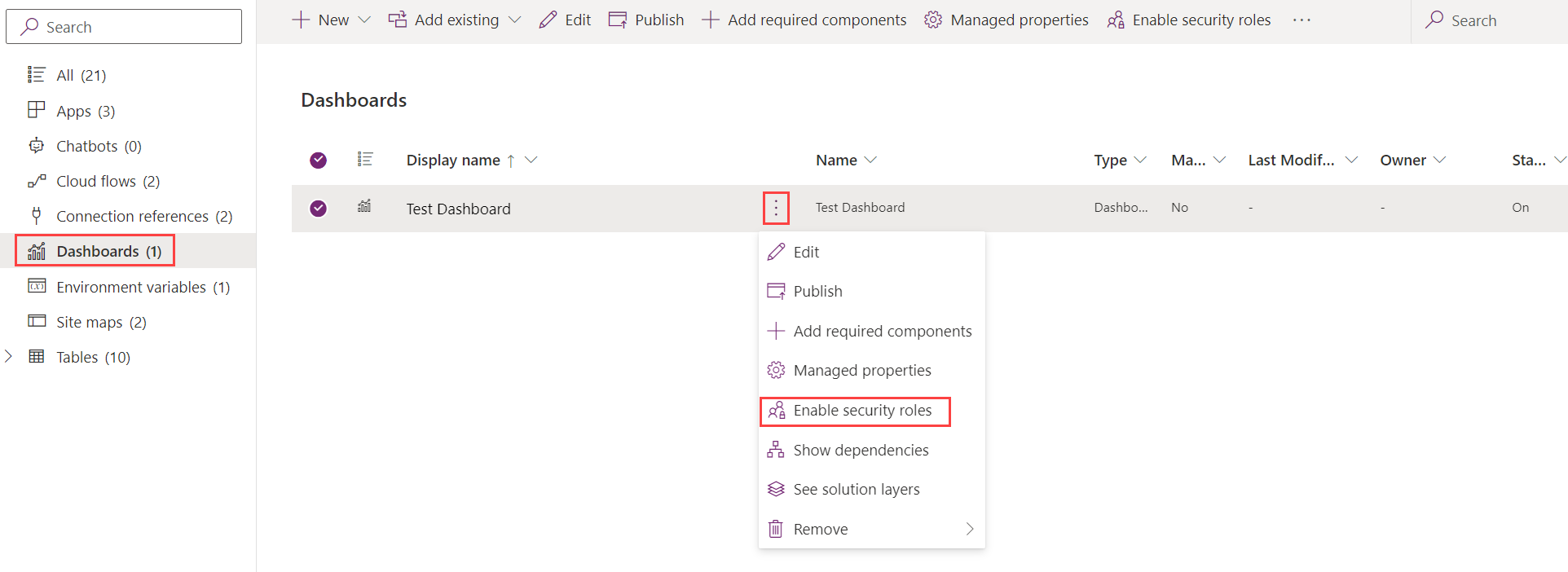
V dialogu Dodeli varnostne vloge izberite možnost Prikaži le tem izbranim varnostnim vlogam in nato izberite vloge, ki jih želite omogočiti. Izberite V redu.
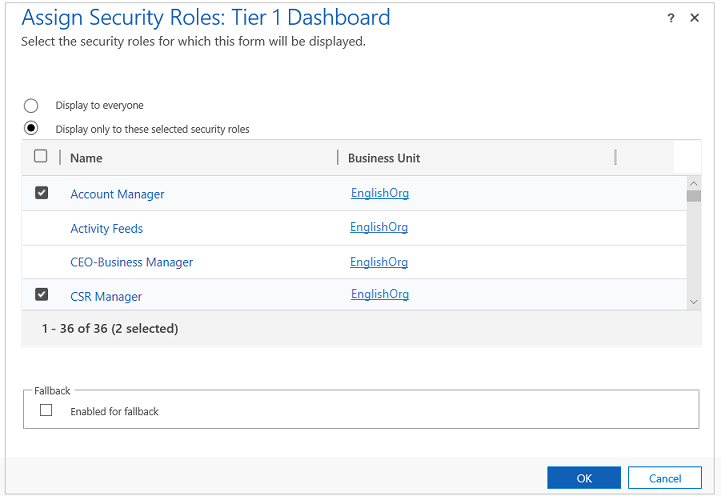
Izberite Objavi, da uveljavite spremembe.
Ustvarjanje nadzornih plošč z interaktivno izkušnjo
Spodnji razdelki opisujejo, kako ustvariti in konfigurirati različne vrste interaktivnih nadzornih plošč.
Konfigurirajte interaktivno nadzorno ploščo z več tokovi z uporabo postavitve s štirimi stolpci.
Vpis v storitev Power Apps.
Izberite okolje z neupravljano rešitvijo.
V podoknu za krmarjenje na levi izberite Rešitve. Če elementa ni v podoknu leve plošče, izberite … Več in nato izberite želeni element.
Odprite želeno rešitev in nato v orodni vrstici izberite Preklopi na klasično.
V levem podoknu za krmarjenje izberite Nadzorne plošče, v orodni vrstici izberite Novo in nato izberite še Nadzorna plošča z interaktivno izkušnjo.
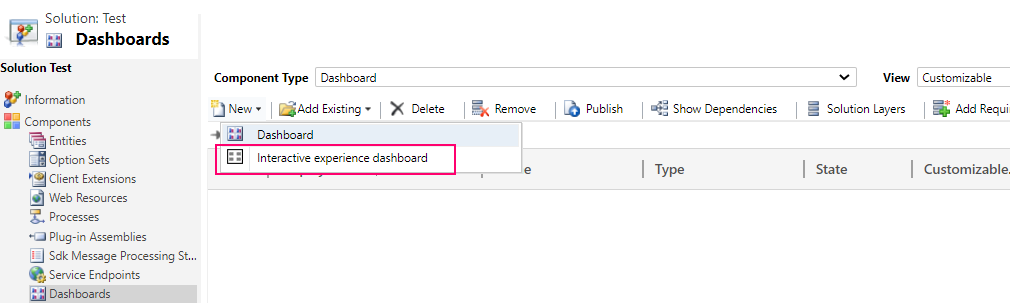
Izberite postavitev s širino stolpca 2, 3 ali 4.
Ko se odpre obrazec nadzorne plošče, vnesite informacije o filtriranju na vrhu obrazca, kot je prikazano tukaj.

Filtriraj po tabeli: atributi filtrov za vidne elemente in globalne filtre temeljijo na tej tabeli.
Pogled tabele: filtri za vidne elemente temeljijo na tem pogledu.
Filtriraj po: polje, na katerega se nanaša časovni filter.
Časovni okvir: privzeta vrednost za časovni filter za stolpec Filtriraj po.
Ko določite informacije o filtriranju, začnite dodajati komponente za grafikone in tokove podatkov. Če želite dodati komponento, preprosto izberite element na sredini grafikona ali toka, in ko se prikaže pogovorno okno, izberite zahtevane podatke na spustnem seznamu, kot je prikazano na spodnjih slikah.
Dodajte kolobarni grafikon funkcije Primeri po prioriteti.
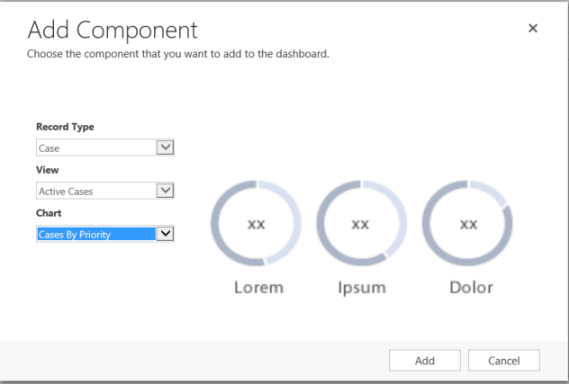
Nekateri grafikoni, kot so palični grafikoni ali tortni grafikoni, prikazujejo podatke, ki so shranjeni v sistemu. Kolobarni grafikoni in grafikoni z oznakami se naložijo kot statične slike in ne prikažejo predogleda dejanskih podatkov.
Opomba
Grafikoni, konfigurirani za filtre za vidne elemente, lahko uporabljajo stolpce tabele Filter in povezanih tabel. Kadar grafikoni temeljijo na stolpcih sorodnih tabel, lahko predstavnik za stranke filtrira grafikone, pri čemer uporabi stolpce sorodnih tabel. Stolpci, ki temeljijo na povezani tabeli, imajo običajno v oknu s konfiguracijo grafikona naslednjo obliko: »ime polja (ime entitete)«, na primer polje Spremenil (pooblaščenec). Če želite ustvariti grafikone za več entitet, morate v vsak pogled dodati stolpce sorodne tabele in nato te stolpce uporabiti pri ustvarjanju grafikonov.

Nato konfigurirajte tokove. Tako kot pri dodajanju komponent v grafikone, izberite element na plošči s tokovi. Ko se prikaže dialog, izberite Pogled ali Čakalna vrsta, odvisno od tega, kateri element želite uporabiti v toku. Vnesite zahtevane informacije, kot je prikazano na spodnji sliki.
Konfigurirajte tok za možnost Elementi, ki so na voljo za delo, kot je prikazano tu:

Opomba
Možnost Čakalna vrsta je v pogovornem oknu na voljo samo za tabele, ki imajo omogočeno čakalno vrsto. Pri nadzornih ploščah tabel, pri katerih tabela nima omogočene čakalne vrste, možnost Čakalna vrsta v pogovornem oknu ne bo prikazana. Pri tabelah, ki nimajo omogočene čakalne vrste, je mogoče v toku nadzornih plošč uporabiti samo možnost Pogled.
Na spodnji sliki je primer popolnoma konfigurirane plošče grafikona in plošče toka:
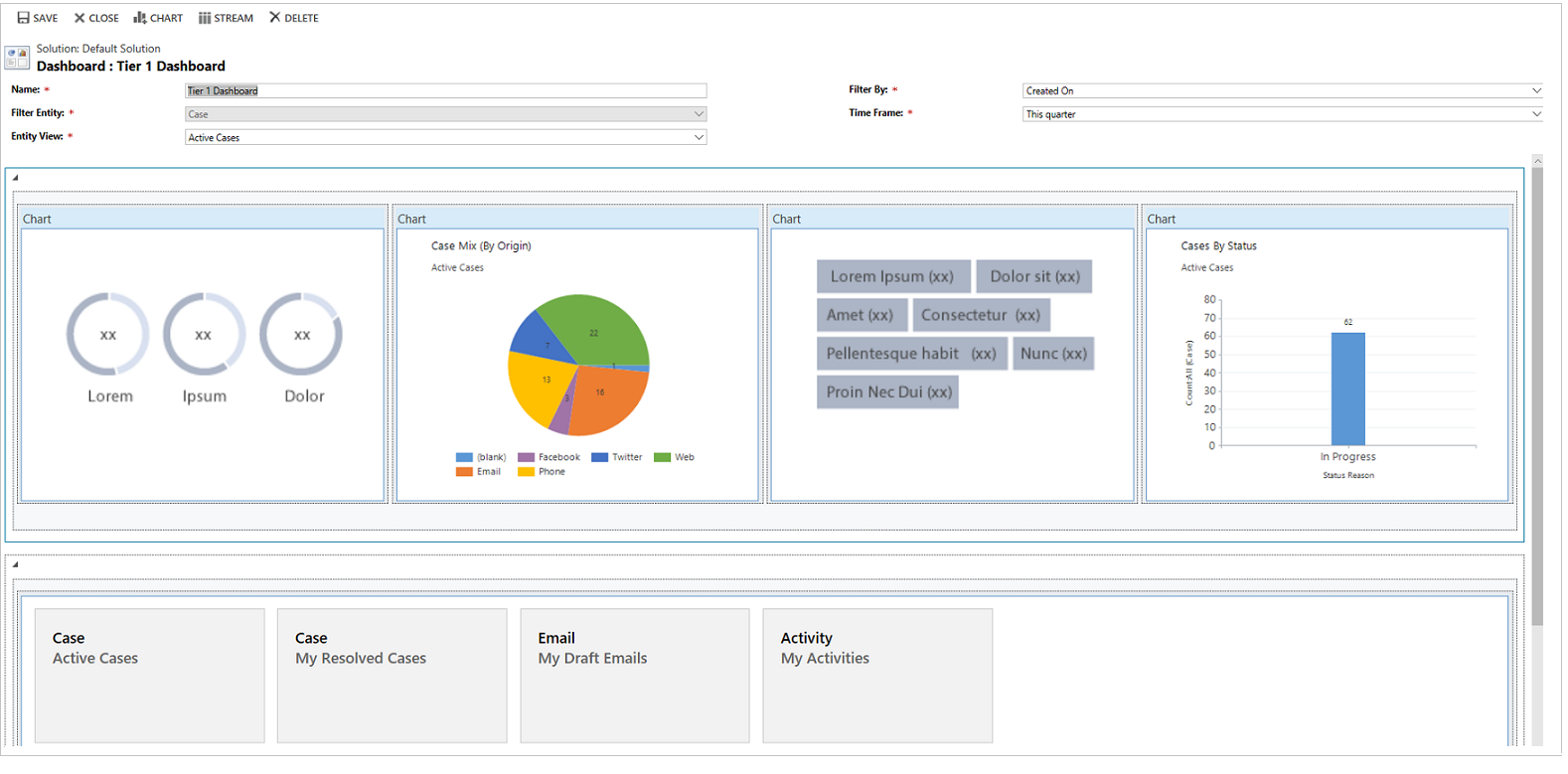
Ko je nadzorna plošča popolnoma konfigurirana, jo shranite in objavite prilagoditve, da bodo vaše spremembe začele veljati.
Uredite ali izbrišite posamezne tokove obstoječe nadzorne plošče
Vpis v storitev Power Apps.
V podoknu za krmarjenje na levi izberite Rešitve. Če elementa ni v podoknu leve plošče, izberite … Več in nato izberite želeni element.
Odprite zahtevano rešitev in nato odprite interaktivno nadzorno ploščo.
Izberite tok, ki ga želite urediti, in nato izberite Uredi komponento.
Odvisno od tega, ali želite dodati pogled ali čakalno vrsto v tok, izberite podrobnosti pogleda ali čakalne vrste za tok in nato izberite Nastavi.
Izberite Shrani.
Z nadzorne plošče je mogoče izbrisati tudi posamezen tok. To storite tako, da izberete tok in nato v orodni vrstici še možnost Izbriši.
Ustvarjanje nadzorne plošče, specifične za tabelo
Nadzorna plošča za tabele je nadzorna plošča z več tokovi. Konfiguracija te nadzorne plošče je podobna konfiguraciji nadzorne plošče z več tokovi za domače strani, in se bistveno razlikuje le v tem, da jo opravite na drugem mestu v uporabniškem vmesniku.
Na primer, nekateri stolpci v nadzorni plošči za tabelo so že vnaprej nastavljeni za tabelo, pomembno za nadzorno ploščo, zato tabele ni treba posebej izbrati.
- Vpis v storitev Power Apps.
- V levem podoknu za krmarjenje izberite Tabele. Če elementa ni v podoknu leve plošče, izberite … Več in nato izberite želeni element.
- Odprite tabelo, ki jo želite.
- Izberite območje Nadzorne plošče in nato v orodni vrstici izberite Dodaj nadzorno ploščo.
- Izberite postavitev s širino stolpca 2, 3 ali 4.
- Ko se odpre obrazec nadzorne plošče, je možnost Filtriraj po tabeli vnaprej nastavljena za tabelo, ki je vezana na nadzorno ploščo. Na spustnem seznamu Pogled tabele so pogledi za tabelo, ki so na voljo. Izberite pogled in izpolnite preostanek zahtevanih informacij na strani.
Preostanek namestitve je zelo podoben namestitvi nadzorne plošče z več tokovi za domače strani, ki je opisana v prejšnjem razdelku.
Konfiguracija nadzorne plošče z enim tokom
Konfiguracija nadzorne plošče z enim tokom je podobna konfiguraciji nadzorne plošče z več tokovi. Vsi koraki krmarjenja v uporabniškem vmesniku so enaki kot v nadzorni plošči z več tokovi. Izbrati je mogoče postavitev s ploščicami ali brez ploščic. Če ploščice so vključene v postavitev, so vedno prikazane na nadzorni plošči. Če želite konfigurirati ploščico, izberite ikono na sredini ploščice. Ko se odpre okno Dodaj ploščico, vnesite zahtevane podatke. Na spodnji sliki je prikaz namestitve ploščice.
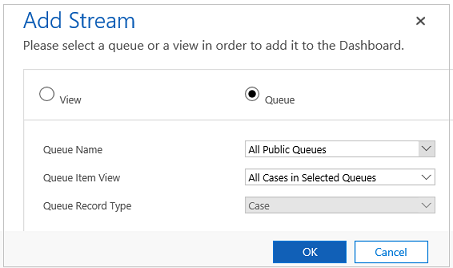
Konfiguracija barv za nadzorno ploščo
Konfigurirate lahko barvo, ki bo prikazana v grafikonih in tokovih za določene vrednosti stolpca. Na primer, v interaktivnih grafikonih so lahko prednostni primeri prikazani z rdečo, primeri s srednjo prioriteto z modro in primeri z nizko prioriteto z zeleno. V tokovih bo poleg opisa delovne naloge tanka navpična barvna črta.
Pomembno
Barvno kodiranje ni na voljo za grafikone z oznakami in kolobarne grafikone. Ti grafikoni so na nadzorni plošči prikazani v odtenkih bele, sive in črne.
Z interaktivnimi nadzornimi ploščami grafikon uporablja barvo, dodeljeno kategorijam, ki sestavljajo različne vrednosti, tudi če je grafikon konfiguriran za uporabo naključnih barv, ko je grafikon konfiguriran, da je v skupini po kateri koli od naslednjih vrst stolpcev:
- Možnost
- Da/ne
- Razlogu stanja
Več informacij: Barve grafikonov na nadzornih ploščah niso pravilne
Vpis v storitev Power Apps.
Izberite okolje z neupravljano rešitvijo.
V podoknu za krmarjenje na levi izberite Rešitve. Če elementa ni v podoknu leve plošče, izberite … Več in nato izberite želeni element.
Odprite želeno rešitev in nato v orodni vrstici izberite Preklopi na klasično.
V razdelku Komponente razširite možnost Tabele in nato razširite zahtevano tabelo. Če tabela ni prikazana, izberite Dodaj obstoječo, da jo dodate.
V podoknu za krmarjenje izberite Stolpci. Na mreži dvokliknite ustrezen stolpec.
Na zavihku Splošno v podobmočju Vrsta izberite Da in nato izberite Uredi.
Ko se pojavi pogovorno okno Spremeni vrednost seznama, nastavite novo vrednost v polju z besedilom Barva. Izberite V redu.
Izberite Shrani in zapri.
Izberite Objavi, da uveljavite spremembe.
V naslednjem primeru smo spremenili barvo za stolpec IsEscalated. Uporabite gumb Uredi, da se odpre pogovorno okno Spremeni vrednost seznama:
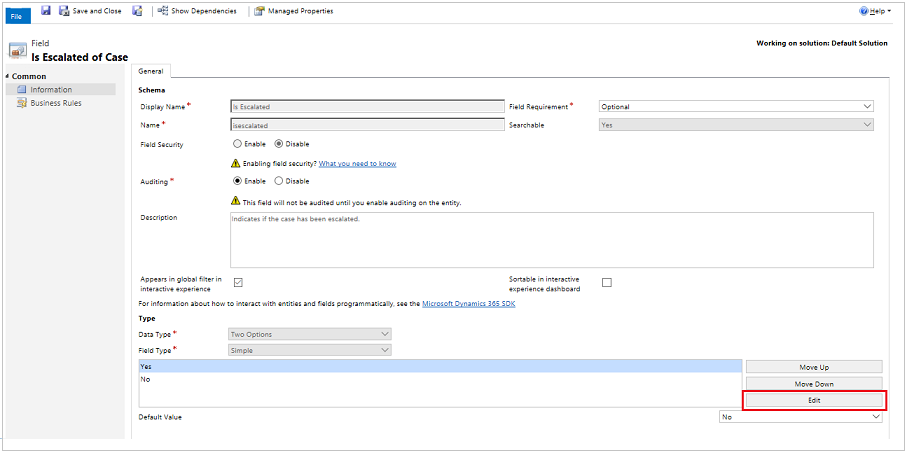
Ko se odpre pogovorno okno Spremeni vrednost seznama, vnesite šestnajstiško kodo barve, kot je tu prikazana koda #800000:
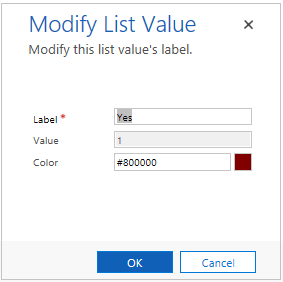
Podobno, če uporabite stolpec Prednost, da bi spremenili barve za možnosti prednosti primera, izberite barvo v podobmočju Možnosti na zavihku Splošno, kot je prikazano spodaj:

Naslednji koraki
Nastavitev lastnosti za grafikon ali seznam
Opomba
Ali nam lahko poveste, kateri je vaš prednostni jezik za dokumentacijo? Izpolnite kratko anketo. (upoštevajte, da je v angleščini)
Z anketo boste porabili približno sedem minut. Ne zbiramo nobenih osebnih podatkov (izjava o zasebnosti).
Povratne informacije
Kmalu na voljo: V letu 2024 bomo ukinili storitev Težave v storitvi GitHub kot mehanizem za povratne informacije za vsebino in jo zamenjali z novim sistemom za povratne informacije. Za več informacij si oglejte: https://aka.ms/ContentUserFeedback.
Pošlji in prikaži povratne informacije za