Uvod v formule v aplikacijah s platnom
Aplikacijo delovnega območja lahko konfigurirate s formulami, ki poleg izračuna vrednosti in drugih opravil (kot v Excelu) omogočajo odziv na podatke, ki jih vnese uporabnik (v skladu z aplikacijo).
- V Excelu ustvarjate formule, ki na primer izpolnjujejo celice ter ustvarjajo tabele in grafikone.
- V storitvi Power Apps ustvarjate podobne formule, vendar namesto celic konfigurirate kontrolnike. Poleg tega lahko ustvarite formule, ki se ne uporabljajo za preglednice, ampak posebej za aplikacije.
Tako lahko na primer ustvarite formulo, s katero določite, kako se aplikacija odzove, ko uporabniki izberejo gumb, prilagodijo drsnik ali izvedejo drugo dejanje. Te formule lahko prikažejo različne zaslone, posodobijo vir podatkov zunaj aplikacije ali ustvarijo tabelo, ki vsebuje podnabor podatkov iz obstoječe tabele.
Formule lahko uporabljate za različne namene. Za prikaz trenutne lokacije lahko na primer uporabite GPS naprave, kontrolnik za zemljevid in formulo, ki uporablja vrednosti Location.Latitude in Location.Longitude. Ko se premikate, zemljevid samodejno sledi vaši lokaciji.
V tem članku je le pregled dela s formulami. Za več podrobnosti in celoten seznam funkcij, operatorjev in drugih gradnikov, ki jih lahko uporabite, glejte referenčno gradivo o formulah.
Pomembno
Prehajamo na to, da bo prejšnja preizkusna Power Fx vnosna vrstica privzeta izkušnja vnosne vrstice. Posodobljena vnosna vrstica ima boljši inteligentni občutek in izboljšano označevanje napak ter omogoča hitro in natančno pisanje formul.
Posodobljena vnosna vrstica je privzeto vklopljena za nove aplikacije. Če želite vklopiti vnosno vrstico Power FX, sledite tem korakom:
- Odprite našo aplikacijo v Power Apps Studio, izberite Nastavitve > Prihajajoče funkcije > Predogled > nastavite preklop vnosne Power Fx vrstice na VKLOPLJENO.
Vaše povratne informacije so ključnega pomena, saj je ta posodobljena vnosna vrstica privzeta izkušnja za vse aplikacije.
Zahteve
- Prijavite se za Power Apps, nato se vpišite z istimi poverilnicami, ki ste jih uporabili za prijavo.
- Naučite se konfigurirati kontrolnik v storitvi Power Apps.
Uporaba Power Fx vnosne vrstice
Vnosna vrstica Power FX ponuja bolj intuitiven in učinkovit način pisanja formul za aplikacije. Če želite uporabiti vnosno vrstico, sledite tem korakom:
- Odprite aplikacijo za urejanje Power Apps Studio.
- Izberite vnosno vrstico na vrhu zaslona, da jo odprete.
- Začnite vnašati formulo v vrstico. Med vnašanjem so v vnosni vrstici prikazani predlogi za funkcije, ki se ujemajo z vašim vnosom.
- Nadaljujte z vnašanjem formule ali izberite predloge, dokler ne končate.
Prikaz preproste vrednosti
V Excelu lahko vnesete posamezen podatek, na primer številko 42 ali zvezo Hello World, kar storite tako, da ga vtipkate v celico. V tej celici bodo ti podatki vedno prikazani točno tako, kot ste jih vtipkali. V storitvi Power Apps lahko podobno določite posamezen podatek, ki se ne spreminja, kar storite tako, da za lastnost Text oznake nastavite natančno zaporedje želenih znakov, vključeno v dvojne narekovaje.
Ustvarjanje aplikacije delovnega območja od začetka.
Vnosna vrstica za formulo je na vrhu zaslona.

- Seznam lastnosti: vsak kontrolnik in zaslon ima nabor lastnosti. Na tem seznamu izberete posamezno lastnost.
- Formula: formula, ki jo je treba izračunati za to lastnost, sestavljeno iz vrednosti, operaterjev in funkcij. Med tipkanjem vam Intellisense pomaga s priporočili za formule, sintakso in napake.
- Izbrani kontrolnik: V vnosni vrstici za formulo si lahko ogledate in uredite lastnosti za izbrani kontrolnik ali zaslon, če ni izbran noben kontrolnik.
Na zaslon dodajte kontrolnik Label.
Ko dodate oznako, seznam lastnosti samodejno prikaže lastnost Text, ki določa prikaz kontrolnika. Privzeto je vrednost te lastnosti "Text".
Vrednost lastnosti Text nastavite na "Hello World" tako, da v vnosno vrstico za formulo vnesete ta niz, vključen v dvojne narekovaje:
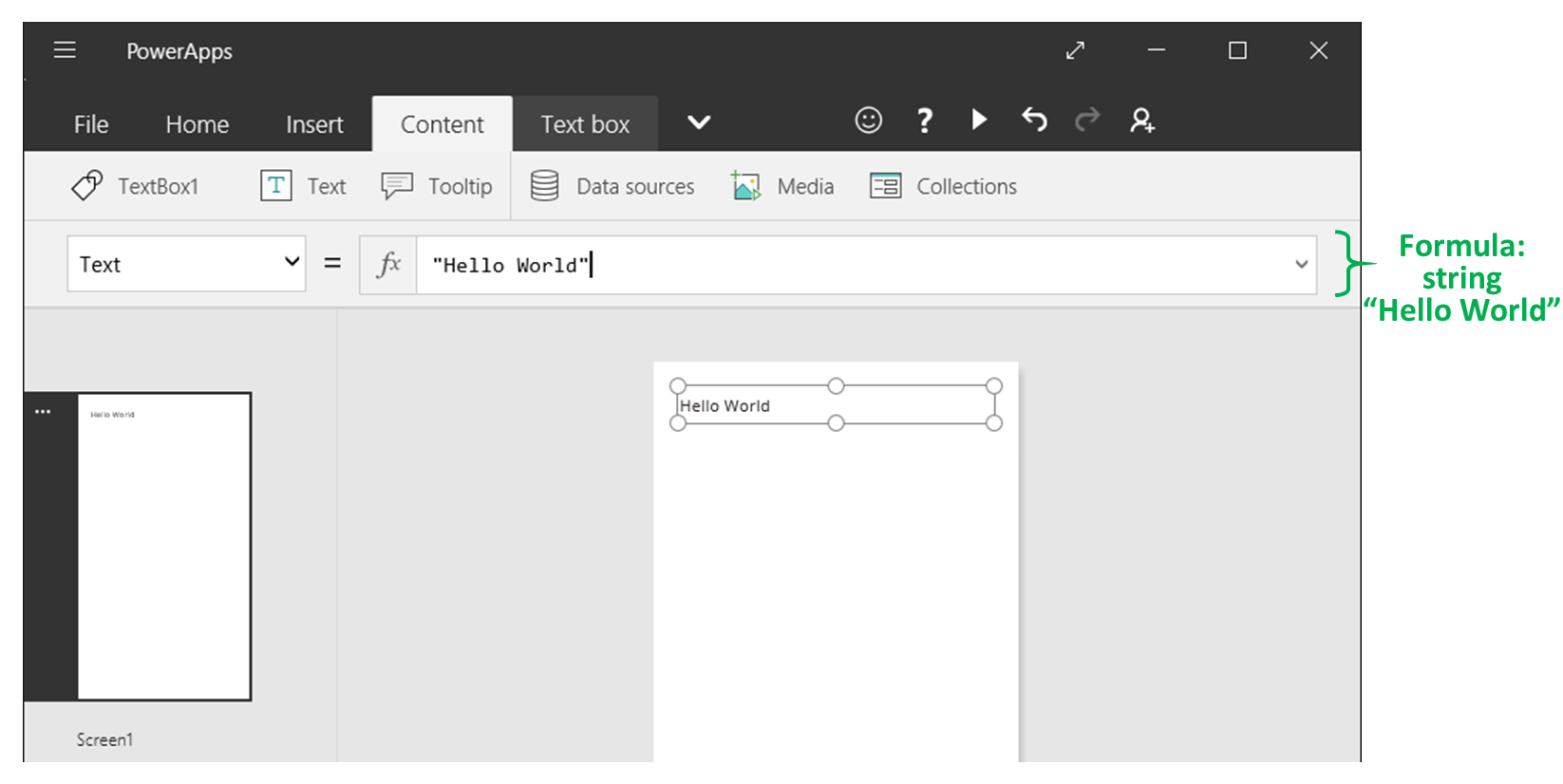
Oznaka prikaže to novo vrednost, ko jo vnesete. Na zaslonu se lahko med vnašanjem prikažejo ikone z rumenim klicajem. Te ikone označujejo napake, pri čemer ne bodo več prikazane, ko končate vnašanje veljavne vrednosti. Niz brez dvojnih narekovajev na obeh koncih na primer ni veljaven.
V Excelu lahko prikažete število, kot je 42, kar storite tako, da jo vtipkate v celico ali pa vnesete formulo, ki se razreši v število, kot je =SUM(30,12). V storitvi Power Apps lahko enak učinek dosežete tako, da za lastnost Text kontrolnika, kot je oznaka, določite 42 ali Sum(30,12). V celici in oznaki bo ta številka vedno prikazana, ne glede na morebitne spremembe na delovnem listu ali v aplikaciji.
Opomba
V storitvi Power Apps se pred formulo ne uporabi enačaj ali znak plus kot v Excelu. Vnosna vrstica za formulo vse, kar vanjo vnesete, privzeto obravnava kot formulo. Poleg tega formule ne vključite med dvojne narekovaje (") kot v prejšnjem primeru navedbe niza besedila.
Pri lastnosti Text oznake niz "Hello World" zamenjajte s Sum(1,2,3).
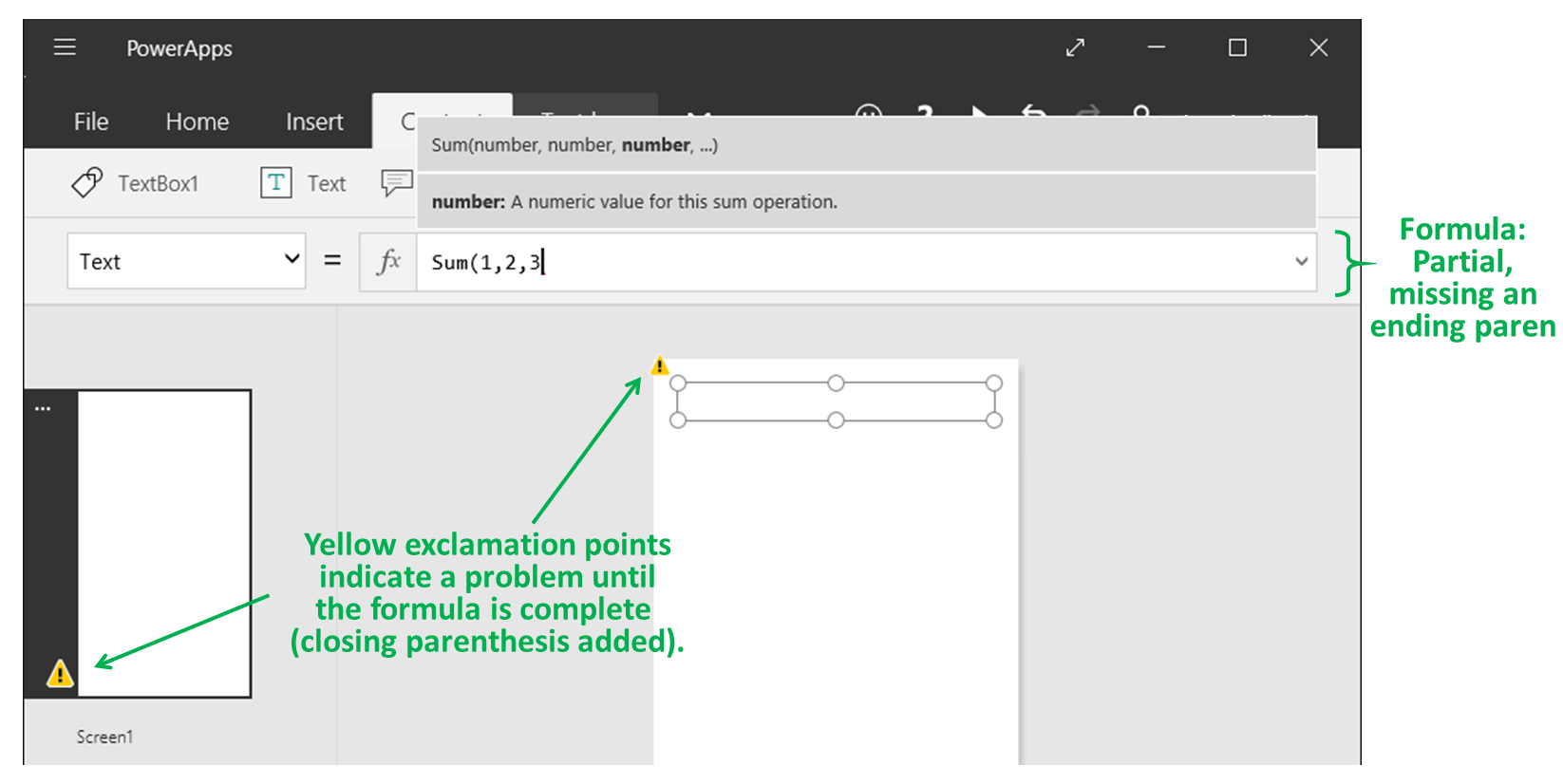
Med vnašanjem vnosna vrstica za formulo za pomoč prikaže opis in pričakovane argumente za to funkcijo. Kot pri končnem dvojnem narekovaju v nizu »Hello World« se na zaslonu prikaže rdeč križec, ki označuje napako, dokler ne vnesete končnega oklepaja za to formulo:
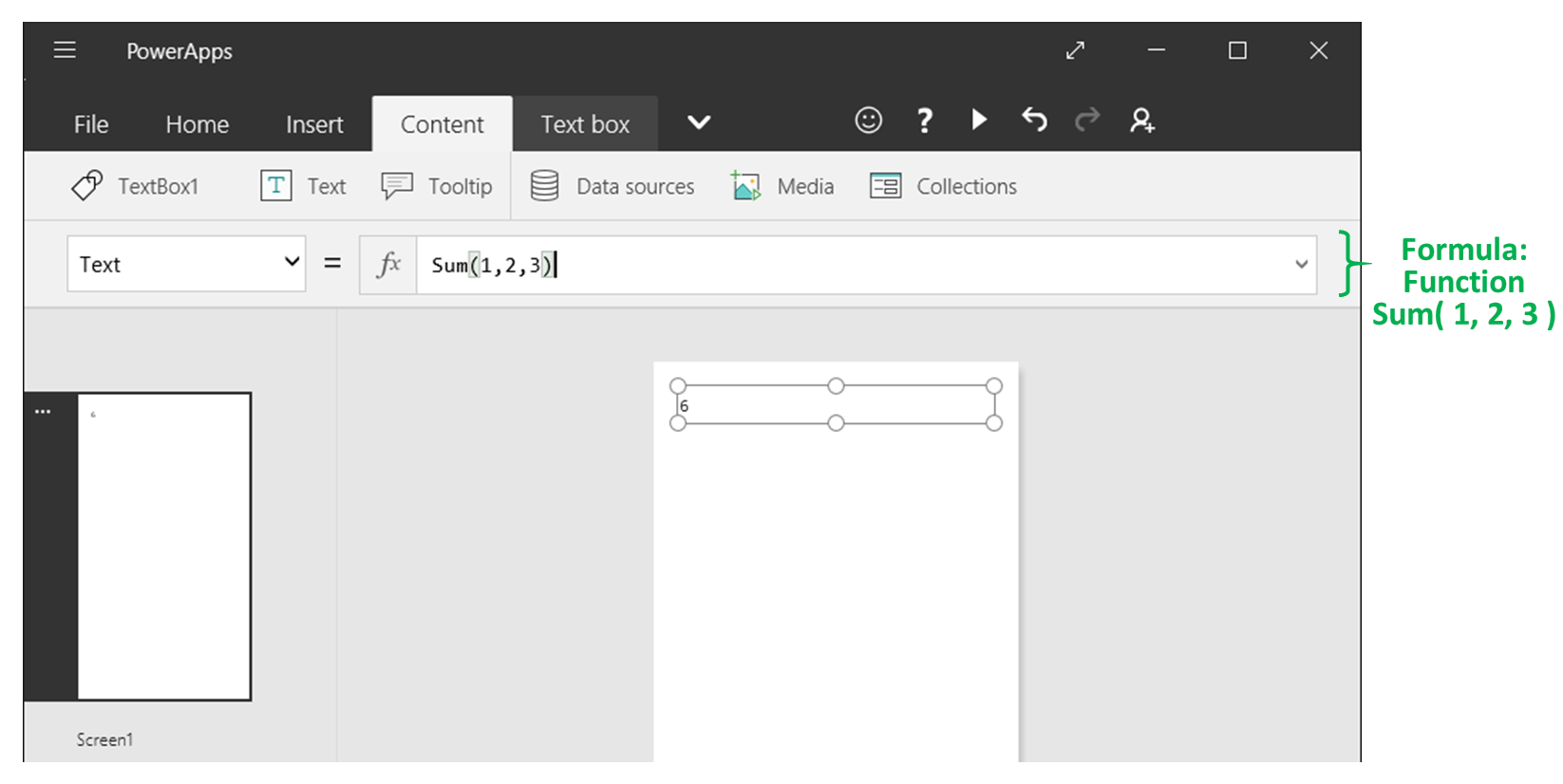
Sprememba vrednosti glede na vnos
V Excelu v celico vtipkate =A1+A2, ko želite prikazati vsoto vrednosti v celicah A1 in A2. Če se ena ali obe vrednosti spremenita, celica, ki vsebuje formulo, samodejno prikaže posodobljeni rezultat.

V storitvi Power Apps lahko podoben rezultat dosežete tako, da na zaslon dodate kontrolnike in nastavite njihove lastnosti. V tem primeru je prikazan kontrolnik oznake z imenom Label1 ter dva kontrolnika Text input z imenom TextInput1 in TextInput2.
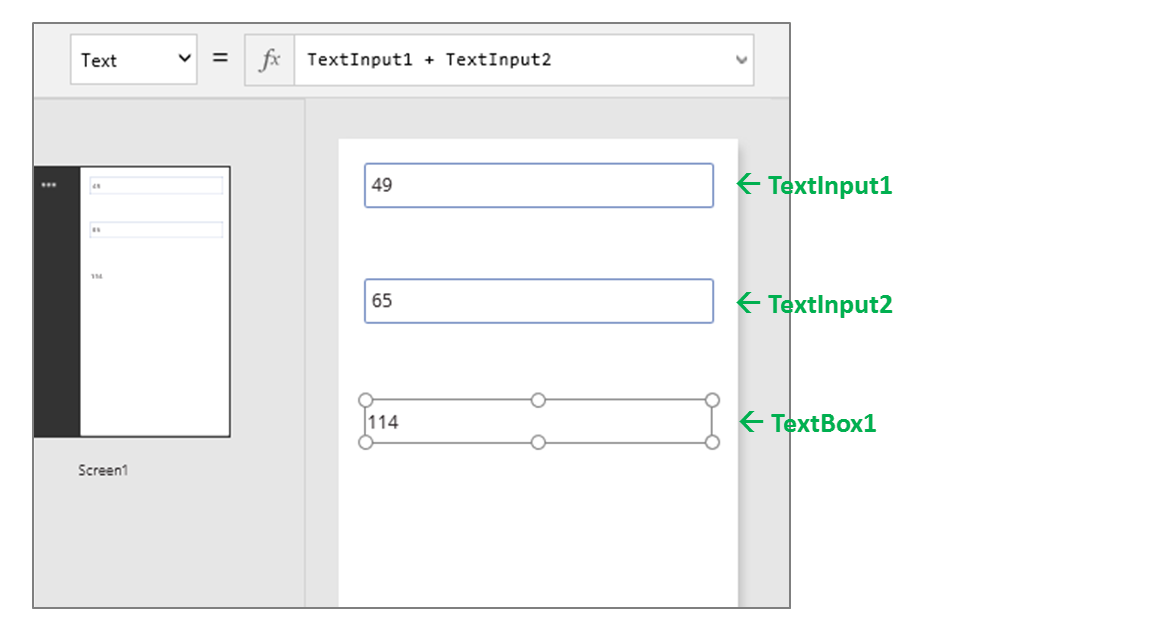
Ne glede na to, katere številke vtipkate v kontrolnike za vnos besedila, oznaka vedno prikaže vsoto teh številk, ker je njena lastnost Text nastavljena na to formulo:
TextInput1.Text + TextInput2.Text

V Excelu lahko uporabite formule s pogojnim oblikovanjem, če želite na primer prikazati negativne vrednosti v rdeči barvi. V storitvi Power Apps lahko s formulami določite ne le primarno vrednost kontrolnika, temveč tudi lastnosti, kot je oblikovanje. V naslednjem primeru bo formula za lastnost Color oznake samodejno prikazala negativne vrednosti v rdeči barvi. Funkcijo If najbrž že poznate iz Excela:
If( Value(Label1.Text) < 0, Color.Red, Color.Black )

Sprememba barve glede na vnos uporabnika
Aplikacijo lahko konfigurirate s formulami tako, da lahko uporabniki spremenijo njen videz ali delovanje. Ustvarite lahko na primer filter, ki prikaže samo podatke z nizom besedila, ki ga navede uporabnik, ali pa uporabnikom omogočite, da razvrstijo niz podatkov glede na posamezen stolpec v naboru podatkov. V tem postopku uporabnikom omogočite, da spremenijo barvo zaslona tako, da prilagodijo enega ali več drsnikov.
Odstranite kontrolnike iz prejšnjih postopkov ali ustvarite prazno aplikacijo kot prej ter vanjo dodajte tri kontrolnike:
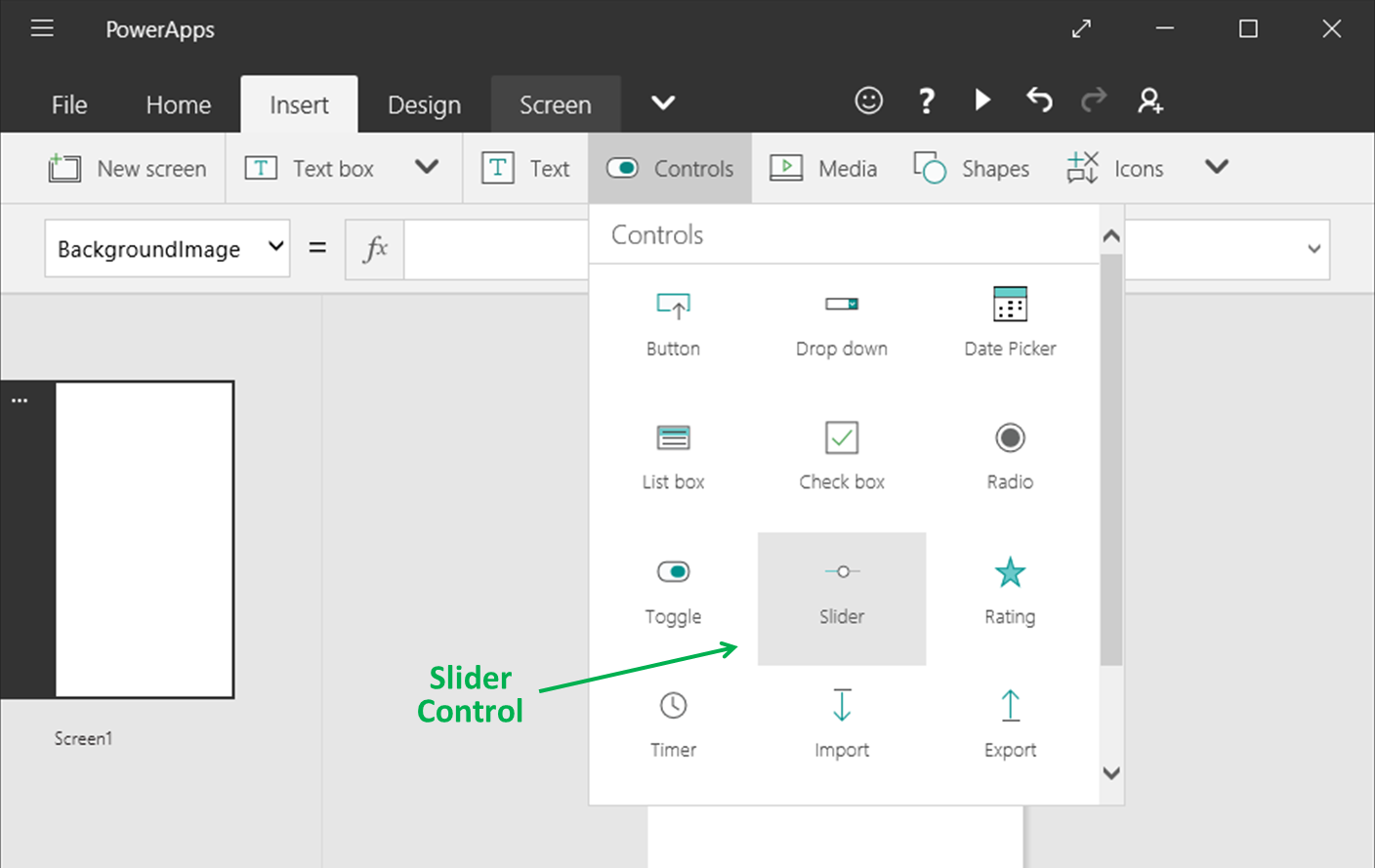
Drsnike razporedite tako, da se ne prekrivajo, dodajte tri oznake in jih konfigurirajte tako, da prikazujejo Red, Green in Blue:
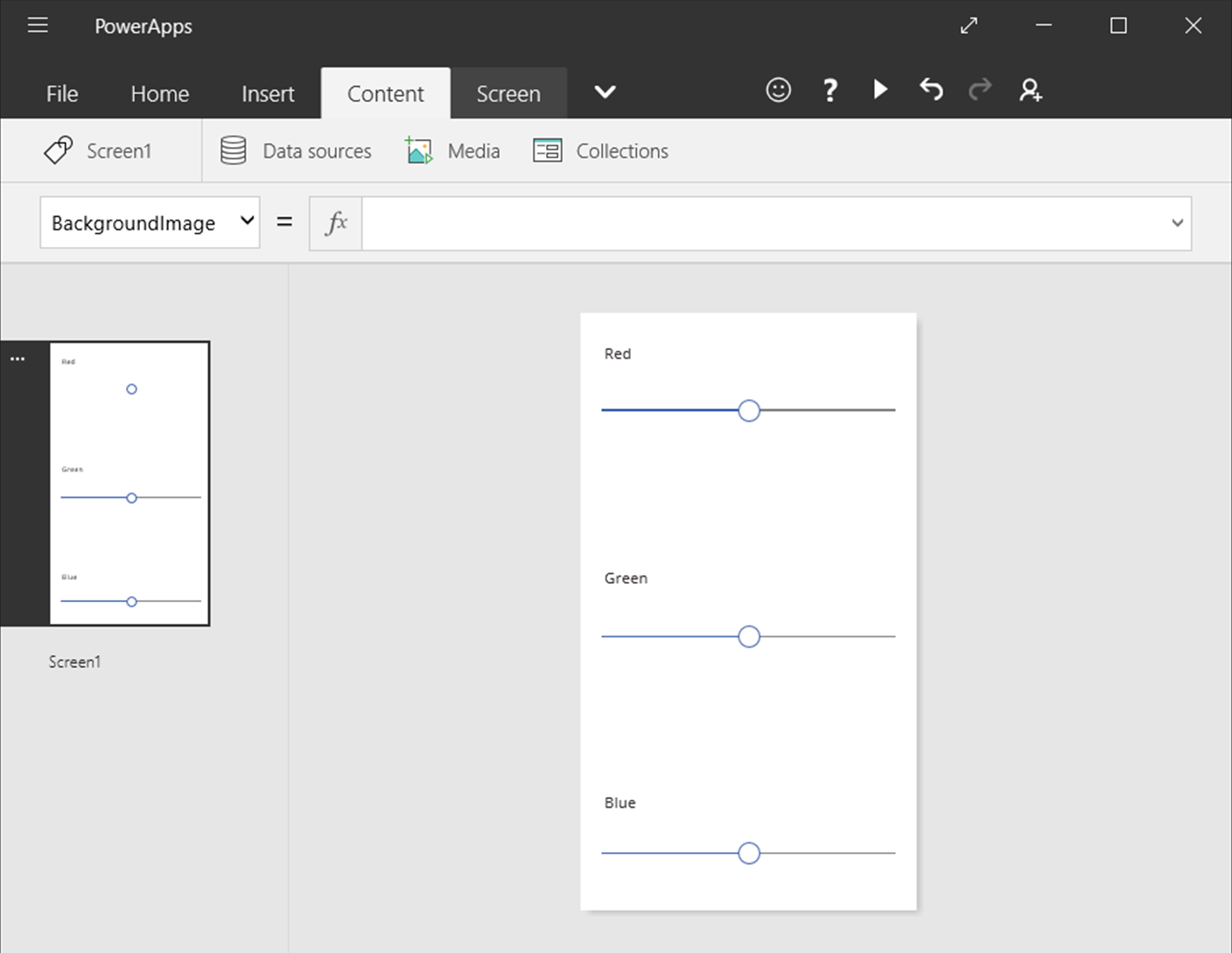
Lastnost Max za posamezen drsnik nastavite na 255, kar je največja vrednost barvne komponente za funkcijo RGBA.
Izberite zaslon tako, da izberete stran od kontrolnikov, in nato za lastnost Fill zaslona določite to formulo:
RGBA( Slider1.Value, Slider2.Value, Slider3.Value, 1 )Kot je že bilo opisano, do lastnosti kontrolnika dostopate tako, da uporabite operator . . Slider1.Value se nanaša na lastnost Value drsnika, ki odraža uporabnikovo nastavitev drsnika med vrednostma Min in Max. Pri vnašanju te formule je vsak kontrolnik, ki ga formula vsebuje, na zaslonu in v formuli barvno označen:
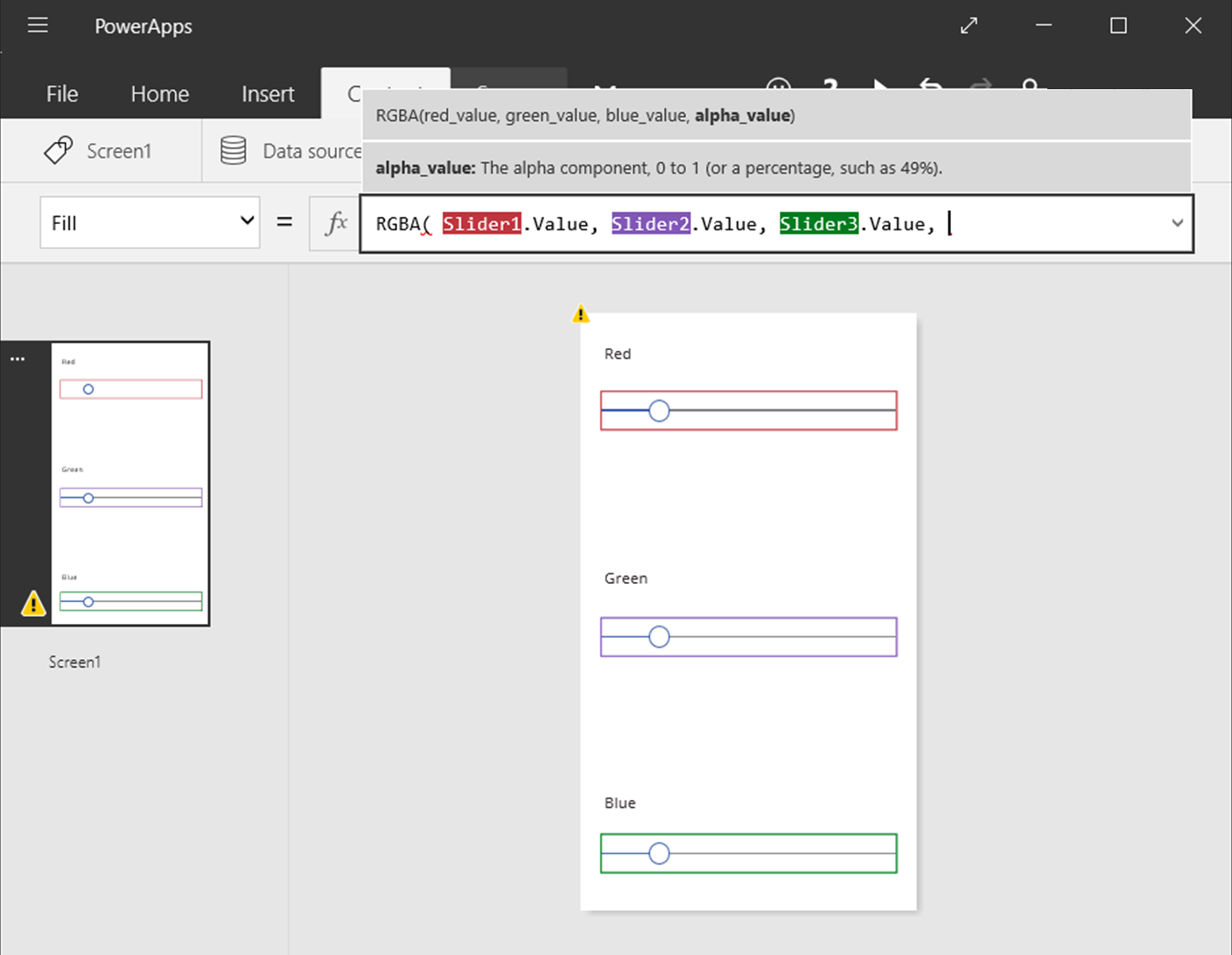
Ko vnesete končni oklepaj, se ozadje zaslona spremeni v temno sivo glede na privzeto vrednost posameznega drsnika, ki znaša 50. Takoj ko končate vnašanje formule, se izračuna in uporabi kot vrednost barve polnila ozadja.
Prilagodite drsnike in preverite, kako spremembe vplivajo na barvo ozadja, tako da zaženete aplikacijo.
Ob vsaki spremembi drsnika se formula, ki vsebuje funkcijo RGBA, preračuna, pri čemer se takoj spremeni prikaz zaslona.

Upravljanje delovanja aplikacije
Formule lahko uporabite ne le za izračune in spremembo videza, temveč tudi za izvedbo dejanj. Za lastnost OnSelect gumba lahko na primer nastavite formulo, ki vključuje funkcijo Navigate. Ko uporabnik izbere ta gumb, se prikaže zaslon, ki ga navedete v formuli.
Nekatere funkcije, na primer Navigate in Collect, lahko uporabite samo v formulah za delovanje. Referenca formule navede, če je funkcijo mogoče uporabljati samo v tem kontekstu.
S formulo za delovanje lahko izvedete več kot eno dejanje, če funkcije ločite s podpičjem (;). Morda želite na primer posodobiti spremenljivko konteksta, podatke posredovati v vir podatkov in na koncu preiti na drug zaslon.
Ogled seznama lastnosti po kategorijah
Na seznamu lastnosti so lastnosti prikazane po abecedi, lahko pa si ogledate tudi vse lastnosti kontrolnika, organizirane po kategorijah, če na zavihku Pogled izberete možnost Napredno z desne strani zaslona:
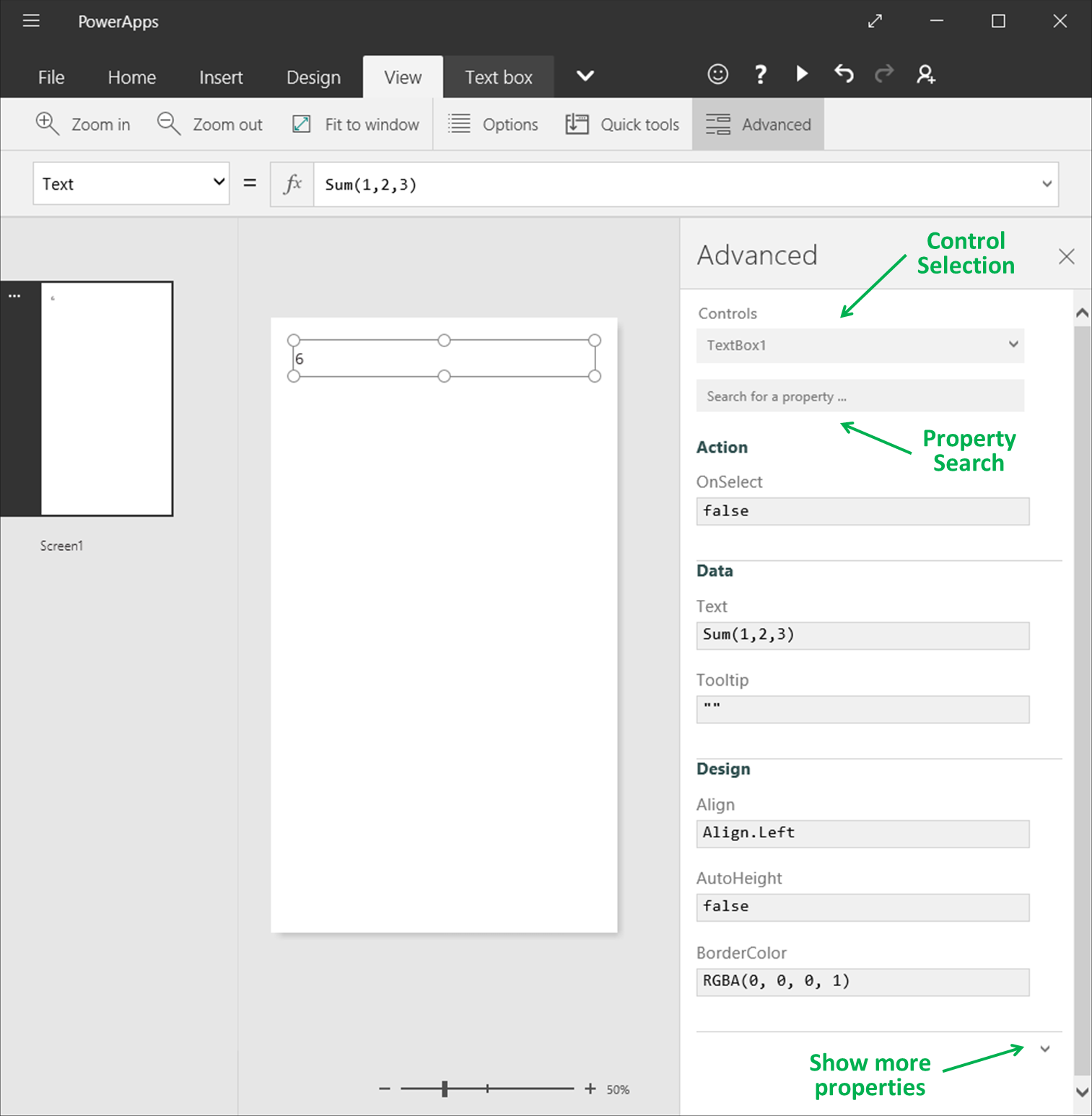
Formule lahko urejate neposredno v tem pogledu. Z izbirnikom kontrolnika na vrhu podokna lahko hitro poiščete želen kontrolnik. Z iskanjem po lastnostih pa lahko hitro poiščete lastnost takega kontrolnika.
V tem pogledu so najprej prikazane najpomembnejše lastnosti. Če želite prikazati vse lastnosti, kliknite puščico navzdol na dnu podokna. Vsak kontrolnik ima dolg seznam lastnosti, ki določajo vse vidike delovanja in videza kontrolnika. Lahko se pomaknete po seznamu ali pa lastnost poiščete tako, da vnesete poizvedbo v polje na vrhu podokna.
Sintaksa formule
Ko v vnosno vrstico za formulo vnašate formulo, so različni elementi sintakse prikazani v različnih barvah za boljšo berljivost in razumevanje dolgih formul. Tu je seznam barvnih kod v storitvi Power Apps.

Glejte tudi
Uporaba zmogljivosti »Najdi in zamenjaj« v vnosni vrstici
Opomba
Ali nam lahko poveste, kateri je vaš prednostni jezik za dokumentacijo? Izpolnite kratko anketo. (upoštevajte, da je v angleščini)
Z anketo boste porabili približno sedem minut. Ne zbiramo nobenih osebnih podatkov (izjava o zasebnosti).
Povratne informacije
Kmalu na voljo: V letu 2024 bomo ukinili storitev Težave v storitvi GitHub kot mehanizem za povratne informacije za vsebino in jo zamenjali z novim sistemom za povratne informacije. Za več informacij si oglejte: https://aka.ms/ContentUserFeedback.
Pošlji in prikaži povratne informacije za