Razumevanje spremenljivk v aplikacijah s platnom
Če ste uporabili drugo orodje za programiranje, kot sta Visual Basic ali JavaScript, se morda sprašujete: Kje so spremenljivke? Storitev Power Apps je malce drugačna in zahteva drugačen pristop. Namesto, da bi pri gradnji delovnega območja uporabili spremenljivko, se vprašajte: Kaj bi storil v Excelu?
V drugih orodjih ste morda izrecno opravili izračun in rezultat shranili v spremenljivko. Vendar pa Power Apps in Excel samodejno preračunata formule ob spreminjanju vhodnih podatkov, zato vam običajno ni treba ustvarjati in posodabljati spremenljivk. Z uporabo tega pristopa, kadar koli je to mogoče, lahko lažje ustvarite, razumete in vzdržujete svojo aplikacijo.
V nekaterih primerih boste morali uporabiti spremenljivke v storitvi Power Apps, ki razširja Excelov model z dodajanjem formul vedenja. Te formule se na primer zaženejo, ko uporabnik izbere gumb. V formuli vedenja je pogosto uporabno določiti spremenljivko, ki se bo uporabljala v drugih formulah.
Na splošno se izogibajte uporabi spremenljivk. Toda včasih lahko samo spremenljivka omogoči želeno izkušnjo. Spremenljivke se implicitno ustvarijo in vnesejo, ko se pojavijo v funkcijah, ki določajo njihove vrednosti.
Prevajanje Excela v Power Apps
Excel
Oglej si, kako deluje Excel. Celica lahko vsebuje vrednost, kot je številko ali niz, ali formulo, ki temelji na vrednostih drugih celic. Ko uporabnik v celico vnese drugo vrednost, Excel samodejno preračuna vse formule, ki so odvisne od nove vrednosti. Za to omogočanje tega vedenje vam ni treba ničesar programirati.
V naslednjem primeru je celica A3 nastavljena na formulo A1 + A2. Če se celica A1 ali A2 spremeni, celica A3 samodejno preračuna vrednost ob upoštevanju spremembe. Za to vedenje kodiranje zunaj formule same ni potrebno.

Excel nima spremenljivk. Vrednost celice, ki vsebuje formulo, se spremeni glede na njen vnos, vendar ni načina za zapomnjenje rezultata in shranjevanja v celico ali kjer koli drugje. Če spremenite vrednost celice, se lahko spremeni celotna preglednica in vse prej izračunane vrednosti se izgubijo. Uporabnik programa Excel lahko kopira in prilepi celice, vendar mora uporabnik to storiti ročno, in ne s formulami.
Power Apps
Aplikacije, ki jih ustvarite v storitvi Power Apps, delujejo zelo podobno kot Excel. Namesto posodabljanja celic lahko kamor koli na zaslon dodate kontrolnike in jih poimenujete za uporabo v formulah.
Na primer, Excelovo vedenje lahko podvojite v aplikaciji tako, da dodate kontrolnik Label, imenovana Label1, in dva kontrolnika Vnos besedila, poimenovana TextInput1 in TextInput2. Če nato nastavite lastnost Text za Label1 na TextInput1 + TextInput2, bo vedno samodejno prikazala vsoto številk v kontrolnikih TextInput1 in TextInput2.
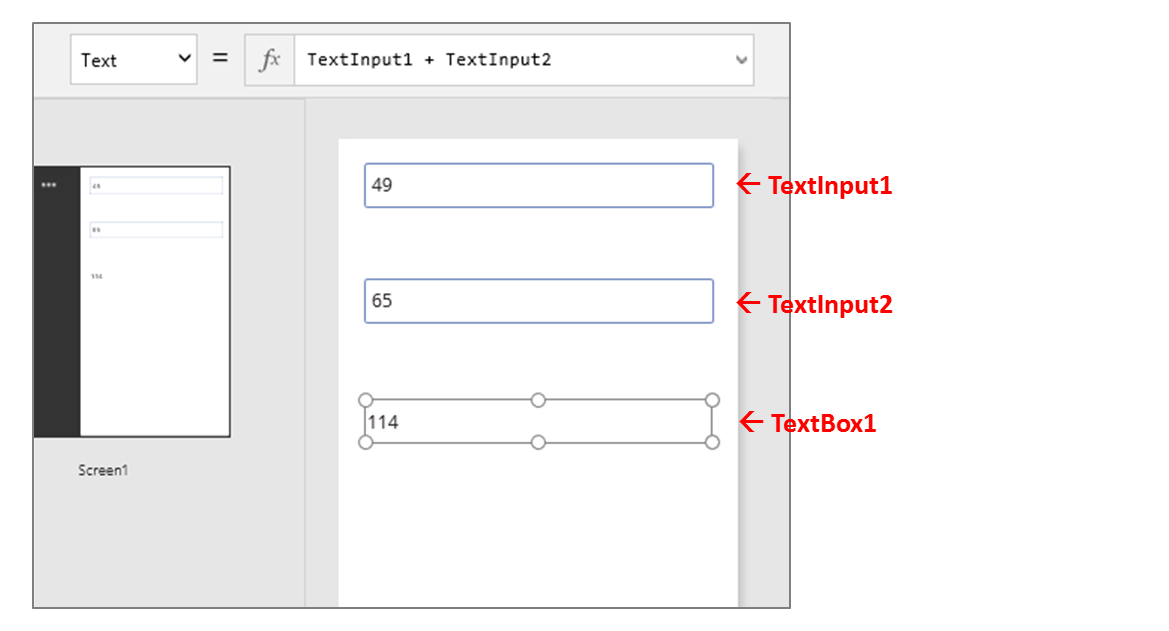
Opazili boste, da je izbran kontrolnik Label1, ki prikazuje formulo za Text v vnosni vrstici na vrhu zaslona. Tukaj je navedena formula TextInput1 + TextInput2. Ta formula ustvarja odvisnost med temi kontrolniki, tako kot se ustvarjajo odvisnosti med celicami v delovnem zvezku programa Excel. Spremenimo vrednost za TextInput1:

Formula za kontrolnik Label1 je bila samodejno preračunana in prikazuje novo vrednost.
V storitvi Power Apps lahko s formulami določite ne le primarno vrednost kontrolnika, temveč tudi lastnosti, kot je oblikovanje. V naslednjem primeru bo formula za lastnost Color oznake samodejno prikazala negativne vrednosti v rdeči barvi. Funkcija Če je znana iz Excela:
If( Value(Label1.Text) < 0, Red, Black )

Formule lahko uporabite v najrazličnejših primerih:
- Z uporabo položaja GPS vaše naprave lahko kontrolnik za zemljevid prikaže vašo trenutno lokacijo s formulo, ki uporablja kontrolnika Location.Latitude in Location.Longitude. Ko se premikate, bo zemljevid samodejno sledil vaši lokaciji.
- Drugi uporabniki lahko posodobijo vire podatkov. Na primer druge osebe v vaši ekipi posodobijo elemente na seznamu. Ko osvežite vir podatkov, se vse odvisne formule samodejno preračunajo tako, da odražajo posodobljene podatke. Če nadaljujemo s tem primerom, lahko nastavite lastnost Items galerije za formulo Filter (SharePointList), ki bo samodejno prikazala novo filtriran nabor zapisov.
Prednosti
Uporaba formul za izdelavo aplikacij ima številne prednosti:
- Če poznate Excel, poznate tudi Power Apps. Model in jezik formule sta enaka.
- Če ste uporabljali druga orodja za programiranje, premislite, koliko kode je potrebno za izvedbo teh primerov. V orodju Visual Basic bi morali za dogodek spremembe za vsak kontrolnik vnosa besedila napisati rutino za obravnavo dogodkov. Koda za izvedbo izračuna v vsakemu kontrolniku je odveč in lahko ni več sinhronizirana ali pa bi morali napisati skupno podrutino. V storitvi Power Apps ste vse to dosegli z eno samo enovrstično formulo.
- Da bi razumeli, od kje prihaja besedilo za Label1, veste točno, kje lahko to preverite: formula v lastnosti Text. Besedila tega kontrolnika ni mogoče upravljati na noben drug način. V tradicionalnem orodju za programiranje lahko vsaka rutina za obravnavo dogodkov ali podrutina spremeni vrednost oznake iz katerega koli mesta v programu. Zato je lahko težko ugotoviti, kdaj in kje je bila spremenljivka spremenjena.
- Če uporabnik spremeni kontrolnik drsnik in si nato premisli, lahko drsnik spremeni nazaj na prvotno vrednost. Videti bo, da se nič ni spremenilo: aplikacija prikazuje enake vrednosti kontrolnikov kot prej. Za eksperimentiranje in spraševanje »kaj se bo zgodilo, če« ni nobenih posledic, tako kot v Excelu.
Na splošno je bolje, če lahko učinek dosežete s formulo. Naj mehanizem formul v storitvi Power Apps dela za vas.
Oglejte si, kdaj je primerno uporabiti spremenljivke
Spremenimo naše preprosto orodje za dodajanje gradnikov tako, da bo delovalo kot star mehanizem za seštevanje s prikazovanjem tekočega seštevka. Če izberete gumb Dodaj, boste dodali številko k tekočemu seštevku. Če izberete gumb Počisti, boste tekoči seštevek ponastavili na nič.
| Prikaži | Opis |
|---|---|
 |
Ko se aplikacija zažene, je tekoči seštevek 0. Rdeča pika predstavlja prst uporabnika v polju za vnos besedila, kjer uporabnik vnese 77. |
 |
Uporabnik izbere gumb Dodaj. |
 |
77 se doda v tekoči seštevek. Uporabnik znova izbere gumb Dodaj. |
 |
Seštevku se spet doda 77, ki nato znaša 154. Uporabnik izbere gumb Počisti. |
 |
Tekoči seštevek se ponastavi na 0. |
Naš mehanizem za seštevanje uporablja nekaj, kar v Excelu ne obstaja: gumb. V tej aplikaciji ne morete za izračun tekočega seštevka uporabljati samo formul, ker je njegova vrednost odvisna od vrste dejanj, ki jih uporabnik izvede. Namesto tega je treba tekoči seštevek zapisati in posodobiti ročno. Večina orodij za programiranje te informacije shrani v spremenljivko.
Včasih boste potrebovali spremenljivko, da se bo vaša aplikacija obnašala tako, kot želite. Vendar pa je treba pri tem pristopu upoštevati naslednje:
- Tekoči seštevek je treba ročno posodabljati. Samodejno preračunavanje tega ne bo storilo za vas.
- Tekočega seštevka ni več mogoče izračunati na podlagi vrednosti drugih kontrolnikov. Odvisen je od tega, kolikokrat je uporabnik izbral gumb Dodaj in kakšna vrednost je bila vsakič vnesena v kontrolnik za vnos besedila. Ali je uporabnik vnesel število 77 in dvakrat izbral gumb Dodaj ali je pri posameznem seštevku vnesel 24 in 130? Ko seštevek doseže številko 154, ni mogoče ugotoviti razlike.
- Spremembe seštevka so lahko posledice različnih postopkov. V tem primeru se seštevek lahko posodobi z gumba Dodaj in Počisti. Kateri gumb povzroča težavo, če se aplikacija ne obnaša tako, kot pričakujete?
Uporabite globalno spremenljivko
Za ustvarjanje mehanizma za seštevanje je potrebna spremenljivka, ki ohranja tekoči seštevek. Najpreprostejše spremenljivke za uporabo v storitvi Power Apps so globalne spremenljivke.
Delovanje globalnih spremenljivk
- Vrednost globalne spremenljivke nastavite s funkcijo Set. Set( MyVar, 1 ) nastavi globalno spremenljivko MyVar na vrednost 1.
- Globalno spremenljivko lahko uporabite s sklicem na ime, uporabljeno s funkcijo Set. V tem primeru MyVar vrne 1.
- Globalne spremenljivke lahko vsebujejo katero koli vrednost, vključno z nizi, številkami, zapisi in tabelami.
Znova izdelajmo naš mehanizem za seštevanju tako, da dodamo globalno spremenljivko:
Dodajte kontrolnik vnosa besedila z imenom TextInput1 in dva gumba, poimenovana Button1 in Button2.
Lastnost Text za Button1 nastavite na "Add" lastnost Text za Button2 nastavite na "Clear".
Če želite, da se tekoči seštevek posodobi vsakič, ko uporabnik izbere gumb Dodaj, nastavite njegovo lastnost OnSelect na to formulo:
Set( RunningTotal, RunningTotal + TextInput1 )
Že samo ustvarjenje te formule določa RunningTotal kot globalno spremenljivko, ki ima številko zaradi operatorja +. Na RunningTotal se lahko sklicujete kjer koli v aplikaciji. Kadar koli uporabnik odpre to aplikacijo, ima RunningTotal začetno vrednost prazno.
Prvič, ko uporabnik izbere gumb Dodaj in se zažene Set, se RunningTotal nastavi na vrednost RunningTotal + TextInput1.

Če želite, da se tekoči seštevek nastavi na 0 vsakič, ko uporabnik izbere gumb Počisti, nastavite njegovo lastnost OnSelect na to formulo:
Set (RunningTotal, 0)
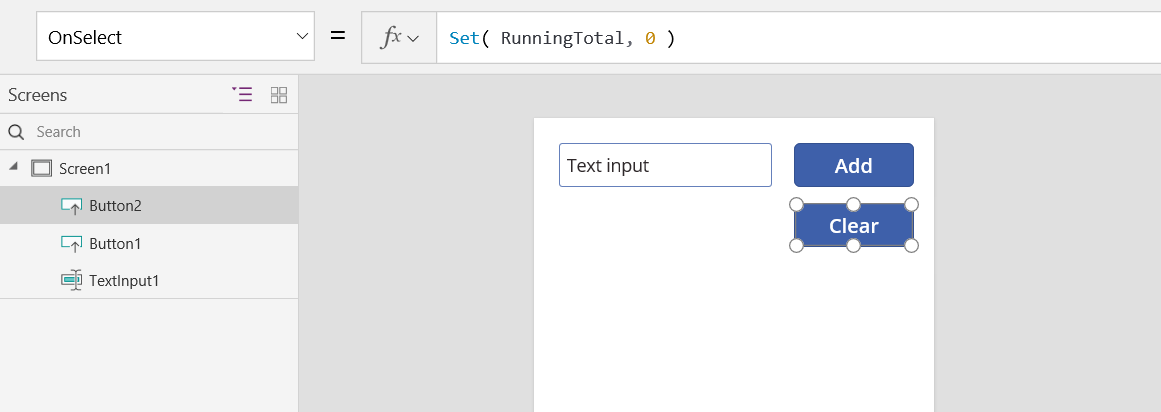
Dodajte kontrolnik Label in nastavite njegovo lastnost Text na RunningTotal.
Ta formula se bo samodejno preračunala in uporabniku prikazala vrednost za RunningTotal, ki se spreminja glede na gumbe, ki jih uporabnik izbere.
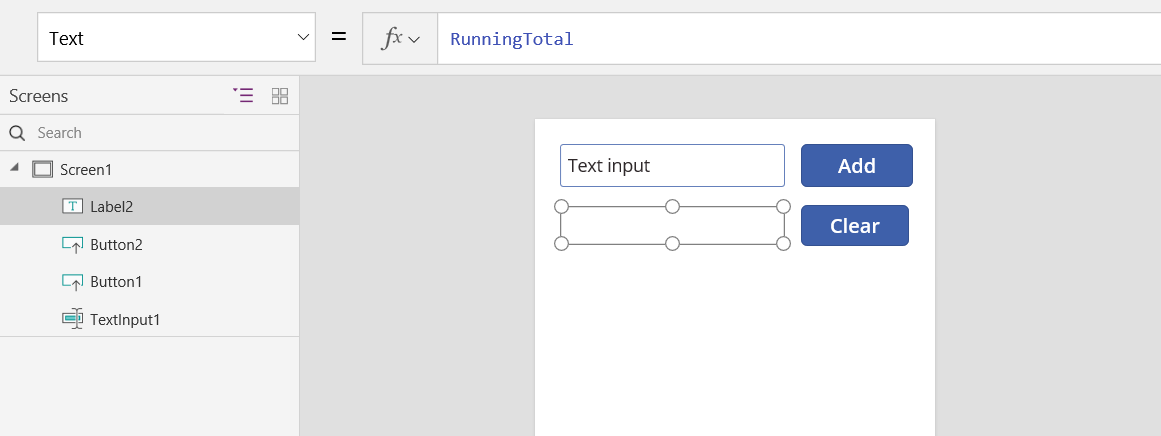
Če izberete predogled aplikacije, se prikaže mehanizem za seštevanje, kot je opisano zgoraj. V besedilno polje vnesite številko in nekajkrat pritisnite gumb Dodaj. Ko boste pripravljeni, se vrnite na izkušnjo ustvarjanja s tipko Esc.
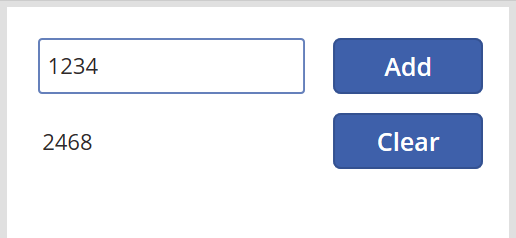
Če želite prikazati vrednost globalne spremenljivke, naredite nekaj od tega:
Če uporabljate različico za Power Apps Studio predogled, v meniju za ustvarjanje aplikacije izberite Spremenljivke .

Če uporabljate klasično različico Power Apps Studio, izberite meni Datoteka in v levem podoknu izberite Spremenljivke .
Če želite prikazati vsa mesta, kjer je spremenljivka definirana in uporabljena, jo izberite pod Globalne spremenljivke.

Vrste spremenljivk
V storitvi Power Apps so na voljo tri vrste spremenljivk:
| Vrsta spremenljivk | Scope | Opis | Funkcije, ki se izvedejo |
|---|---|---|---|
| Globalne spremenljivke | Program | Najpreprostejše za uporabo. Vsebuje številko, besedilni niz, logično vrednost, zapis, tabelo in druge stvari, na katere se je mogoče sklicevati s kateregakoli mesta v aplikaciji. | Nastavitev |
| Spremenljivke konteksta | Zaslon | Odlične so za prenašanje vrednosti na zaslon, podobno kot parametri v postopku v drugih jezikih. Sklic se lahko izvede samo iz enega zaslona. | UpdateContext Krmari |
| Zbirke | Program | Vsebujejo tabelo, na katero se je mogoče sklicevati iz katerega koli mesta v aplikaciji. Omogočajo spreminjanje vsebine tabele in ne nastavitev kot celote. Shranite jih lahko v lokalno napravo za poznejšo uporabo. | Collect ClearCollect |
Ustvarjanje in odstranjevanje spremenljivk
Vse spremenljivke se implicitno ustvarijo ko se pojavijo v funkcijah Set, UpdateContext, Navigate, Collect ali ClearCollect. Če želite določiti spremenljivko in njeno vrsto, jo morate le vključiti v katero koli od teh funkcij kjer koli v aplikaciji. Nobena od teh funkcij ne ustvarja spremenljivk, temveč le spremenljivke z vrednostmi. Spremenljivk nikoli ne ustvarite izrecno, kot bi morda lahko v orodju za programiranje, vsi vnosi so implicirani iz uporabe.
Morda imate na primer kontrolnik gumba s formulo OnSelect, ki je enaka Set (X, 1). Ta formula določa X kot spremenljivko z vrsto številke. X lahko uporabite v formulah kot število, pri čemer ima ta spremenljivka vrednost prazno, ko odprete aplikacijo, vendar preden izberete gumb. Ko izberete gumb, X pridobi vrednost 1.
Če bi dodali še en gumb in njegovo vrednost OnSelect nastavili na Set (X, "Hello"), bi prišlo do napake, ker se vrsta (besedilni niz) ne ujema z vrsto v prejšnji formuli Set (število). Vse implicitne definicije spremenljivke morajo biti enake vrste. Vse to zgodilo, ker ste navedli X v formulah, in ne zato, ker bi se katera koli od teh formul dejansko izvajala.
Spremenljivko lahko odstranite tako, da odstranite vse funkcije Set, UpdateContext, Navigate, Collect ali ClearCollect, ki implicitno določajo spremenljivko. Brez teh funkcij spremenljivka ne obstaja. Prav tako morate odstraniti morebitne reference na spremenljivko, ker bodo povzročile napako.
Čas trajanja spremenljivke in začetna vrednost
Vse spremenljivke se hranijo v pomnilniku, ko se aplikacija izvaja. Ko se aplikacija zapre, se vrednosti shranjenih spremenljivk izgubijo.
Vsebino spremenljivke lahko shranite v vir podatkov tako, da uporabite funkcijo Patch ali Collect. Vrednosti lahko shranite tudi v zbirke v lokalni napravi tako, da uporabite funkcijo SaveData.
Ko uporabnik odpre aplikacijo, imajo vse spremenljivke začetno vrednost prazno.
Branje spremenljivk
Za branje vrednosti spremenljivke uporabite njeno ime. Spremenljivko lahko določite na primer s to formulo:
Set( Radius, 12 )
Potem lahko preprosto uporabite Polmer kjer koli lahko uporabite številko, pri čemer jo boste nadomestili s številko 12:
Pi() * Power( Radius, 2 )
Če spremenljivko konteksta poimenujete enako kot globalno spremenljivko ali zbirko, ima prednost spremenljivka konteksta. Kljub temu se lahko še vedno sklicujete na globalno spremenljivko ali zbirko, če uporabljate operator razločitve[@Radius].
Uporab spremenljivke konteksta
Oglejmo si, kako bi naš mehanizem za seštevanje lahko ustvarili s spremenljivko konteksta namesto z globalno spremenljivko.
Delovanje spremenljivk konteksta:
- Spremenljivke implicitno ustvarite in nastavite tako, da uporabite funkcijo UpdateContext ali Navigate. Ko se aplikacija zažene, je začetna vrednost vseh spremenljivk prazno.
- Spremenljivke konteksta posodabljate z zapisi. V drugih orodjih za programiranje za dodelitev običajno uporabite »=«, npr. »x = 1«. Za spremenljivke konteksta namesto tega uporabite { x: 1 }. Ko uporabite spremenljivko konteksta, uporabite njeno ime neposredno brez sintakse zapisa.
- Spremenljivko konteksta lahko nastavite tudi, ko uporabite funkcijo Navigate za prikaz zaslona. Če zaslon vidite kot neke vrste postopek ali podrutino, je ta pristop podoben posredovanju parametrov v drugih orodjih za programiranje.
- Razen pri funkciji Navigate, so spremenljivke konteksta omejene na kontekst posameznega zaslona, po katerem so poimenovane. Zunaj tega konteksta jih ni mogoče uporabiti ali nastaviti.
- Spremenljivke konteksta lahko vsebujejo katero koli vrednost, vključno z nizi, številkami, zapisi in tabelami.
Znova izdelajmo naš mehanizem za seštevanju tako, da dodamo spremenljivko konteksta:
Dodajte kontrolnik vnosa besedila z imenom TextInput1 in dva gumba, poimenovana Button1 in Button2.
Lastnost Text za Button1 nastavite na "Add" lastnost Text za Button2 nastavite na "Clear".
Če želite, da se tekoči seštevek posodobi vsakič, ko uporabnik izbere gumb Dodaj, nastavite njegovo lastnost OnSelect na to formulo:
UpdateContext( { RunningTotal: RunningTotal + TextInput1 } )
Že samo ustvarjenje te formule določa RunningTotal kot spremenljivko konteksta, ki ima številko zaradi operatorja +. Na RunningTotal se lahko sklicujete kjer koli na zaslonu. Kadar koli uporabnik odpre to aplikacijo, ima RunningTotal začetno vrednost prazno.
Prvič, ko uporabnik izbere gumb Dodaj in se zažene UpdateContext, se RunningTotal nastavi na vrednost RunningTotal + TextInput1.
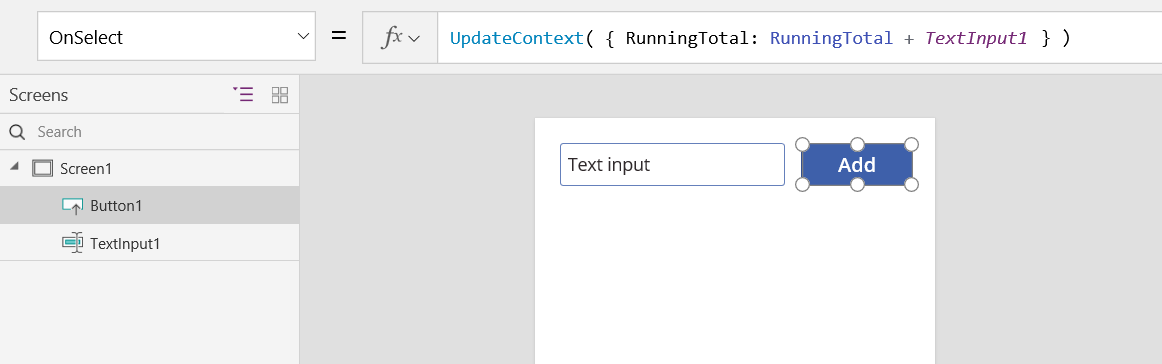
Če želite, da se tekoči seštevek nastavi na 0 vsakič, ko uporabnik izbere gumb Počisti, nastavite njegovo lastnost OnSelect na to formulo:
UpdateContext( { RunningTotal: 0 } )
UpdateContext se uporablja s formulo UpdateContext( { RunningTotal: 0 } ).
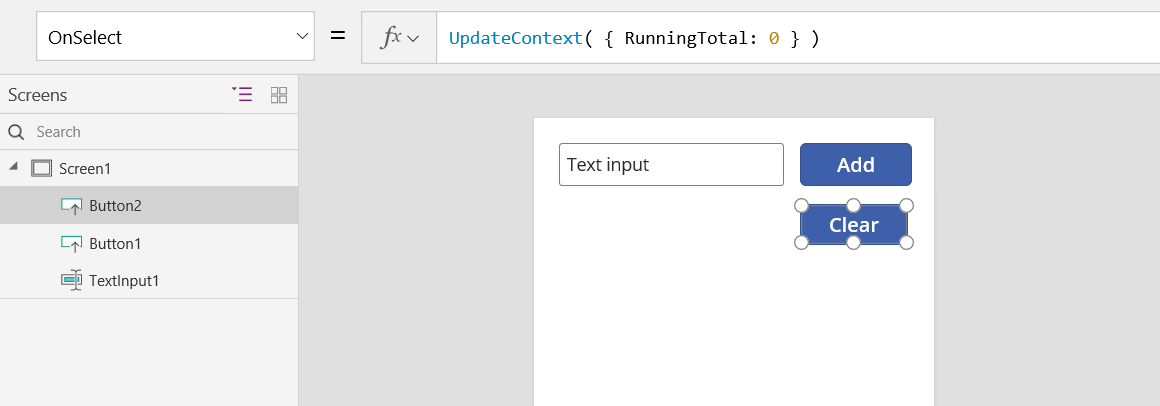
Dodajte kontrolnik Label in nastavite njegovo lastnost Text na RunningTotal.
Ta formula se bo samodejno preračunala in uporabniku prikazala vrednost za RunningTotal, ki se spreminja glede na gumbe, ki jih uporabnik izbere.
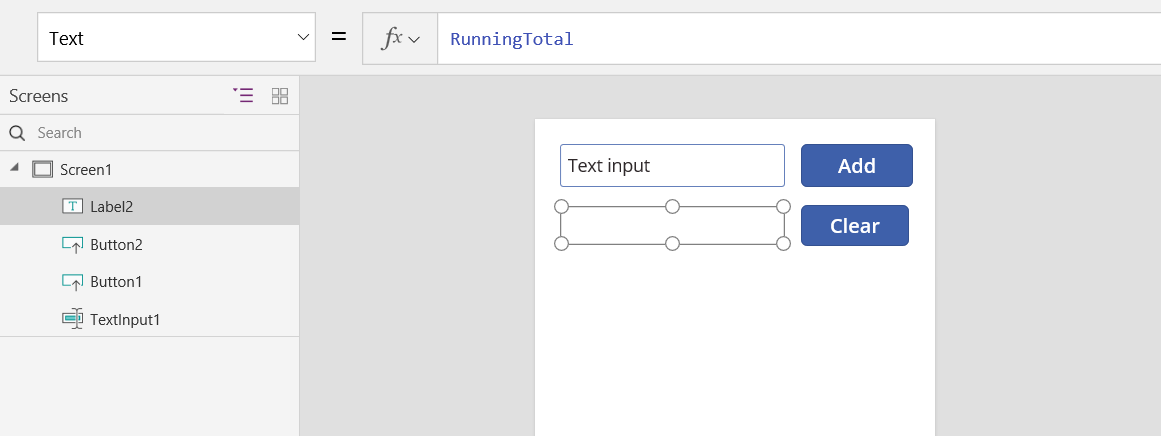
Če izberete predogled aplikacije, se prikaže mehanizem za seštevanje, kot je opisano zgoraj. V besedilno polje vnesite številko in nekajkrat pritisnite gumb Dodaj. Ko boste pripravljeni, se vrnite na izkušnjo ustvarjanja s tipko Esc.

Vrednost spremenljivke konteksta lahko nastavite med krmarjenjem po zaslonu. To je uporabno za prenašanje »konteksta« ali »parametrov« z enega zaslona na drugega. Če želite prikazati to tehniko, vstavite zaslon, vstavite gumb in nastavite njegovo lastnost OnSelect na to formulo:
Navigate( Screen1, None, { RunningTotal: -1000 } )
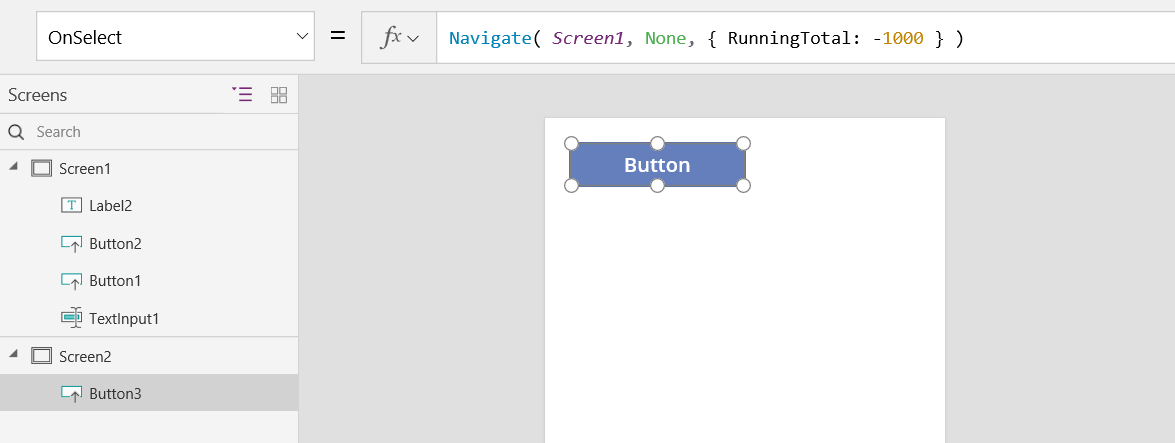
Pritisnite in držite tipko Alt in izberite ta gumb, da prikažete Screen1 in nastavite spremenljivko konteksta RunningTotal na –1000.
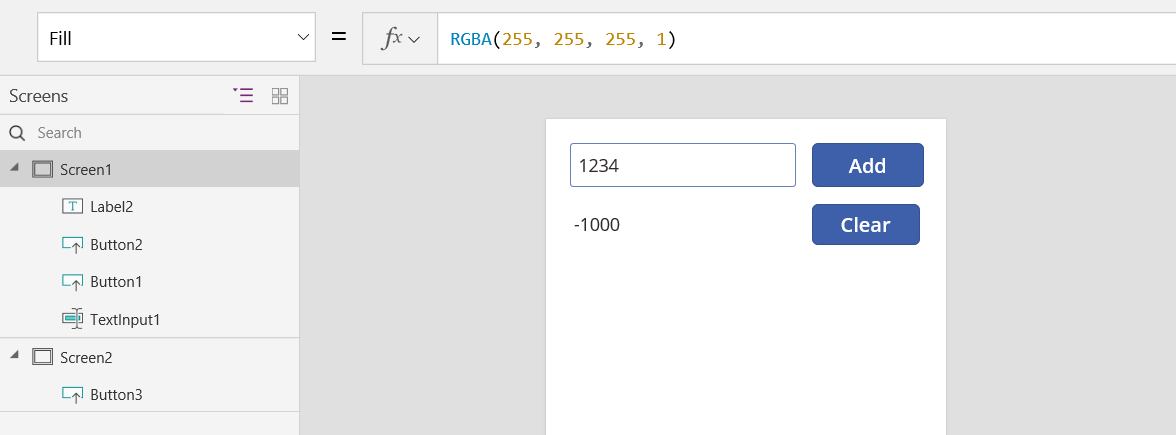
Če želite prikazati vrednost spremenljivke konteksta, naredite nekaj od tega:
Če uporabljate različico za Power Apps Studio predogled, v meniju za ustvarjanje aplikacije izberite Spremenljivke .
Če uporabljate klasično različico Power Apps Studio, izberite meni Datoteka in nato v levem podoknu izberite Spremenljivke .
Če želite prikazati, kje je spremenljivka konteksta definirana in uporabljena, jo izberite pod Spremenljivke konteksta.
Uporaba zbirke
Oglejmo si še ustvarjanje našega mehanizma za seštevanje z zbirko. Ker je v zbirki tabela, ki jo je preprosto spreminjati, bomo mehanizem za seštevanje nastavili tako, da ob vnosu posamezne vrednosti obdrži »trak papirja« za vsako vrednost.
Delovanje zbirk:
- Ustvarite in nastavite zbirke tako, da uporabite funkcijo ClearCollect. Namesto tega lahko uporabite funkcijo Collect, vendar bo namesto zamenjave stare spremenljivke zahtevala drugo spremenljivko.
- Zbirka je neke vrste vir podatkov in posledično tabela. Za dostop do ene vrednosti v zbirki uporabite funkcijo First in iz nastalega zapisa izvlecite eno polje. Če ste uporabili eno vrednost s funkcijo ClearCollect, bo to polje Vrednost, kot prikazuje naslednji primer:
First( VariableName ).Value
Poskusimo znova ustvariti naš mehanizem za seštevanje tako, da uporabimo zbirko:
Dodajte kontrolnik Text input z imenom TextInput1 in dva gumba, poimenovana Button1 in Button2.
Lastnost Text za Button1 nastavite na "Add" lastnost Text za Button2 nastavite na "Clear".
Če želite, da se tekoči seštevek posodobi vsakič, ko uporabnik izbere gumb Dodaj, nastavite njegovo lastnost OnSelect na to formulo:
Collect( PaperTape, TextInput1.Text )
Že sam obstoj te formule določa PaperTape kot zbirko, ki vsebuje tabelo z enim stolpcem besedilnih nizov. Na PaperTape se lahko sklicujete kjer koli v tej aplikaciji. Kadar koli uporabnik odpre to aplikacijo, je PaperTape prazna tabela.
Ko se izvede ta formula, na konec zbirke doda novo vrednost. Ker dodajamo eno samo vrednost, jo funkcija Collect samodejno umesti v tabelo z enim stolpcem, pri čemer je ime stolpca Vrednost, ki jo boste uporabili pozneje.
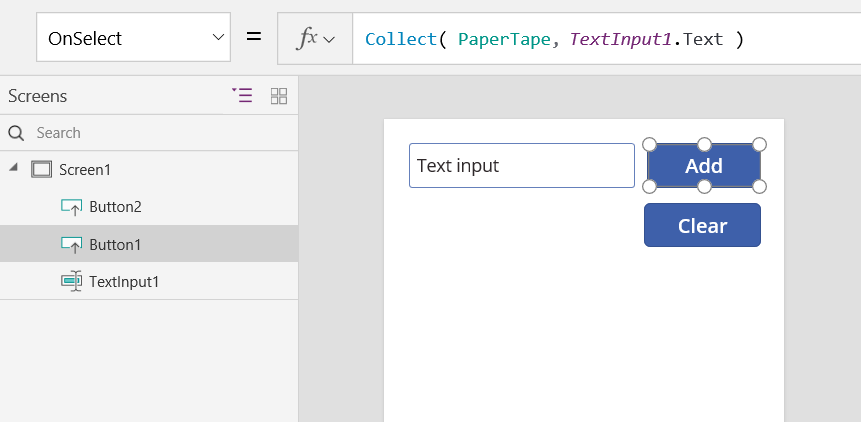
Če želite počistit trak papirja, ko uporabnik izbere gumb Počisti, nastavite njegovo lastnost OnSelect na to formulo:
Clear( PaperTape )
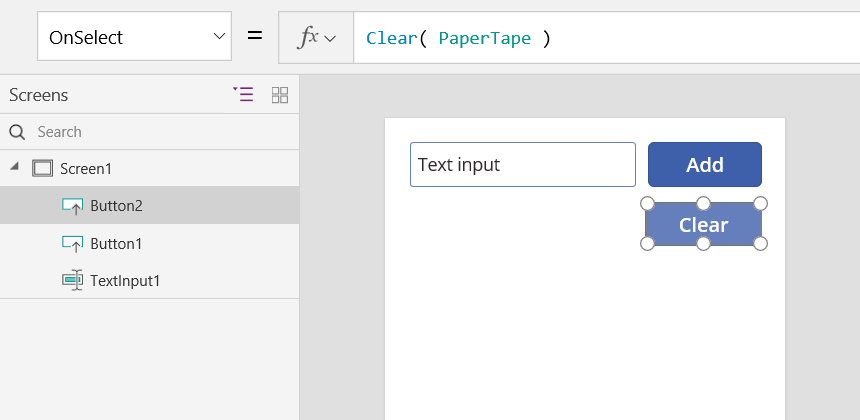
Če želite prikazati tekoči seštevek, dodajte oznako in nastavite njeno lastnost Text na to formulo:
Sum( PaperTape, Value )
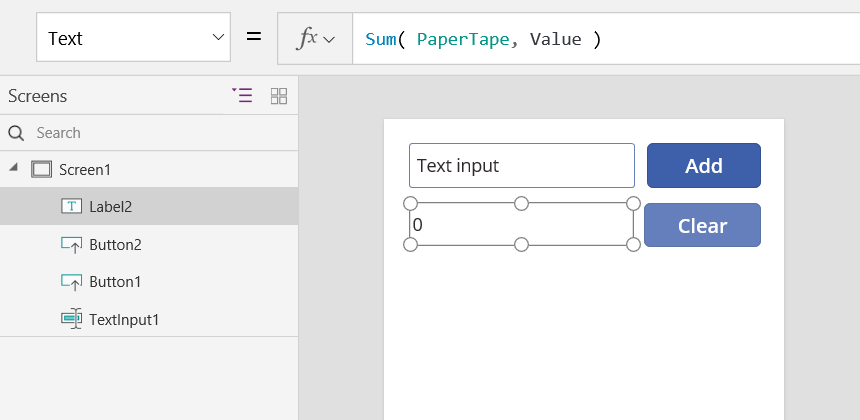
Če želite zagnati mehanizem za seštevanje, pritisnite F5 in odprite predogled, vnesite številke v kontrolnik za vnos besedila ter izberite gumbe.
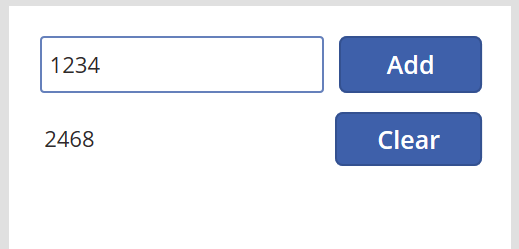
Za vrnitev v privzeti delovni prostor pritisnite tipko Esc.
Za prikaz traka papirja vstavite kontrolnik Data table in nastavite njegovo lastnost Items na naslednjo formulo:
PaperTape
Za prikaz v podoknu na desni strani izberite možnost Urejanje polj, nato možnost Dodajanje polj, izberite stolpec Vrednost in nato Dodaj.

Če si želite ogledati vrednosti v zbirki, naredite nekaj od tega:
Če uporabljate različico za predogled, v meniju za Power Apps Studio ustvarjanje aplikacije izberite Spremenljivke in nato izberite Zbirke.
Če uporabljate klasično različico, v meniju Datoteka izberite Zbirke Power Apps Studio . ·
Če želite shraniti in pridobiti svojo zbirko, dodajte dva dodatna kontrolnika za gumbe in njune lastnosti Text nastavite na Load in Save. Nastavite lastnost OnSelect gumba Naloži na to formulo:
Clear( PaperTape ); LoadData( PaperTape, "StoredPaperTape", true )
Najprej morate počistiti zbirko, ker bo LoadData priložen shranjenim funkcijah na koncu zbirke.
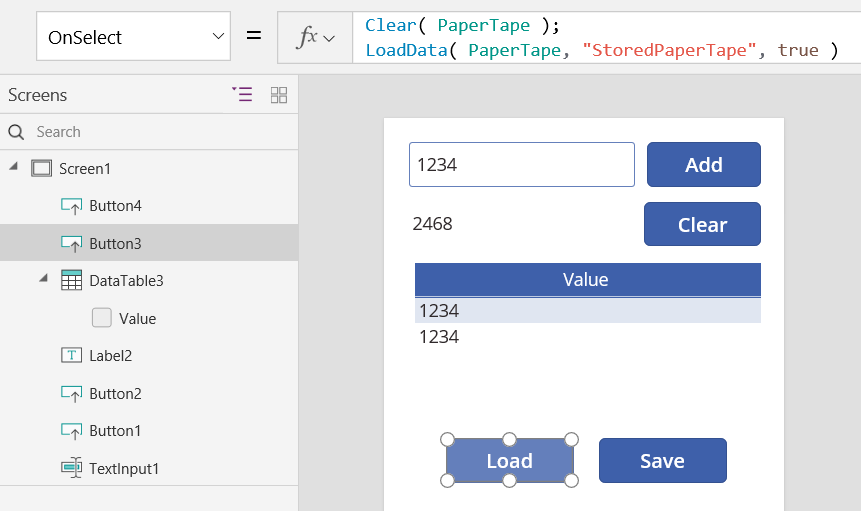
Nastavite lastnost OnSelect gumba Shrani na to formulo:
SaveData( PaperTape, "StoredPaperTape" )
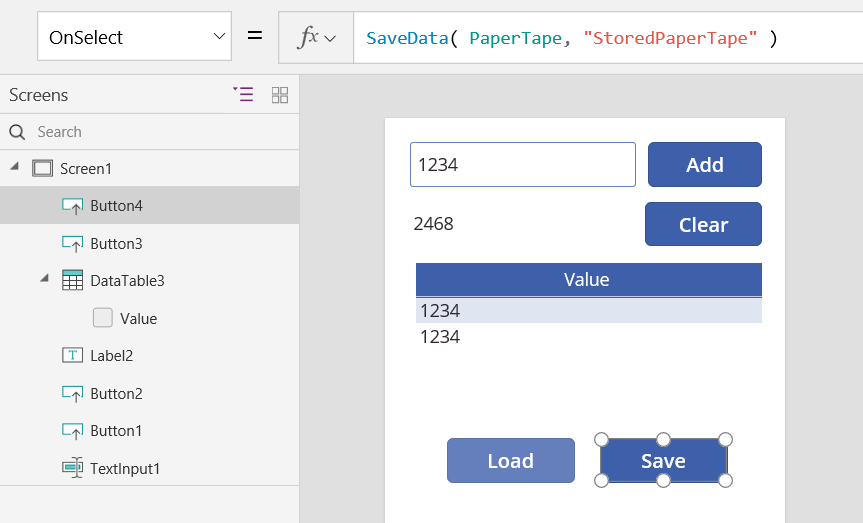
Znova odprite predogled tako, da pritisnete tipko F5, vnesite številke v kontrolnik za vnos besedila ter izberite gumbe. Izberite gumb Shrani. Zaprite in znova naložite aplikacijo, nato pa izberite gumb Naloži za ponovno nalaganje zbirke.
Opomba
Funkciji SaveData in LoadData delujeta v storitvi Power Apps Mobile, ne pa tudi v storitvi Power Apps Studio ali spletnem predvajalniku za Power Apps.
Opomba
Ali nam lahko poveste, kateri je vaš prednostni jezik za dokumentacijo? Izpolnite kratko anketo. (upoštevajte, da je v angleščini)
Z anketo boste porabili približno sedem minut. Ne zbiramo nobenih osebnih podatkov (izjava o zasebnosti).
Povratne informacije
Kmalu na voljo: V letu 2024 bomo ukinili storitev Težave v storitvi GitHub kot mehanizem za povratne informacije za vsebino in jo zamenjali z novim sistemom za povratne informacije. Za več informacij si oglejte: https://aka.ms/ContentUserFeedback.
Pošlji in prikaži povratne informacije za