Креирање или уређивање Power BI Embedded системске контролне табле
Овај чланак објашњава како да поставите и користите системску контролну таблу која се референцира на Power BI извештај или контролну таблу у апликацији заснованој на моделу. Администратори система и особе које прилагођавају систем могу да креирају системске извештаје и контролне табле, који могу бити доступни корисницима апликација заснованих на моделу. Корисници морају да имају одговарајућу Power BI лиценцу и овлашћење за употребу садржаја. Прочитајте више о релевантним Power BI лиценцама на страници Одређивање цена за Power BI.
Да бисте сазнали више о Power BI извештајима и контролним таблама, погледајте чланак Креирање извештаја и контролних табли у Power BI.
Напомена
Power BI Embedded на системској контролној табли или обрасцу игнорише Power Platform центар за администраторе у подешавању окружења Уграђивање Power BI визуелизације. То подешавање контролише да ли крајњи корисници могу да додају уграђене Power BI извештаје у личне приказе, графиконе и контролне табле.
Креирање системске контролне табле помоћу услуге Power BI Embedded
Овај поступак вам показује како да подесите Power BI Embedded страницу за једно окружење повезано са Power BI радним простором.
Изаберите решења у левом окну за навигацију уmake.powerapps.com, а затим креирајте или отворите постојеће решење. Ако се ставка не налази у окну бочне табле, изаберите …Више, а затим изаберите ставку коју желите.
Изаберите Ново > Контролне табле > Power BI Embedded.
Ако имате инсталирано системско решење Power BI Extensions (верзија за преглед), можете изабрати Power BI извештај усклађен са решењем који ће бити уграђен у системску контролну таблу. Видећете да је изабрана опција Прикажи извештаје само у овом окружењу, а унапред је изабран Power BI радни простор у наменском окружењу.
Важно
- Ово је прелиминарна функција.
- Администратори могу да инсталирају Power BI Extensions решење из Power Platform центра администрације. Још информација: Инсталирање апликације приказу окружења
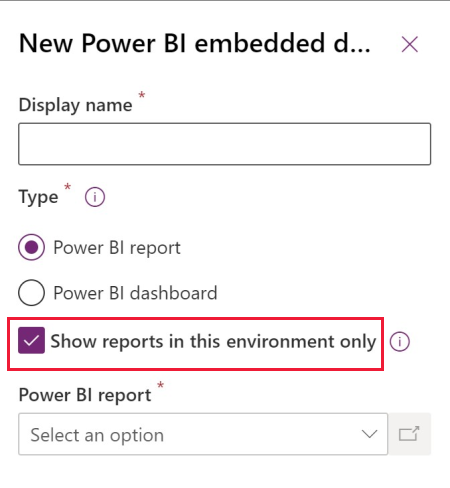
Ако обришете опцију Прикажи извештаје само у овом окружењу, можете да изаберете Power BI извештај или Power BI контролну таблу из другог радног простора.
Унесите следеће информације у дијалог Нови Power BI Embedded који се појављује:
- Унесите Име за приказ за контролну таблу која ће бити приказана кориснику у бирачу на страници Контролне табле.
- Изаберите тип, Power BI извештај или Power BI контролна табла.
- Изаберите опцију Користи променљиву окружења ако желите да замените статички радни простор и извештај да бисте користили променљиву окружења из конфигурације. Још информација: Преглед променљивих окружења
- Изаберите Power BI радни простор.
- Изаберите Power BI извештај или контролну таблу.
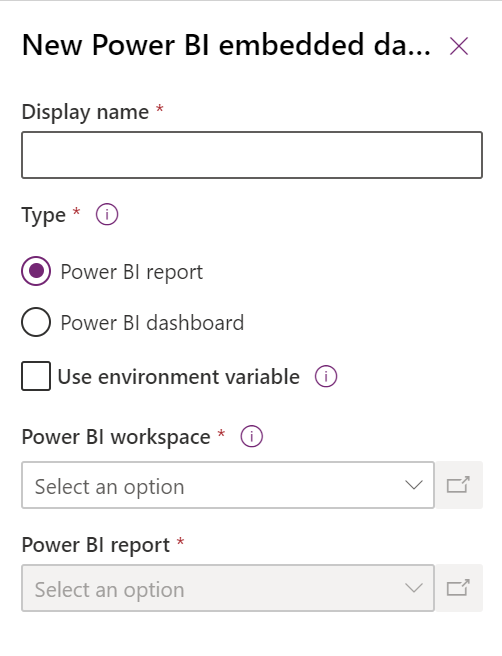
Изаберите Сачувај да бисте сачували и објавили системску контролну таблу.
Додавање Power BI Embedded странице у апликацију засновану на моделу
Креирајте или уређујте постојећу апликацију засновану на моделу помоћу дизајнера апликација.
На подлози дизајнера апликације изаберите подобласт Контролне табле.
У окну својства контролних табли налази се категорија Power BI Embedded страница. Обришите Све да бисте изабрали одређене контролне табле. По жељи, Power BI Embedded страница може да се постави као подразумевана контролна табла на мапи локације.
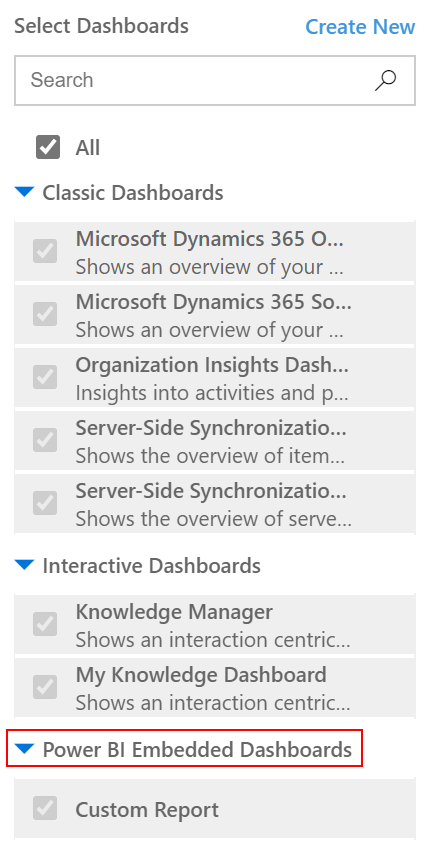
Отворите Мапа локације у дизајнеру апликације, а затим изаберите постојећу подобласт Контролне табле или је уметните.
Отворите својство Подразумевана контролна табла, а затим изаберите назив Power BI Embedded контролне табле.

Изаберите Сачувај. Да би ваше промене биле доступне корисницима, изаберите Објави.
Изаберите Power BI Embedded страницу у апликацији заснованој на моделу
Репродукујте апликацију засновану на моделу, а затим изаберите контролну таблу у левом окну за навигацију.
Отворите бирач контролне табле и изаберите Power BI Embedded страницу.
Креирање Power BI Embedded странице са променљивом окружења
Када се решење са Power BI Embedded компонентом премести у друга окружења, можете да укључите Користи променљиву окружења да бисте конфигурисали контролну таблу. За свако окружење одредите радни простор и контролну таблу или извештај као референцу. Променљиве окружења омогућавају конфигурацију некомплетних прилагођавања.
Креирајте или уређујте постојећу Power BI Embedded системску контролну таблу.
Изаберите Користи променљиву окружења.
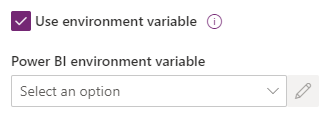
Отворите бирач Power BI променљива околине, а затим изаберите Нова променљива окружења.
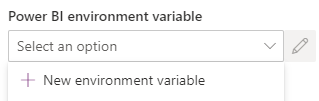
Отвара се угнежђена табла на којој можете да креирате променљиву окружења. Својства променљиве окружења се аутоматски попуњавају користећи Име за приказ и Назив контролне табле.
Можете да конфигуришете радни простор и извештај или контролну таблу. Вредности се чувају као JSON. Још информација: Преглед променљивих окружења
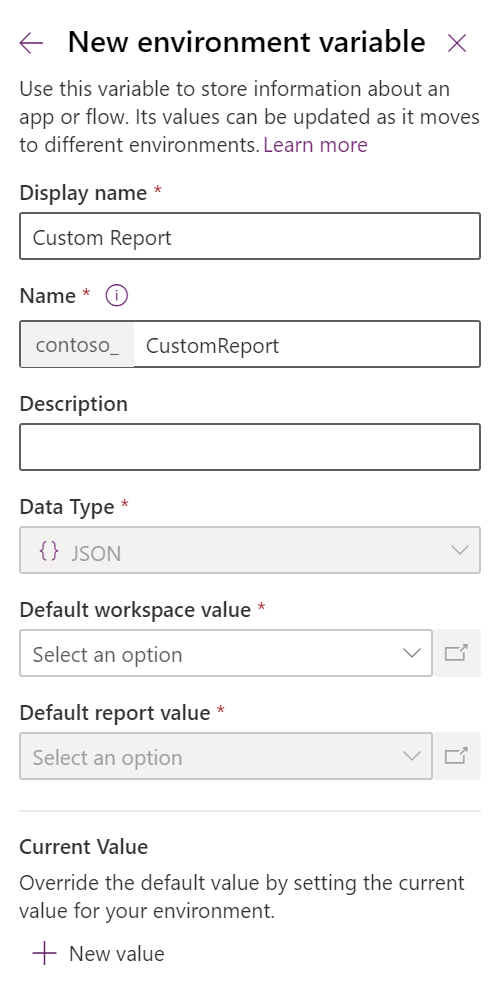
Сачувајте променљиву окружења. Приказују се подразумеване и тренутне вредности за радни простор и извештај или контролну таблу.
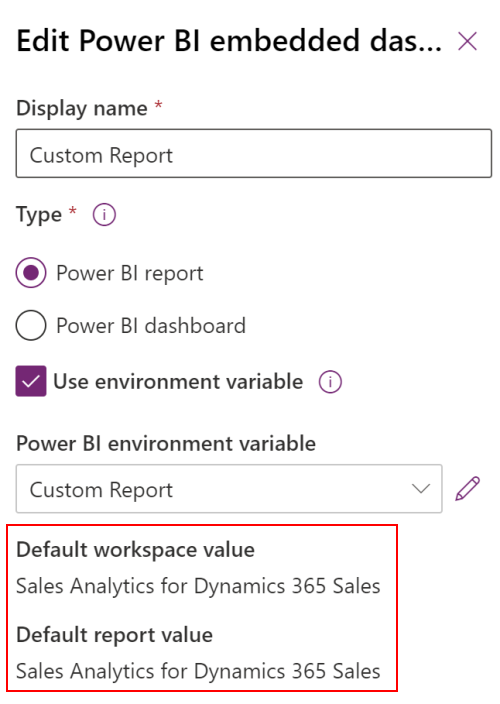
Такође погледајте
Креирање или уређивање контролних табли апликација заснованих на моделу
Приказ података табеле у услузи Power BI Desktop
Користите Power BI
Коришћење услуге Power BI са услугом Microsoft Dataverse
Креирање Power BI извештаја помоћу Common Data Service конектора
Напомена
Можете ли нам рећи о својим жељеним поставкама језика у документацији? Испуните кратку анкету. (имајте на уму да је ова анкета на енглеском језику)
Анкета ће трајати око седам минута. Не прикупљају се лични подаци (изјава о приватности).
Повратне информације
Стиже ускоро: Током 2024. године постепено ћемо укидати проблеме са услугом GitHub као механизам повратних информација за садржај и заменити га новим системом повратних информација. За додатне информације, погледајте: https://aka.ms/ContentUserFeedback.
Пошаљите и прегледајте повратне информације за