Ključna podešavanja konfiguracije i zadaci za optimizaciju
U ovoj temi, namenjenoj administratorima i poslovnim korisnicima sistema Dynamics 365 Customer Engagement (on-premises), opisane su uobičajene postavke konfiguracije, kao i zadaci koji mogu da vam pomognu da optimizujete rad organizacije kako biste imali vremena da se usredsredite na stvari koje su zaista važne. Osmišljen je tako da poboljša ukupno iskustvo koje dobijate prilikom korišćenja sistema Customer Engagement (on-premises), čak i pre nego što počnete da ga koristite za poslovanje.
Belešku
Podrška za Microsoft Internet Explorer 11 je zastarela. Preporučujemo da koristite Microsoft Edge. Više informacija:Saopštenje o deprekaciji
Uobičajena podešavanja konfiguracije za Internet Explorer
Customer Engagement (on-premises) je aplikacija zasnovana na Vebu i koristi Veb pregledače, kao Internet Explorer što je korisnički interfejs za prikazivanje, dodavanje ili uređivanje informacija koje ste uskladištili u bazi podataka Customer Engagement (on-premises) . Napravite sledeće uobičajene postavke Internet Explorer konfiguracije da biste optimizovali iskustvo Customer Engagement (on-premises) .
Povećavanje prostora na disku za privremene Internet datoteke
Da biste bili sigurni da Internet datoteke za Customer Engagement (on-premises) neće biti izbrisane, povećajte slobodan prostor na disku za privremene Internet datoteke.
Otvorite Internet Explorer, a zatim u meniju " Alatke" izaberite ili dodirnite stavku "Internet opcije".
Na kartici Opšte postavke, u odeljku Istorija pregledanja kliknite ili dodirnite Postavke .
Podesite prostor na disku da se koristi na 350.
Kliknite ili dodirnite dugme U redu, a zatim ponovo kliknite ili dodirnite dugme U redu.
Zadržavanje istorije pregledanja
Da biste optimizovali svoje iskustvo prilikom korišćenja aplikacije Customer Engagement (on-premises), preporučujemo vam da ne izaberete opciju brisanja istorije pregledanja prilikom zatvaranja pregledača. Ako izaberete ovu opciju, ona briše sve što je označeno u postavkama istorije pregledanja, kao što su privremene Internet datoteke, kolačići i istorija (podrazumevano je potvrđen izbor u poljima za potvrdu za ove opcije). Brisanje privremenih Internet datoteka dovodi do ponovne Internet Explorer keširanja datoteka, a brisanje kolačića vas odjavljuje Customer Engagement (on-premises).
Otvorite Internet Explorer, a zatim u meniju " Alatke" izaberite ili dodirnite stavku "Internet opcije".
Izaberite ili dodirnite karticu Opšte postavke, a zatim se u odeljku Istorija pregledanja uverite da je obrisano polje za potvrdu Izbriši istoriju pregledanja pri izlasku.
Customer Engagement (on-premises) povremeno koristi iskačuće prozore. Vaš pregledač možda blokira ove prozore zbog postavki opcije za blokiranje iskačućih prozora. Morate da konfigurišete postavke opcije za blokiranje iskačućih prozora tako da ih dozvoli za Customer Engagement (on-premises) veb-lokacije.
Customer Engagement (on-premises) povremeno koristi iskačuće prozore. Vaš pregledač možda blokira ove prozore zbog postavki opcije za blokiranje iskačućih prozora. Morate da konfigurišete postavke opcije za blokiranje iskačućih prozora tako da ih dozvoli za Customer Engagement (on-premises) veb-lokacije.
Ako iskusite sporije performanse u Internet Explorer
Ako su vaše Customer Engagement (on-premises) performanse sporije nego Internet Explorer u drugim pregledačima, podesite frekvenciju JavaScript tajmera na maksimalneperformanse.
Idite na opcije sistema>kontrolne table i>bezbednosnog napajanja.
Za vaš aktivni plan napajanja kliknite na dugme Promeni postavke plana Promeni više>opcija za postavke napajanja.
Razvijte Internet Explorer>Frekvenciju JavaScript tajmera, za Bateriju i Priključenu na računar odaberite stavku Maksimalne performanse.
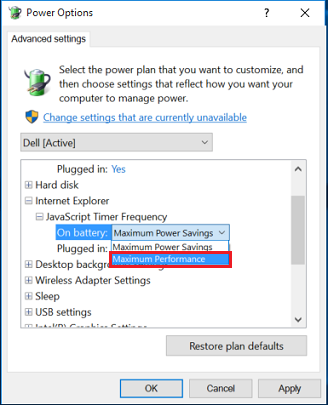
Povećavanje ograničenja skladištenja podataka za Veb lokacije
Svaki put kada posetite Veb lokaciju, podaci Internet Explorer Veb lokacije se skladište kao keš i koriste ih kada ponovo otvorite Web lokaciju. To povećava vašu brzinu pregledanja. Internet Explorer može da uskladišti najviše 10 MB keširanih podataka. Ako korisnici često posećuju određenu veb-lokaciju, on će skladištiti mnogo sadržaja na sistemu i može da dostigne maksimalno ograničenje prostora za skladištenje podataka. Da biste to izbegli, možda ćete želeti da povećate ograničenje prostora za skladištenje podataka za pregledač.
Evo dva načina na koje možete da povećate ograničenje skladištenja podataka Internet Explorer.
Povećajte ograničenje prostora za skladištenje podataka pomoću smernica grupe
Na tastaturi, pritisnite taster Windows + R.
U dijalogu "Pokretanje " otkucajte i kliknite
gpedit.mscna dugme U redu.Otvoriće se uređivač smernica lokalne grupe.
Krećite se do administrativnih>predložaka konfiguracije računara>Windows komponente>Internet Explorer>Internet kontrolna tabla>Opšta istorija>pregledanja stranica.
U desnom oknu dvaput kliknite na postavku Postavi podrazumevana ograničenja skladištenja za Veb lokacije.
U dijalogu Postavljanje podrazumevanih ograničenja skladištenja za Veb lokacije kliknite na dugme Omogućeno, a zatim u odeljku Opcije, u polju Postavljanje podrazumevanog ograničenja skladištenja za Veb lokacije dodajte potrebno ograničenje.
Kliknite na dugme Primeni, a zatim kliknite na dugme U redu.
Zatvorite uređivač smernica za lokalne grupe i ponovo pokrenite računar.
Povećajte ograničenje prostora za skladištenje podataka pomoću uređivača registra
Na tastaturi, pritisnite taster Windows + R.
U dijalogu "Pokretanje " otkucajte i kliknite
regeditna dugme U redu.Otvoriće se uređivač registratora.
Idite do ključa: HKEY_LOCAL_MACHINE\SOFTWARE\Policies\Microsoft.
Kreirajte potključ unutar Internet Explorer korporacije Microsoft.
Kliknite desnim tasterom miša na Microsoft, a zatim izaberite stavku Novi>ključ.
Otkucajte Internet Explorer kao ime potkljuиa.
Slično tome, kreirajte potključ BrowserStorage u novokreiranom potključu Internet Explorer.
Kliknite na potključ BrowserStorage , a zatim u desnom oknu kliknite desnim tasterom miša, a zatim izaberite stavku>Nova DWORD vrednost.
Otkucajte
DefaultDomainCacheLimitInMBkao ime.Kliknite dvaput na DWORD stavku koju ste upravo kreirali.
U dijalogu Uređivanje DWORD vrednosti izaberite decimalni broj kao osnovu , a zatim unesite potrebno ograničenje prostora za skladištenje u MB i kliknite na dugme U redu.
Zatvorite Uređivač registra i ponovo pokrenite računar.
Postavke mrežnih veza
Mrežne veze se uspostavljaju na osnovu redosleda da je uređaj naveden na kartici "Adapteri i povezivanja " prozora "Mrežne veze". Na primer, ako ste omogućili lokalnu mrežu (LAN) i bežičnu vezu, redosled načina na koji je uređaj povezan sa Internetom zasniva se na njegovom redosledu na listi adaptera i povezivanja . Ako se LAN veza nalazi na višoj poziciji na listi, većina mrežnih veza će biti uspostavljena preko LAN adaptera umesto preko adaptera za bežičnu mrežu. Da biste bili sigurni da su vaše mrežne veze optimizovane, organizujte veze u skladu sa preporukom administratora mreže.
Promena redosleda mrežne veze
Kliknite desnim tasterom miša na dugme Start , a zatim izaberite ili dodirnite dugme Pokreni.
Otkucajte:,
control netconnectionsa zatim kliknite ili dodirnite dugme U redu.Kliknite ili dodirnite "Organizuj raspored" i proverite traku sa menijima>.>
Kliknite ili dodirnite stavku Više opcija za>više opcija za postavke.
Izaberite ili dodirnite karticu "Adapteri i povezivanja ", a zatim u okviru "Veze" kliknite ili dodirnite vezu koju želite da premestite sa liste, kliknite ili dodirnite dugme sa strelicom nagore ili nadole, a zatim kliknite ili dodirnite dugme U redu.
Postavke antivirusne aplikacije ili aplikacije protiv malvera
U zavisnosti od postavki antivirusne aplikacije ili aplikacije protiv malvera, skeniranje virusa može da blokira određene datoteke, da drugim aplikacijama spreči pristup istim i da tako umanji performanse aplikacije Customer Engagement (on-premises).
Svako okruženje zahteva pažljivo razmišljanje prilikom odlučivanja šta će se uključiti, a šta isključiti i uvek postoji ta mogućnost da isključivanje određenih datoteka iz skeniranja može da izazove neželjene posledice. Koristite sledeću listu uz dobro planirane, interne smernice za upravljanje informacionim tehnologijama:
Proverite da li postoje smetnje koje uzrokuje bezbednosni softver radne površine. Određeni antivirusni programi uključuju funkciju poznatu kao ScriptScan koja može nepovoljno da utiče na performanse aplikacije Customer Engagement (on-premises). Većina programa ima funkciju pomoću koje može da onemogući skeniranje za određene veb-lokacije. Uverite se da je Customer Engagement (on-premises) URL adresa dodata na listu. Za McAfee posebno pogledajte sledeće članke iz baze znanja za ovu postavku:
Ako koristite drugi antivirusni softver, uverite se da je URL adresa Customer Engagement (on-premises) veb-lokacije uključena u pouzdanu zonu za skeniranje virusa i onemogućite skeniranje prilikom pristupa za Customer Engagement (on-premises) veb-lokaciju. Više informacija potražite u dokumentaciji za određenu antivirusnu aplikaciju.
Dostupni resursi
Želimo da vi i vaša organizacija u potpunosti iskoristite prednosti sveobuhvatnog sadržaja i materijala koji su vama na raspolaganju i koji mogu da pomognu da vam poslovanje bude još uspešnije ako koristite Customer Engagement (on-premises). Listu dostupnih resursa, uključujući materijale za obuku i informacije o podršci organizaciji na mreži, potražite u pomoći i dodatnim resursima.
Tehnička podrška
Ako ne možete da pronađete odgovore koji su vam potrebni u resursima o kojima je ranije bilo reči, možete da prosledite zahtev za tehničku podršku Microsoft službama za korisničku podršku. Tehnička podrška pruža reaktivnu podršku koja se fokusira na određeni problem, poruku o grešci ili funkciju koja ne funkcioniše kako bi trebalo. Za informacije o pomoći pogledajte članak Podrška.
Poboljšajte svoje iskustvo sa tehničkom podrškom
Kada tražite pomoć u vezi sa tehničkim problemima ili kada imate pitanja, važno je da pružite što je više informacija moguće. Evo uobičajenih pitanja koja vam članovi podrške mogu postaviti kada tražite tehničku podršku:
Sa kojim delom aplikacije imate problema?
Na primer, problemi sa instalacijom Dynamics 365 for Outlook.
Recite tačno koju grešku dobijate, odnosno koji problem imate?
Pružite detaljne informacije, uključujući tačnu poruku o grešci koja se prikazuje. Ako možete, priložite i snimak ekrana.
Šta ste radili u programu Customer Engagement (on-premises) kada je došlo do greške?
Navedite tačne korake koje obavljate kada dođe do greške.. Na taj način tim podrške može lakše da otkrije zašto dolazi do problema.
Navedite detalje koji se odnose na okruženje u kom imate problema.
Navedite verziju operativnog sistema, pregledača i, ako je primenljivo, verziju Microsoft Office računara na kojima se problem javlja.
Da li taj problem utiče na sve korisnike ili na određeni tip Customer Engagement (on-premises) bezbednosne uloge ili samo na određene korisnike?
Kada je to moguće, priložite datoteke evidencije (ako znate gde da ih pronađete). Ovo se odnosi na aplikacije kao što su CRM Dynamics 365 for Outlook Microsoft Dynamics mrežna skretnice e-pošte. U sledećoj tabeli navedene su lokacije datoteka evidencije ili datoteka za praćenje za te aplikacije.
| Evidencije ili praćenja | Lokacija datoteke evidencije |
|---|---|
| Customer Engagement (on-premises) za Outlook evidencije | %Userprofile%\Local Settings\Application Data\Microsoft\MSCRM\Logs |
| Customer Engagement (on-premises) za Outlook datoteke za praćenje | %Userprofile%\Local Settings\Application Data\Microsoft\MSCRM\Traces |
| Evidencije skretnice Customer Engagement (on-premises) e-pošte | %Userprofile%\AppData\Roaming\Microsoft\MSCRM\Logs |