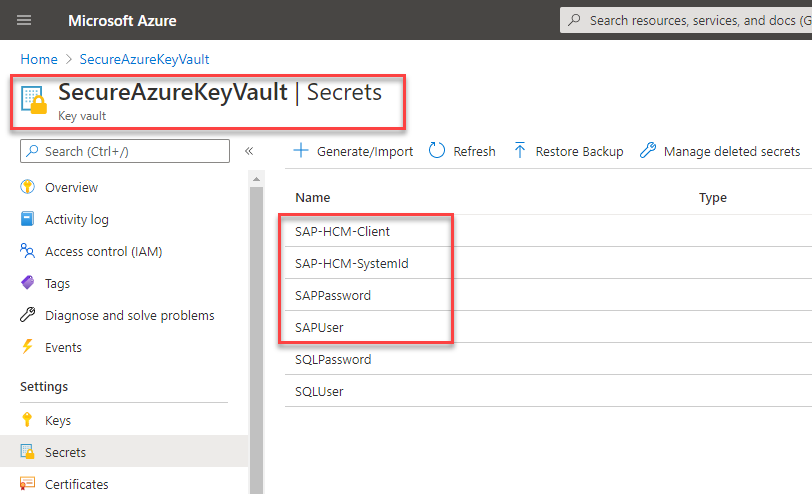Preduslovi za automatizaciju radnih opterećenja zasnovanih na SAP GUI
Potrebno je ispuniti sledeće preduslove da biste mogli da počnete da automatizujete radna opterećenja zasnovana na SAP GUI-u.
Zahtevi za licence
Da biste izgradili RPA Power Automate rešenja, biće vam potrebne neke od sledećih licenci ili dodataka:
Power Automate Premium (ili probna, prethodno po Power Automate korisničkom planu sa pohađanim RPA)
Power Automate Plan procesa (prethodno Power Automate po toku Power Automate i RPA dodatak bez nadzora)
Zahtevi softvera
Da biste mogli da koristite uređaj za kreiranje tokova radne površine Power Automate i procesa radne površine, moraćete da se uverite da ispunjava zahteve navedene u opciji "Podešavanje radne površine Power Automate ".
Sledeće softverske komponente su potrebne na Windows 10 Pro uređajima:
Najnovija verzija programa .NET Framework(možda je potrebno ponovno pokretanje sistema)
Najnovija verzija tokova radne površine, koja uključuje ekstenzije Power Automate radne površine i pregledača (uverite se da ste omogućili proširenja pregledača)
Microsoft Edge ili Google Chrome pregledač
lokalni mrežnog prolaza podataka(uverite se da se region mrežnog prolaza podataka podudara sa regionom okruženja) ili koristite najnoviju opciju direktnog povezivanja sa računarom.
SAP GUI za Windows (pitajte administratora za detalje).
Konfiguracija SAP GUI izvršavanja skripti
Da biste mogli da koristite SAP mašinu za izvršavanje skripti, konfigurišite ili potvrdite sledeće:
Omogućite SAP izvršavanje skripti.
Otvorite SAP GUI.
Otvorena transakcija RZ11.
Unesite sapgui/user_scripting u polje Ime parametra .
Izaberite prikaz.
Potvrdite da je pod vrednošću parametara profila sapgui/user_scripting,Trenutna vrednost postavljena na TRUE. Ako ima vrednost FALSE, izaberite stavku Promeni vrednost, unesite TRUE upolje Nova vrednost , a zatim izaberite Sačuvaj .
Potvrdite sa SAP timom da S_SCR ovlašćenje dodeljeno svim korisnicima automatizacije.
Belešku
Kada promenite vrednost, možda ćete dobiti upozorenje koje kaže: "Promena nije trajna, biće izgubljena prilikom ponovnog pokretanja servera". Da biste izbegli ovaj problem, učinite konfiguraciju trajnom na strani servera tako što ćete umesto toga koristiti transakciju RZ10 . Moraćete ponovo da pokrenete SAP server da bi ove postavke stupile na snagu.
Otvorite SAP GUI opcije, idite u accessibility & Scripting>Accessibility>Use režim pristupačnosti, a zatim izaberite sva druga polja za potvrdu koja su vam potrebna.
Otvorite SAP GUI Options>Accessibility & Scripting>Scripting, a zatim u okviru Korisnička podešavanja izaberite Omogući izvršavanje skripti. Obriši sve ostale opcije.
Na ekranu SAP GUI opcije idite na bezbednosne bezbednosne postavke>, a zatim u okviru Bezbednosni modul izaberite stavku Otvori bezbednosnu konfiguraciju. Promenite podrazumevanu radnju da biste ispunili određene zahteve, a zatim kliknite na dugme "U redu".
Napojnica
Možete izabrati opciju Dozvoli kao podrazumevanu radnju da biste izbegli pojavljivanje bezbednosnog dijaloga tokom operacija čuvanja datoteka.
Prikupite referentne podatke o slučaju korišćenja: potražite aktivnog zaposlenog u sap sistemu i zapušite njihov broj osoblja. Takođe zapiši važeći podtip informacija (na primer, 2 = Privremena adresa).
Belešku
Format adrese koji koristimo u slučaju upotrebe uzorka zasnovan je na zahtevima SAD. U zavisnosti od vaših zahteva, lista polja i obavezna polja mogu biti različiti, uverite se da ste izabrali kontrole koje su važne za podešavanje.
Zatvorite sve SAP sesije i prozore.
Akreditivi Azure ključ trezora (opcionalno)
Iako ovaj korak konfiguracije nije obavezan za kreiranje i pokretanje tokova radne površine, preporučujemo da koristite Azure key Vault kao centralno skladište u oblaku za bezbedne niske, kao što su SAP lozinke i SAP korisnička imena. Za scenario u ovoj knjizi, napravili smo četiri upotrebne specifične tajne na Key Vault-u. Iskoristićemo ove tajne kasnije da prenesemo tok radne površine kao sigurne unose. Još informacija: Key Vault