Dodavanje, konfigurisanje, premeštanje ili brisanje komponenti na obrascu
Korišćenjem dizajnera obrazaca, autori mogu lako da dodaju i konfigurišu popularne komponente kao što su podforma, brzi prikaz, veb-resursi, unos olovkom i još mnogo toga.
Dodavanje komponenti u obrazac
Da biste dodali komponente u obrazac, koristite okno Komponente. Komponente se mogu lako pronaći pomoću pretrage u oknu Komponente.
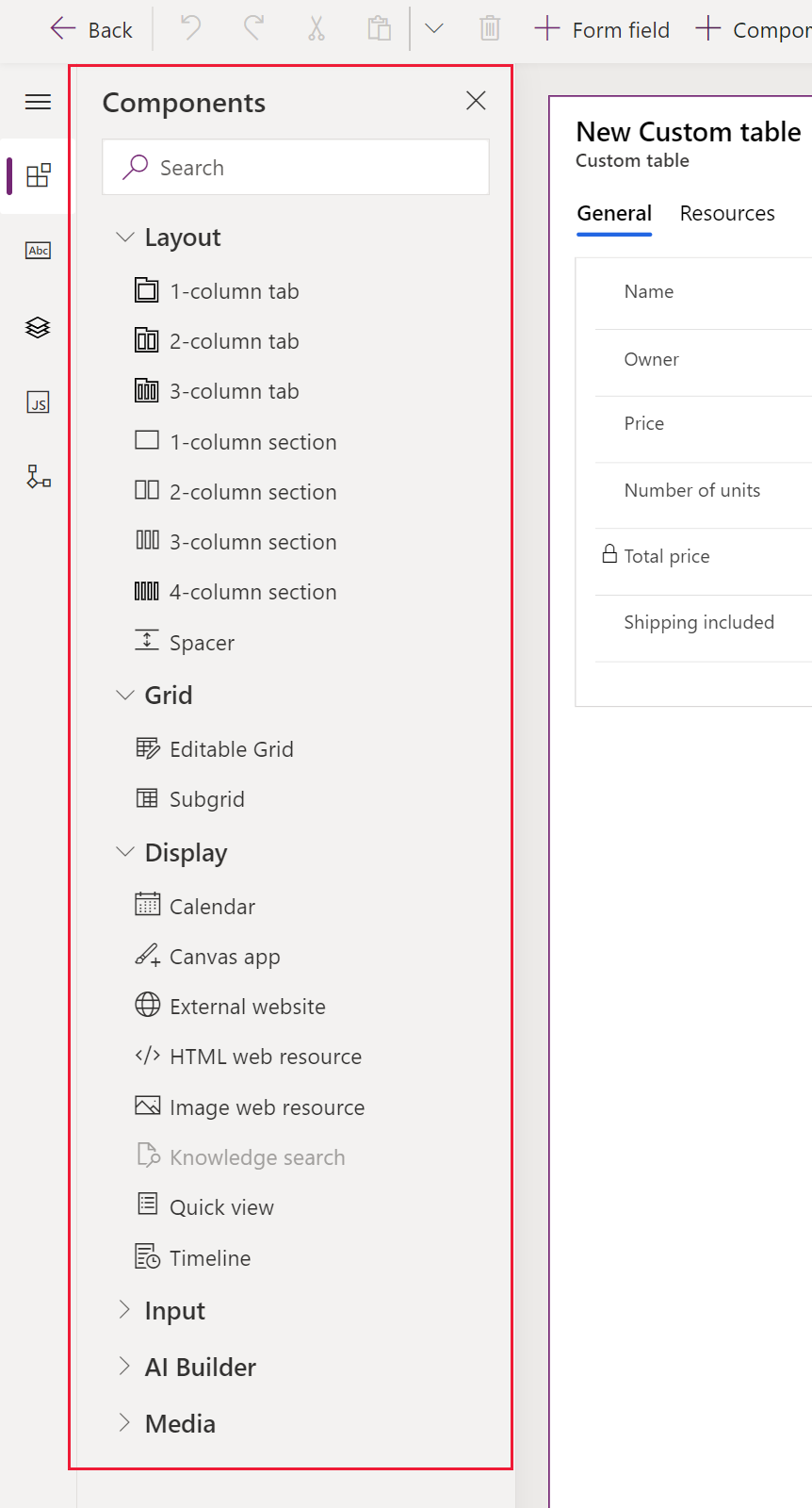
Dodavanje komponenti u obrazac pomoću prevlačenja i otpuštanja
Napomena
Prilikom dodavanja ili premeštanja komponenti pomoću prevlačenja i spuštanja, imajte na umu da je pregled obrasca prilagodljiv i da može da prikaže kolone sa više odeljaka kao naslagane. Da biste se uverili da je komponenta koja se dodaje ili premešta u odgovarajućoj koloni odeljka, ispustite je ili nalepite na drugu kolonu ili komponentu koje je već u toj koloni odeljka.
Otvorite dizajner obrazaca da biste kreirali ili uredili obrazac. Još informacija: Kreiranje obrasca ili Uređivanje obrasca
Na komandnoj traci izaberite Dodajte komponentu ili u levom oknu izaberite Komponente da biste videli listu dostupnih komponenti. Zadržite pokazivač miša iznad komponente u listi da biste videli sliku pregleda, opis i druge detalje o toj komponenti.
U oknu Komponente pretražite ili pomerajte sadržaj da biste pronašli potrebnu komponentu, a zatim je izaberite da biste je dodali.
Prevucite i ispustite komponentu na pregled obrasca. Dok se komponenta prevlači u pregledu obrasca, pojavljuju se ciljevi za otpuštanje.
Napomena
- Komponente možete ispustiti ispred ili iza bilo koje postojeće komponente ili kolone.
- Komponente se takođe mogu ispustiti na prazan prostor unutar odeljka. U ovom slučaju, komponenta će biti dodata u dostupan prostor, pa možete ravnomerno rasporediti kolone i komponente u kolonama odeljka.
- Postavljanje pokazivača miša preko zaglavlja kartica kada prevlačite komponentu menja trenutno izabranu karticu, omogućavajući vam da komponentu dodate na drugu karticu.
- Kada ispustite komponentu, u većini slučajeva videćete dijalog za podešavanje svojstava komponente. Uverite se da ste konfigurisali sva potrebna svojstva komponente.
U dijalogu za konfigurisanje svojstava komponente, u delu Prikaži komponentu u, opcije Veb, Mobilni uređaj i Tablet su podrazumevano izabrane da biste se uverili da se komponenta koristi kada se obrazac prikazuje na vebu, mobilnoj aplikaciji i aplikaciji na tabletu. Na osnovu zahteva aplikacije, možda ćete želeti da obrišete neke tipove klijenata za komponentu.
Izaberite Gotovo.
Ponovite korake 3-6 gore da biste dodali još komponenti.
Na komandnoj traci izaberite Sačuvaj da sačuvate obrazac ili izaberite Objavi da sačuvate promene i učinite ih vidljive korisnicima.
Dodavanje komponenti za kolonu u obrazac
- Otvorite dizajner obrazaca da biste kreirali ili uredili obrazac. Još informacija: Kreiranje obrasca ili Uređivanje obrasca
- U pregledu obrasca, izaberite neku postojeću kolonu.
- U oknu svojstava, u području Komponente, izaberite + Komponenta.
- Dijalog Dodavanje komponente prikazuje listu komponenti koje su dostupne za trenutni tip kolone. Zadržite pokazivač miša iznad komponente u listi da biste videli sliku pregleda, opis i druge detalje o toj komponenti.
- U dijalogu Dodavanje komponente pretražite ili pomerajte sadržaj da biste pronašli traženu komponentu koju želite da dodate, a zatim je izaberite. U većini slučajeva prikazuje se dijalog da konfigurišete svojstva komponente. Uverite se da ste konfigurisali sva potrebna svojstva komponente.
- U dijalogu za konfigurisanje svojstava komponente, u delu Prikaži komponentu u, opcije Veb, Mobilni uređaj i Tablet su podrazumevano izabrane da biste se uverili da se komponenta koristi kada se obrazac prikazuje na vebu, mobilnoj aplikaciji i aplikaciji na tabletu. Na osnovu vaših potreba, možete obrisati neke od ovih opcija da biste ograničili upotrebu komponente.
- Izaberite Gotovo.
- Ponovite gorenavedene korake 2–7 ako želite da dodate još komponenti u istu ili neku drugu kolonu.
- Na komandnoj traci izaberite Sačuvaj da sačuvate obrazac ili izaberite Objavi da ga sačuvate i učinite promene vidljivim korisnicima.
Konfigurisanje komponenti na obrascu
- Otvorite dizajner obrazaca da biste kreirali ili uredili obrazac. Još informacija: Kreiranje obrasca ili Uređivanje obrasca
- U pregledu obrasca, izaberite neku postojeću kolonu.
- U oknu svojstava, u oblasti Komponente izaberite komponentu koju želite da konfigurišete.
- Možda ćete videti dijalog za konfigurisanje svojstava komponente. Promenite svojstva komponente po potrebi, a zatim izaberite Gotovo.
- Ponovite korake 2–4 da biste konfigurisali još komponenti na istoj ili drugoj koloni.
- Na komandnoj traci izaberite Sačuvaj da sačuvate obrazac ili izaberite Objavi da ga sačuvate i učinite promene vidljivim korisnicima.
Pomeranje komponenti na obrascu
Da biste pomerali komponente na obrascu, koristite radnje prevlačenja i ispuštanja ili sečenja i lepljenja.
Pomeranje komponenti na obrascu pomoću prevlačenja i otpuštanja
Otvorite dizajner obrazaca da biste kreirali ili uredili obrazac. Još informacija: Kreiranje obrasca ili Uređivanje obrasca
U pregledu obrasca izaberite komponentu koju želite da premestite i pokrenite radnju prevlačenja. Dok prevlačite komponentu na pregledu obrasca, videćete ciljna mesta gde je možete premestiti.
Napomena
- Komponente možete ispustiti ispred ili iza bilo koje postojeće komponente ili kolone.
- Komponente se takođe mogu ispustiti na prazan prostor unutar odeljka. U ovom slučaju, komponenta će biti dodata u dostupan prostor, pa možete ravnomerno rasporediti komponente i kolone u kolonama odeljka.
- Zadržite pokazivač iznad zaglavlja kartice dok koristite prevlačenje i otpuštanje da biste dodali komponentu na drugu karticu.
Ponovite korake 2–3 gore da biste premestili još komponenti.
Na komandnoj traci izaberite Sačuvaj da sačuvate obrazac ili izaberite Objavi da ga sačuvate i učinite promene dostupnim korisnicima.
Pomeranje komponenti na obrascu pomoću isecanja i lepljenja
Otvorite dizajner obrazaca da biste kreirali ili uredili obrazac. Još informacija: Kreiranje obrasca ili Uređivanje obrasca
U pregledu obrasca, izaberite traženu komponentu koju želite da premestite.
Na komandnoj traci izaberite Iseci.
U pregledu obrasca, izaberite drugu postojeću komponentu, kolonu ili odeljak. Ako je potrebno, moguće je da se prebacite na drugu karticu.
Na komandnoj traci izaberite Nalepi ili izaberite ševron, a zatim izaberite Zalepi pre.
Napomena
- Kada izaberete Nalepi, komponenta koja se premešta lepi se nakon postojeće komponente ili kolone.
- Kada izaberete Nalepi pre, komponenta koja se premešta se lepi pre postojeće komponente ili kolone.
- Kada izaberete odeljak, komponenta koja se premešta se dodaje u dostupan prostor, pa možete ravnomerno rasporediti komponente i kolone u kolonama odeljaka.
Ponovite korake 2–5 gore da biste premestili još komponenti.
Na komandnoj traci izaberite Sačuvaj da sačuvate obrazac ili izaberite Objavi da ga sačuvate i učinite promene vidljivim korisnicima.
Preuzimanje još komponenti
Izaberite Nabavi još komponenti da biste pronašli i dodali druge Power Apps komponente, kao i prilagođene kontrole koje podrazumevano nisu dostupne u oknu Komponente.

Izaberite željenu karticu, bilo da ju je napravio Microsoft ili su napravili drugi, a zatim izaberite komponentu.
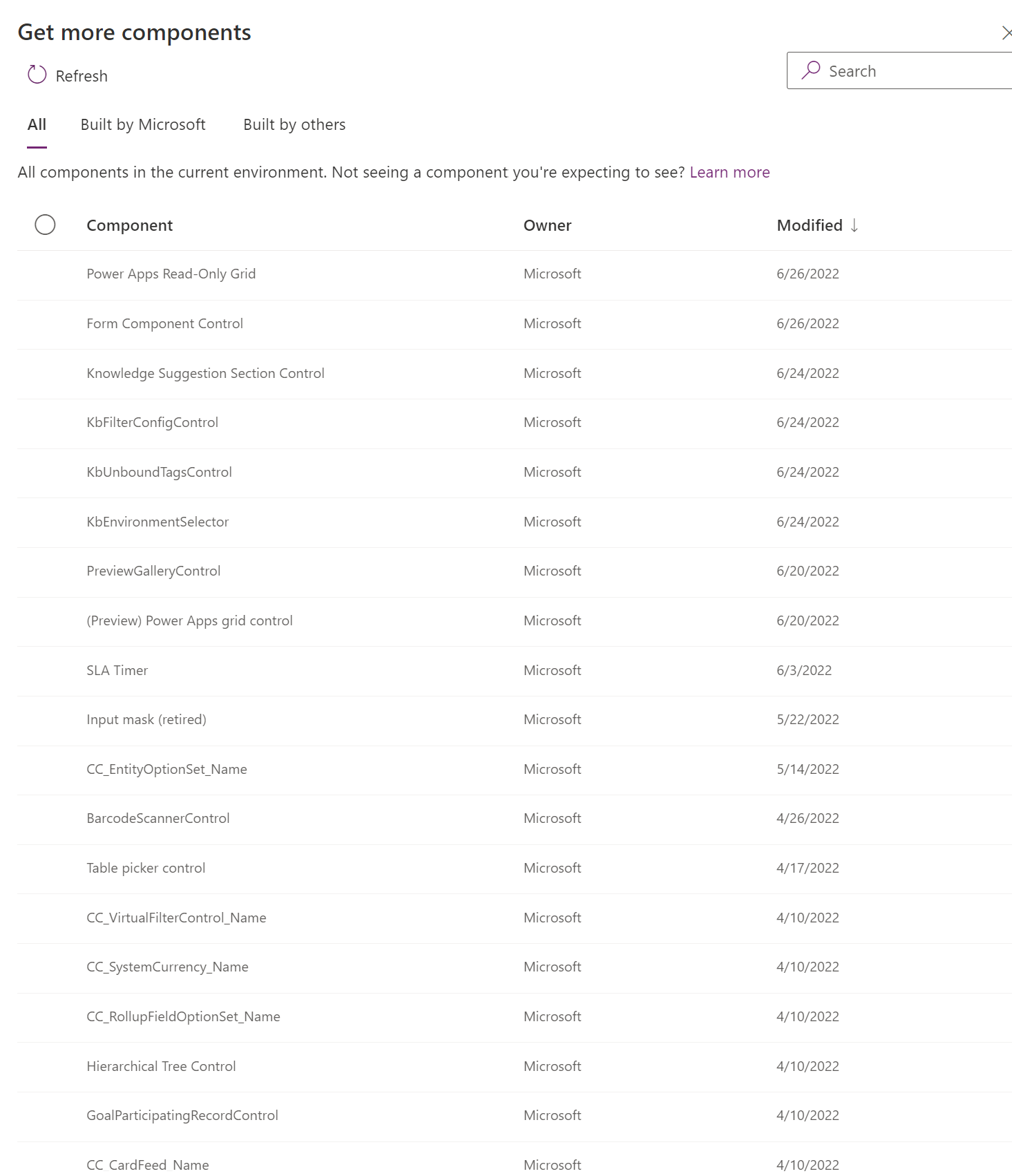
Izaberite Dodaj. Komponenta se prikazuje u odeljku Još komponenti okna Komponenta.
Brisanje komponenti na obrascu
Otvorite dizajner obrazaca da biste kreirali ili uredili obrazac. Još informacija: Kreiranje obrasca ili Uređivanje obrasca
U pregledu obrasca odaberite komponentu koju želite da izbrišete iz obrasca, a zatim na komandnoj traci izaberite Izbriši.
Ponovite 2. korak da izbrišete još komponenti.
Na komandnoj traci izaberite Sačuvaj da sačuvate obrazac ili izaberite Objavi da ga sačuvate i učinite promene vidljivim korisnicima.
Napomena
- Ako komponentu izbrišete greškom, na komandnoj traci izaberite Opozovi da biste vratili obrazac u prethodni status.
- Ne možete izbrisati komponentu koja je zaključana ili koristi obaveznu kolonu koja ne postoji nigde drugde na obrascu.
Takođe pogledajte
Pregled dizajnera obrazaca koje pokreće model
Kreiranje, uređivanje ili konfigurisanje obrazaca pomoću dizajnera obrazaca
Dodavanje, konfigurisanje, premeštanje ili brisanje kolona na obrascu
Dodavanje, konfigurisanje, premeštanje ili brisanje odeljaka na obrascu
Dodavanje, konfigurisanje, premeštanje ili brisanje kartica na obrascu
Konfigurisanje svojstava zaglavlja u dizajneru obrazaca
Dodavanje i konfigurisanje komponente podforme na obrascu
Dodavanje i konfigurisanje komponente za brzi prikaz na obrascu
Konfigurisanje komponente pronalaženja na obrascu
Korišćenje prikaza stabla u dizajneru obrazaca
Kreiranje i uređivanje kolona
Napomena
Možete li nam reći o svojim željenim postavkama jezika u dokumentaciji? Ispunite kratku anketu. (imajte na umu da je ova anketa na engleskom jeziku)
Anketa će trajati oko sedam minuta. Ne prikupljaju se lični podaci (izjava o privatnosti).
Povratne informacije
Stiže uskoro: Tokom 2024. godine postepeno ćemo ukidati probleme sa uslugom GitHub kao mehanizam povratnih informacija za sadržaj i zameniti ga novim sistemom povratnih informacija. Dodatne informacije potražite u članku: https://aka.ms/ContentUserFeedback.
Prosledite i prikažite povratne informacije za