Osnovna navigacija u aplikaciji zasnovanoj na modelu
Ovaj uvod objašnjava kako možete da pronađete i otvorite aplikaciju i kako da radite sa njenim uobičajenim elementima korisničkog interfejsa, uključujući liste, obrasce i poslovne procese.
Kretanje kroz aplikacije, oblasti i tabele
Aplikacija zasnovana na modelu se pravi od aplikacija, oblasti i tabela.
Aplikacije pružaju kolekciju funkcionalnosti za ostvarivanje određene klase aktivnosti, kao što su upravljanje kontaktima i poslovnim kontaktima. Koristite meni birača aplikacija da biste se kretali između aplikacija koje su dostupne vašoj organizaciji.
Radni prostor je potkategorija aplikacije, posvećena određenoj funkciji. Svaka oblast posla pruža ciljnu kolekciju tabela za rad u toj oblasti. U pojedinim slučajevima ista tabela se pojavljuje u više od jedne oblasti (ili čak više od jedne aplikacije). Tabele „Kontakt“ i „Poslovni kontakt“ se, na primer, pojavljuju u raznim aplikacijama i oblastima posla. Koristite meni oblasti posla da biste se kretali između oblasti posla aplikacije koju trenutno koristite.
Tabele predstavljaju specifičnu vrstu podataka, kao što su kontakti i poslovni kontakti. Tabele koriste strukturirani format podataka, koji definiše kolekciju kolona dostupnu tabeli. Svaka tabela sastoji se od kolekcije pojedinačnih redova. Na primer, za tabelu „Kontakt“, svaki red opisuje jednu osobu i podrazumeva kolekciju kolona kao što su ime, prezime i e-adresa. Tabele obično imaju dva prikaza: prikaz liste, koji je obično u vidu tabele u kojoj su navedeni dostupni redovi; i prikaz obrasca, koji pokazuje sve dostupne podatke i podešavanja za jedan red. Koristite navigator sa strane da biste se premeštali iz jedne tabele u drugu u oblasti posla koju trenutno koristite.
Informacije o korisniku i odjava
Izaberite korisnički meni da biste videli informacije o svom nalogu ili se odjavili. Idite na stranicu naloga tako što ćete izabrati hipervezu Prikaži nalog.
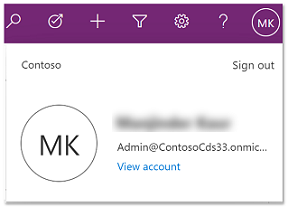
Premeštanje između aplikacija
Koristite meni za odabir aplikacija da se prebacujete između aplikacija.
Izaberite trenutni naziv aplikacije.
Na stranici Aplikacije izaberite aplikaciju. Videćete samo aplikacije za svoju organizaciju.
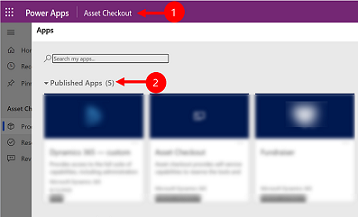
Pomerajte se sa jedne stranice/reda na drugu
Lako ćete se snaći u aplikaciji i vratiti se u omiljene ili najčešće korišćene redove. Sledeća ilustracija prikazuje primarne elemente navigacije.
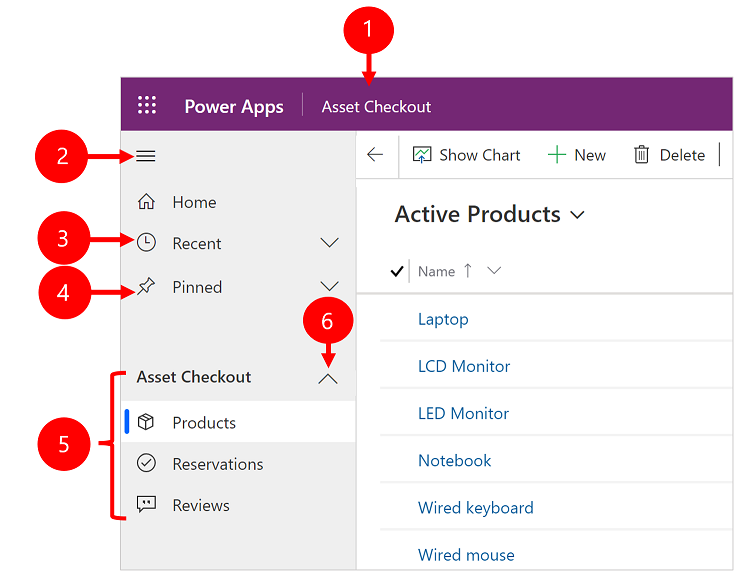
Legenda
- Kliknite da biste promenili aplikaciju: Izaberite naziv trenutne aplikacije da biste je promenili u drugu aplikaciju.
- Skupi/razvij mapu lokacije: Izaberite ovo da biste skupili navigator kako biste omogućili više prostora za glavni deo stranice. Ako je navigator već skupljen, izaberite ovo dugme da biste ga ponovo razvili.
- Nedavno: razvijte ovaj unos da biste videli listu redova koje ste nedavno koristili. Izaberite ovde red da biste ga otvorili. Izaberite ikonu čiode pored reda koji je ovde naveden da biste ga dodali u omiljene redove. Ovo je ograničeno na prikazivanje poslednjih 10 redova stranica koje su nedavno učitane u aplikacije za korisnika u ovoj organizaciji.
- Zakačeno: razvijte ovaj unos da biste prikazali i otvorili omiljene prikačene redove. Koristite Nedavno da biste dodali redove ovde. Izaberite ikonu za uklanjanje igle čiode pored reda koji je ovde naveden da biste ga uklonili sa liste. Broj prikazanih zakačenih redova ograničen je na 25, ali nije prikazano više od 15 redova iz jedne tabele.
- Navigacija po stranici: ova oblast navodi svaku tabelu i stranicu kontrolne table dostupnu za trenutnu oblast posla. Ovde izaberite bilo koji unos da biste otvorili kontrolnu tablu sa imenom ili prikaz liste za tu tabelu.
- Grupe koje se mogu skupiti: Autor aplikacija može da omogući grupe koje se mogu skupiti. Za informacije o tome kako da prilagodite traku za navigaciju, pogledajte Pregled dizajnera aplikacija zasnovanih na modelu.
Ako je ekran previše uvećan ili je veoma uzak, onda nećete videti trenutno ime aplikacije koje vam omogućava da promenite aplikacije. Da biste pristupili dugmetu za promenu aplikacije, izaberite Mapa lokacije > Aplikacije.
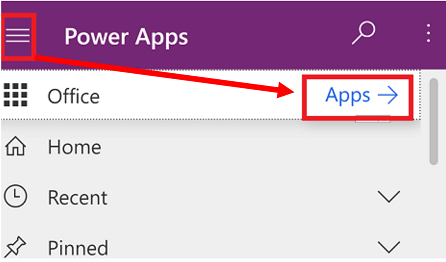
Skrivanje ili prikazivanje grupa Početak, Zakačeno, Nedavno i grupa koje se mogu skupiti
Vaša mapa lokacije može izgledati drugačije ako je prilagođena. Autor aplikacija može da prilagodi traku za navigaciju da prikaže ili sakrije dugmad Početak, Nedavno, Zakačeno u mapi lokacije. Autor aplikacije takođe može da učini grupe skupljenim. Za informacije o tome kako da prilagodite traku za navigaciju, pogledajte Pregled dizajnera aplikacija zasnovanih na modelu.
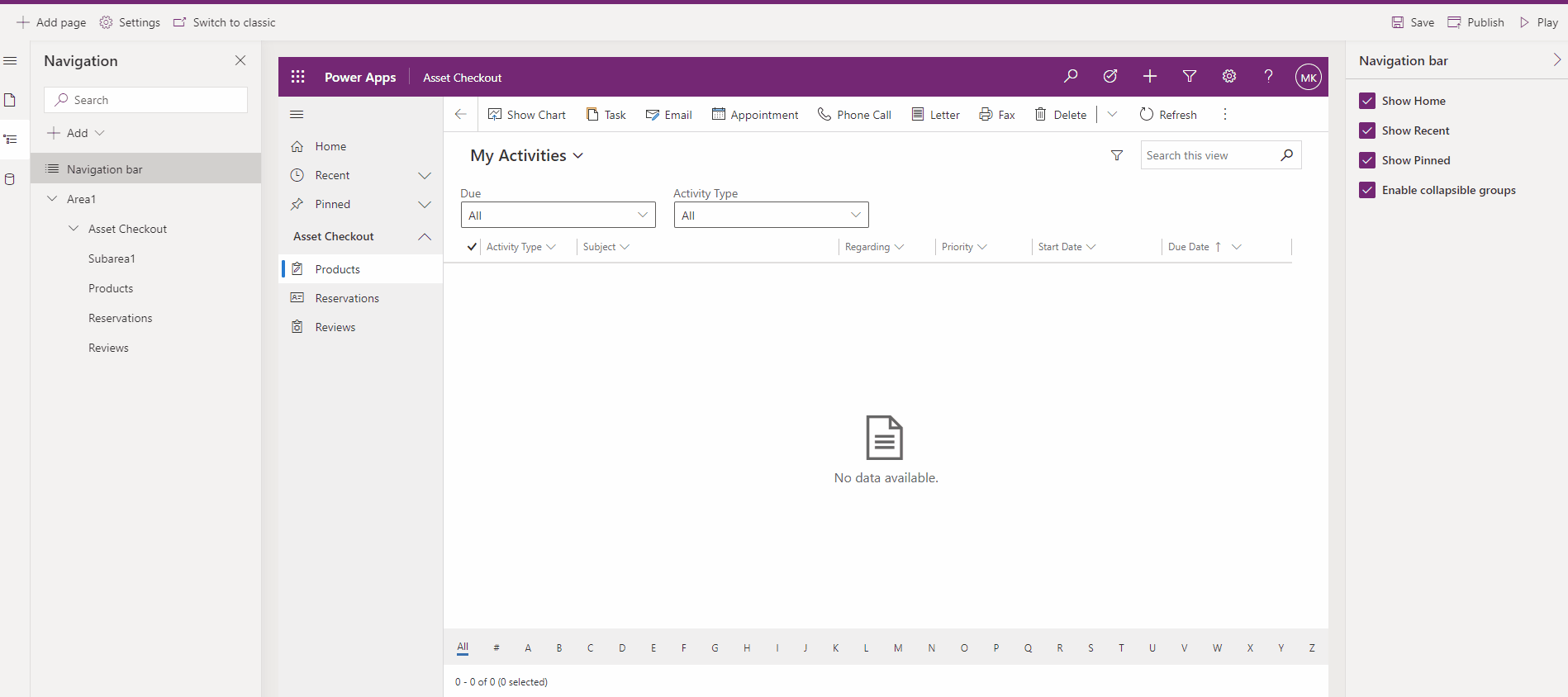
Opcija za promenu oblasti
U levom oknu za navigaciju, birač područja se prikazuje u donjem levom uglu samo kada pojedinačna aplikacija zasnovana na modelu ima više od jedne oblasti u definiciji mape lokacije.
Otvorite ovaj meni da biste se prebacili na drugo radno područje. Ovde se imenuje trenutna oblast posla.
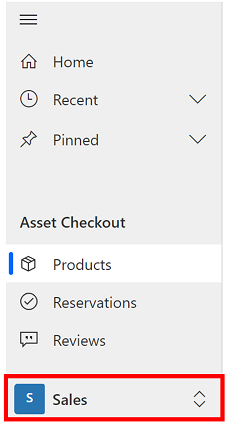
Vratite se
Za povratak na prethodnu stranicu koristite dugme „Nazad“ za stranice obrasca, prikaza i kontrolne table na komandnoj traci.
Da biste se vratili na prethodnu stranicu, izaberite dugme Vrati se.
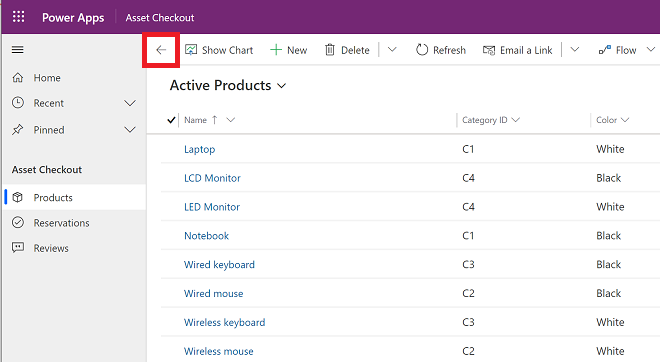
Rad sa prikazima liste
Obično ćete kada prvi put otvorite tabelu videti prikaz liste, koji pokazuje listu redova koji pripadaju toj tabeli u formatu tabele. Na primer, ako otvorite tabelu Proizvodi, videćete listu poslovnih kontakata.
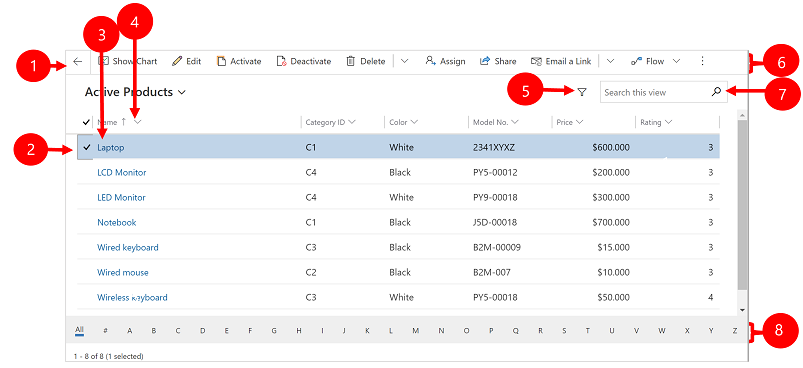
Legenda:
- Idi nazad: Izaberite da biste se vratili na prethodnu stranicu.
- Izbor redova: Izaberite jedan ili više redova tako što ćete u ovu kolonu staviti znak potvrde. U zavisnosti od toga gde radite, možete da primenite jednu operaciju na sve izabrane redove odjednom pomoću dugmadi na komandnoj traci. Imajte u vidu da kada koristite komandu Pošalji vezu e-poštom na komandnoj traci, možete odabrati najviše deset redova za slanje putem e-pošte.
- Otvorite red: Izaberite bilo koji red na listi da biste otvorili njegov prikaz reda koji prikazuje sve detalje o tom redu. Obično treba da izaberete iz kolone Ime da biste otvorili red iz trenutne tabele. Neke tabele pružaju veze do redova iz povezanih tabela u drugim kolonama (kao što je srodni kontakt).
- Sortirajte ili filtrirajte listu: Izaberite da biste sortirali listu po vrednostima u tom koloni ili filtrirali listu po vrednostima u toj koloni. Strelica u zaglavlju kolone pokazuje koja se kolona sortira i u kom smeru.
- Otvorite tablu za napredno filtriranje: Pogledajte koji su filteri primenjeni na trenutni prikaz i dodajte ili izmenite filtere prikaza.
- Komandna traka: Koristite komande na komandnoj traci kako biste radili na redovima na listi i obavljali povezane radnje. Neke komande (kao što je Obriši) zahtevaju da najpre izaberete jedan ciljni red ili više njih tako što ćete postaviti znak potvrde u krajnju levu kolonu, dok se druge odnose na celu listu. Listu možete izvesti u Excel radnu svesku (po mogućstvu na osnovu predloška), možete otvoriti grafikone i kontrolne table i još mnogo toga, u zavisnosti od tipa reda sa kojim radite.
- Pretražite prikaz: Unesite tekst u kolonu za pretragu iznad liste da bi vam se prikazali samo oni redovi u trenutnom prikazu koji sadrže tekst koji ste uneli.
- Traka za preskakanje i straničenje: Izaberite slovo za prikaz samo onih redova čija imena počinju tim slovom. Ako lista sadrži više redova nego što može da se prikaže na jednoj stranici, koristite strelice za stranice na dnu liste kako biste se kretali napred i nazad kroz stranice.
Rad sa prikazima reda
Prikazi reda prikazuju sve detalje o jednom redu i ponekad takođe pružaju posebne funkcije za rad sa njim. Prikaz reda obično otvarate tako što izaberete red koji se pojavljuje u prikazu liste, ali ga takođe možete otvoriti prateći vezu iz povezanog reda.
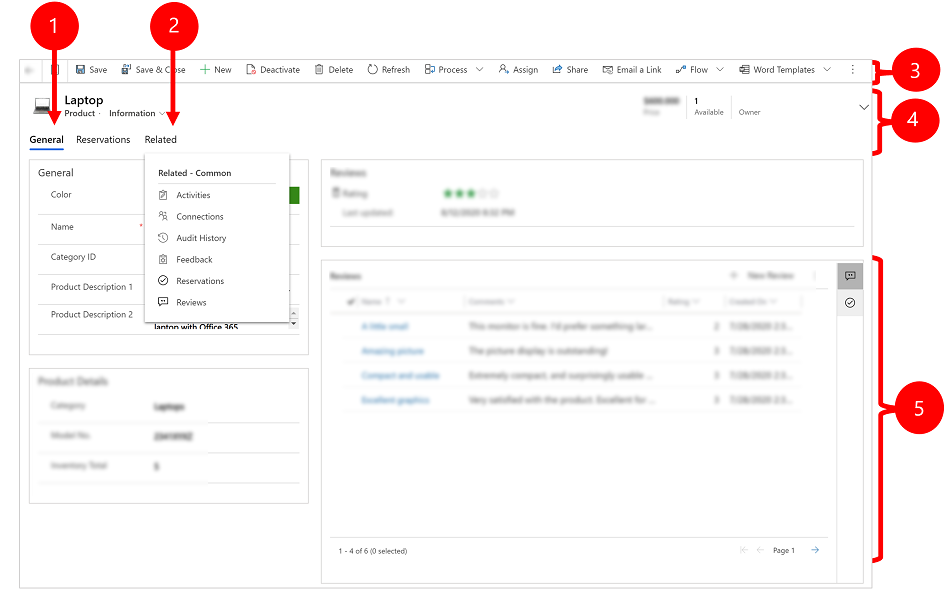
Legenda:
- Kartice: Većina prikaza redova je podeljena na kartice. Svaka kartica pruža kolekciju povezanih kolona iz reda. Kada su kartice dostupne, navedene su ispod imena reda. Izaberite bilo koji naziv kartice da biste otišli na tu karticu. Trenutna kartica je prikazana podvučeno.
- Srodno: Gotovo svi tipovi redova pokazuju karticu Srodno nakon što ste ih najmanje jednom sačuvali. Ova kartica je zapravo padajuća lista koju možete da koristite kako biste pronašli druge tipove redova koji koriste ili upućuju na prikazani red. Kada odaberete ime tabele sa padajuće liste Srodno, otvara se nova kartica nazvana po toj tabeli, koja prikazuje spisak svih srodnih redova tog tipa. Kartica Srodno ostaje dostupna i možete i dalje da je koristite kako biste pronašli druge tipove redova koji upućuju na aktuelni.
- Komandna traka: Koristite komande na komandnoj traci kako biste radili na trenutnom redu ili obavili zadatak u vezi sa redom. Dostupne komande se razlikuju u zavisnosti od vrste reda, ali obično možete da koristite komandnu traku kako biste sačuvali promene, izbrisali red, osvežili stranicu, poslali e-poruku sa vezom ka redu, dodelili novog vlasnika reda ili izvezli red koristeći Word obrazac.
- Traka zaglavlja: Neki prikazi reda prikazuju nekoliko naročito važnih kolona u traci zaglavlja naspram imena reda. To su obično kolone koje su od suštinske važnosti za rad sa redovima trenutnog tipa (kao što je ime reda ili vlasnik reda).
- Prikažite i uredite sve vrednosti kolone: U glavnom telu prikaza reda možete pronaći sve kolone koje su u vezi sa trenutnom karticom, prikazom obrasca i vrstom reda. Kolone označene crvenom zvezdicom su obavezne i ne možete sačuvati red ako njihove vrednosti nisu važeće. Kolone označene plavim znakom plus naročito su važne ili se preporučuju, ali nisu strogo neophodna. Kolone koje prikazuju ikonu katanca su samo za čitanje i ne mogu se uređivati.
Kretanje kroz skup redova
Krećite se kroz više redova pomoću unapred zadatih prikaza i upita. Navigacija usredsređena na redove poboljšava produktivnost omogućavajući korisnicima da skaču sa jednog reda na drugi na listi i lako se kreću unazad bez gubitka radne liste.
Broj redova koje vidite u oknu za kretanje kroz skup redova zasnovan je na broju redova koje je administrator sistema definisao za podmrežu.
- Da biste koristili navigaciju kroz skup redova, otvorite stranicu sa listom redova.
- Otvorite red kontakta, a zatim izaberite Otvori skup redova
 i izaberite red iz liste.
i izaberite red iz liste.
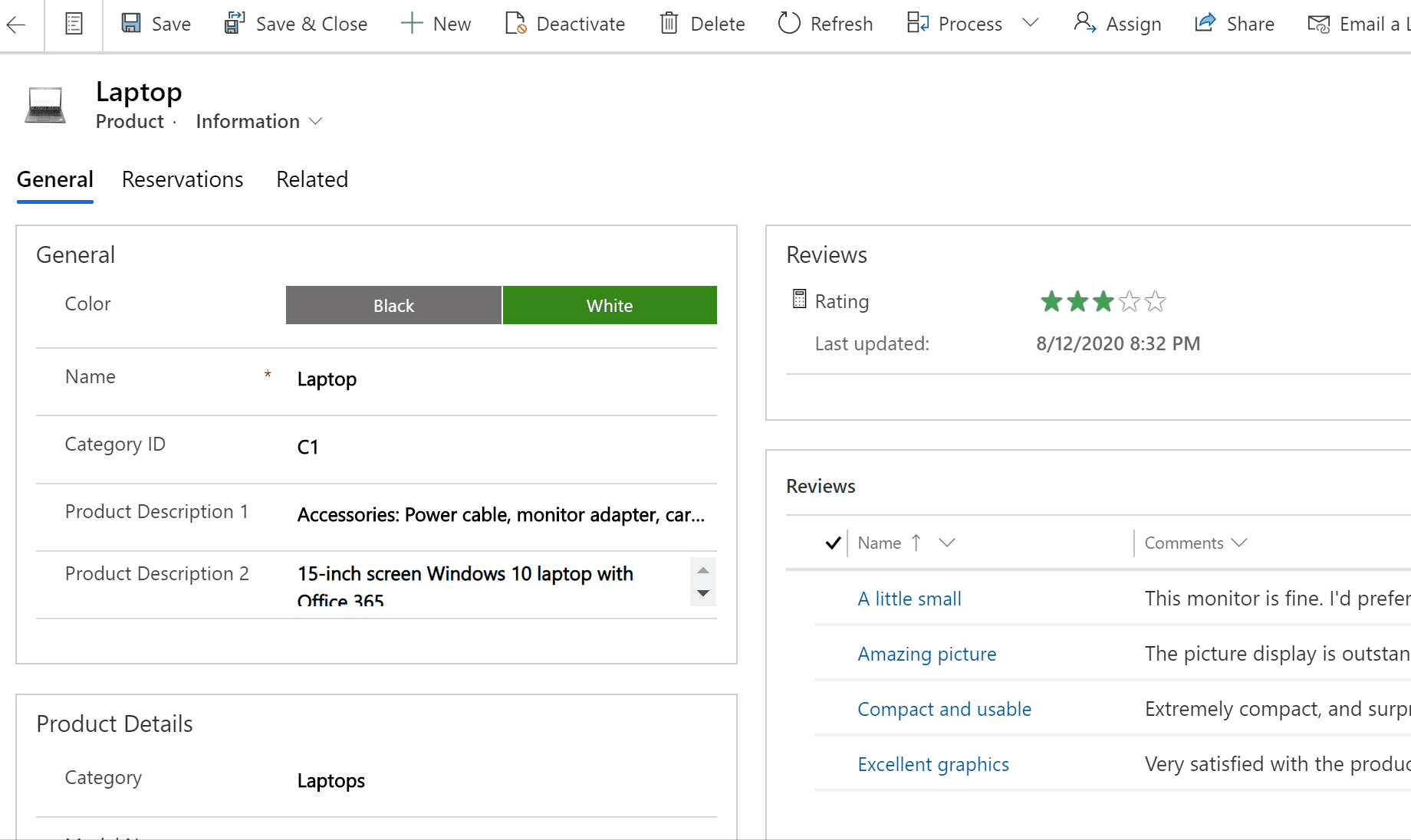
Referentna tabla
Referentna tabla je sjajan način da obavite zadatak bez udaljavanja sa ekrana na kome radite. Možete potražiti druge srodne stavke – kao što su recenzije ili rezervacije proizvoda – u kontekstu reda koji pregledate, bez potrebe za navigacijom na druge ekrane.
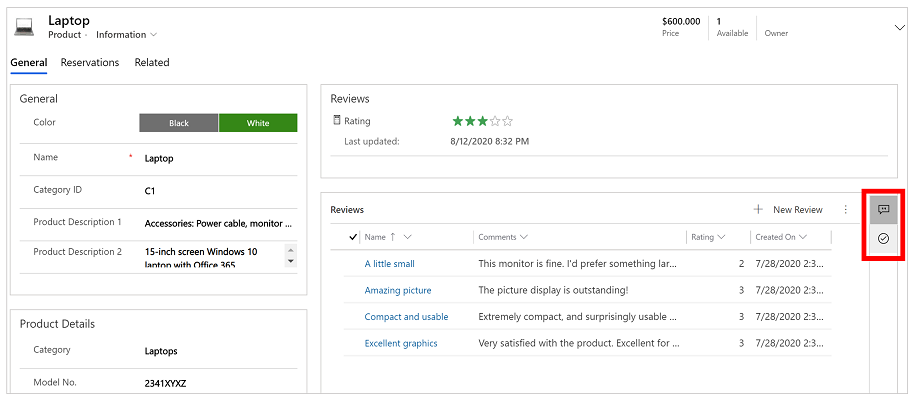
Pogledajte članak Kako da koristite referentna tabla u video korisnička služba Hub da biste saznali više o referentna tabla.
Traka za poruke aplikacije
Traka sa porukama aplikacije prikazuje tri vrste obaveštenja: informativna, upozorenja i greške.
Kada odaberete obaveštenje o grešci, odvešće vas do kolone na obrascu u kojoj je došlo do greške.
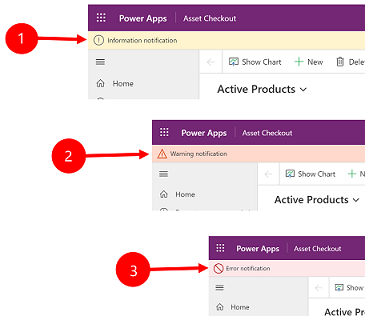
Legenda:
- Obaveštenja o informacijama
 : Obaveštenje je informativnog karaktera.
: Obaveštenje je informativnog karaktera. - Obaveštenja upozorenja
 : Obaveštenje je upozorenje.
: Obaveštenje je upozorenje. - Obaveštenja o greškama
 : Obaveštenje je greška.
: Obaveštenje je greška.
Višestruko obaveštenje
Ako postoji samo jedno obaveštenje, videćete jednu liniju. Ako postoji više obaveštenja, videćete dugme ševron. Izaberite ševron da biste pogledali svaku poruku.
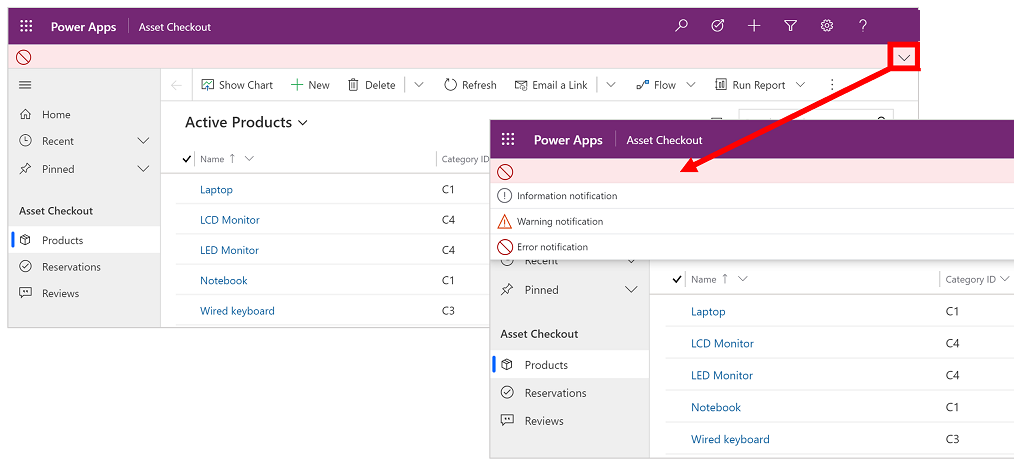
Napomena
Možete li nam reći o svojim željenim postavkama jezika u dokumentaciji? Ispunite kratku anketu. (imajte na umu da je ova anketa na engleskom jeziku)
Anketa će trajati oko sedam minuta. Ne prikupljaju se lični podaci (izjava o privatnosti).
Povratne informacije
Stiže uskoro: Tokom 2024. godine postepeno ćemo ukidati probleme sa uslugom GitHub kao mehanizam povratnih informacija za sadržaj i zameniti ga novim sistemom povratnih informacija. Dodatne informacije potražite u članku: https://aka.ms/ContentUserFeedback.
Prosledite i prikažite povratne informacije za