Aktivera Uppdateringshantering från en runbook
Den här artikeln beskriver hur du kan använda en runbook för att aktivera funktionen Uppdateringshantering för virtuella datorer i din miljö. Om du vill aktivera virtuella Azure-datorer i stor skala måste du aktivera en befintlig virtuell dator med Uppdateringshantering.
Kommentar
När du aktiverar Uppdateringshantering stöds endast vissa regioner för att länka en Log Analytics-arbetsyta och ett Automation-konto. En lista över mappningspar som stöds finns i Regionmappning för Automation-konto och Log Analytics-arbetsyta.
Den här metoden använder två runbooks:
- Enable-MultipleSolution – Den primära runbooken som frågar efter konfigurationsinformation, frågar den angivna virtuella datorn och utför andra verifieringskontroller och anropar sedan Runbooken Enable-AutomationSolution för att konfigurera Uppdateringshantering för varje virtuell dator inom den angivna resursgruppen.
- Enable-AutomationSolution – Aktiverar uppdateringshantering för en eller flera virtuella datorer som anges i målresursgruppen. Den verifierar att kraven uppfylls, verifierar att log analytics VM-tillägget installeras och installeras om det inte hittas och lägger till de virtuella datorerna i omfångskonfigurationen på den angivna Log Analytics-arbetsytan som är länkad till Automation-kontot.
Förutsättningar
En Azure-prenumeration. Om du inte redan har ett konto kan du aktivera dina MSDN-prenumerantförmåner eller registrera dig för ett kostnadsfritt konto.
Automation-konto för att hantera datorer.
Log Analytics-arbetsyta
En virtuell dator.
Två Automation-tillgångar som används av Runbooken Enable-AutomationSolution . Den här runbooken, om den inte redan finns i ditt Automation-konto, importeras automatiskt av Runbooken Enable-MultipleSolution under den första körningen.
- LASolutionSubscriptionId: Prenumerations-ID för var Log Analytics-arbetsytan finns.
- LASolutionWorkspaceId: Arbetsyte-ID för Log Analytics-arbetsytan som är länkad till ditt Automation-konto.
Dessa variabler används för att konfigurera arbetsytan för den registrerade virtuella datorn och du måste skapa dem manuellt. Om dessa inte anges söker skriptet först efter en virtuell dator som registrerats för Uppdateringshantering i prenumerationen, följt av prenumerationen som Automation-kontot finns i, följt av alla andra prenumerationer som ditt användarkonto har åtkomst till. Om den inte är korrekt konfigurerad kan det leda till att dina datorer registreras på en slumpmässig Log Analytics-arbetsyta.
Logga in på Azure
Logga in på Azure-portalen.
Aktivera uppdateringshantering
Gå till Automation-konton i Azure-portalen. På sidan Automation-konton väljer du ditt konto i listan.
I ditt Automation-konto väljer du Uppdateringshantering under Uppdateringshantering.
Välj Log Analytics-arbetsytan och klicka sedan på Aktivera. När Uppdateringshantering är aktiverat visas en banderoll.
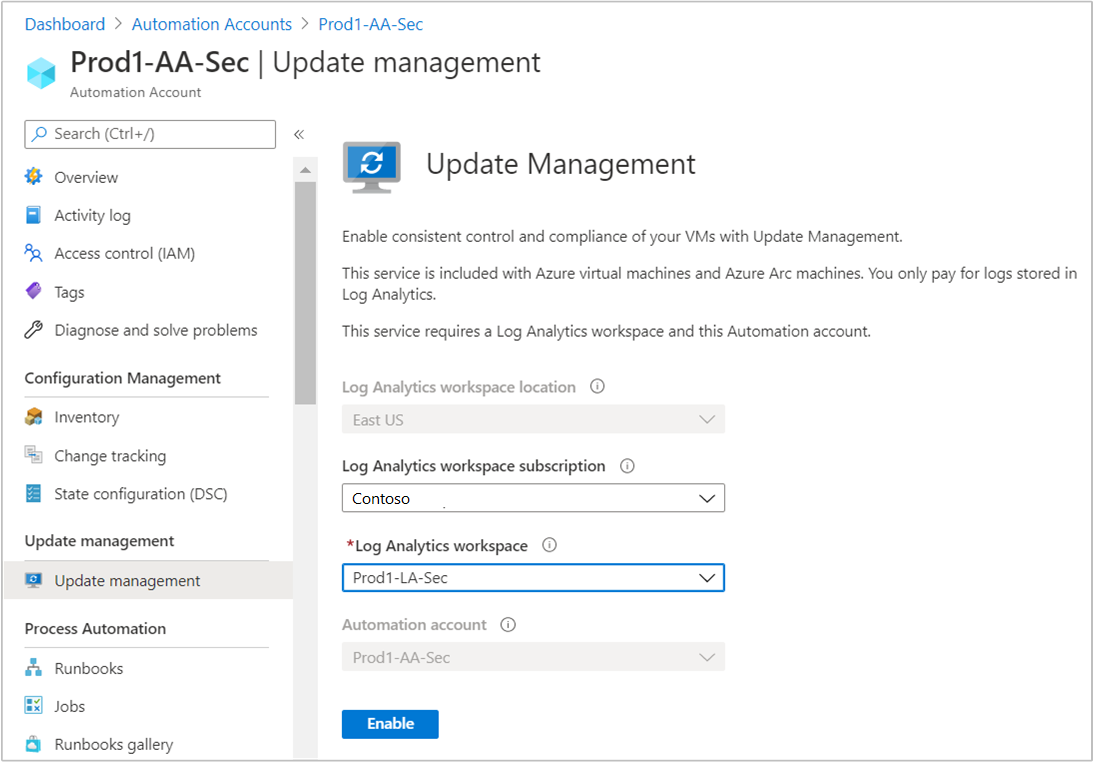
Installera och uppdatera moduler
Du måste uppdatera till de senaste Azure-modulerna och importera modulen AzureRM.OperationalInsights för att kunna aktivera uppdateringshantering för dina virtuella datorer med runbooken.
I ditt Automation-konto väljer du Moduler under Delade resurser.
Välj Uppdatera Azure-moduler för att uppdatera Azure-moduler till den senaste versionen.
Klicka på Ja för att uppdatera alla befintliga Azure-moduler till den senaste versionen.
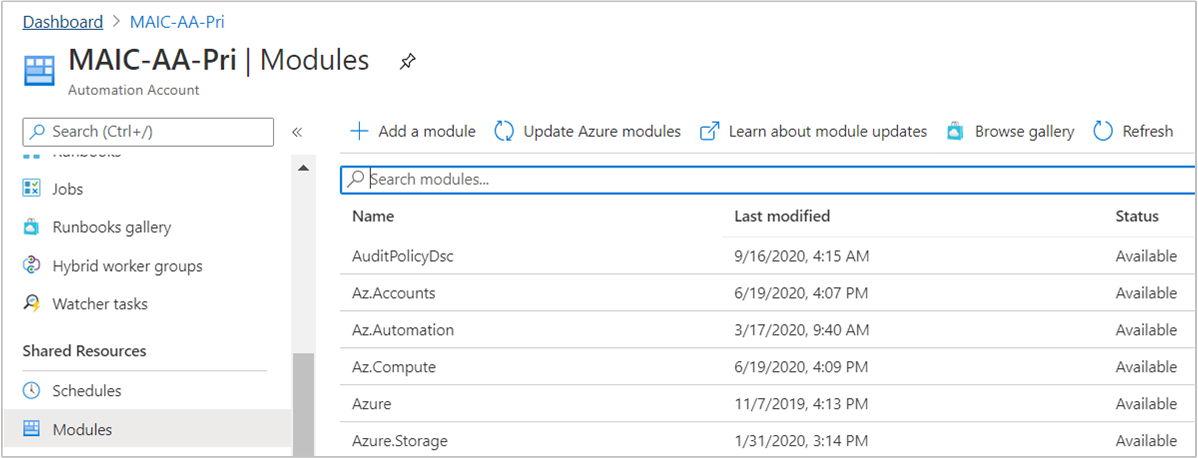
Gå tillbaka till Moduler under Delade resurser.
Välj Bläddra i galleriet för att öppna modulgalleriet.
Sök
AzureRM.OperationalInsightsefter och importera den här modulen till ditt Automation-konto.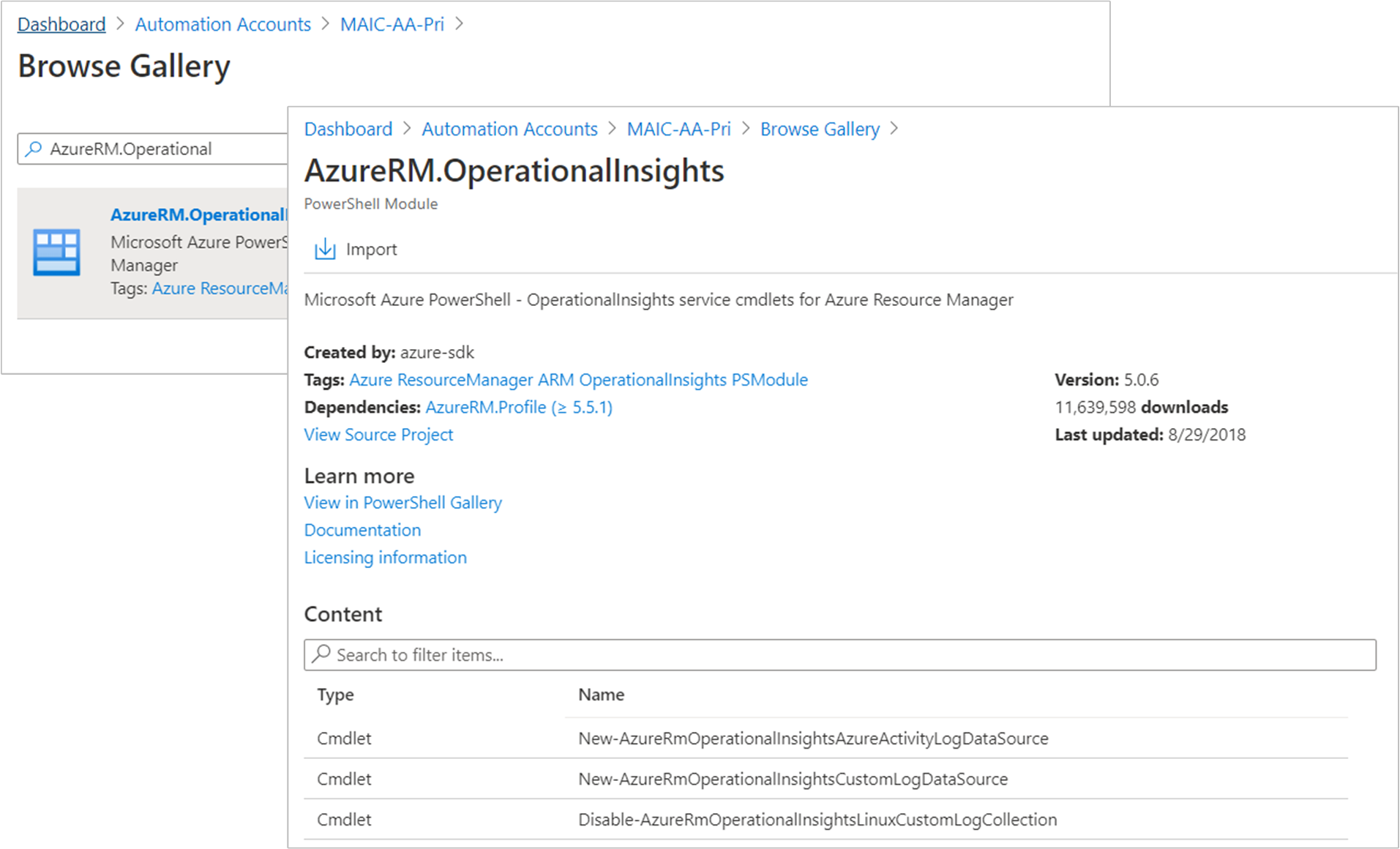
Välj den virtuella Azure-dator som du vill hantera
När Uppdateringshantering är aktiverat kan du lägga till en virtuell Azure-dator för att ta emot uppdateringar.
Från ditt Automation-konto väljer du Uppdateringshantering under avsnittet Uppdateringshantering.
Välj Lägg till virtuella Azure-datorer för att lägga till den virtuella datorn.
Välj den virtuella datorn i listan och klicka på Aktivera för att konfigurera den virtuella datorn för hantering.
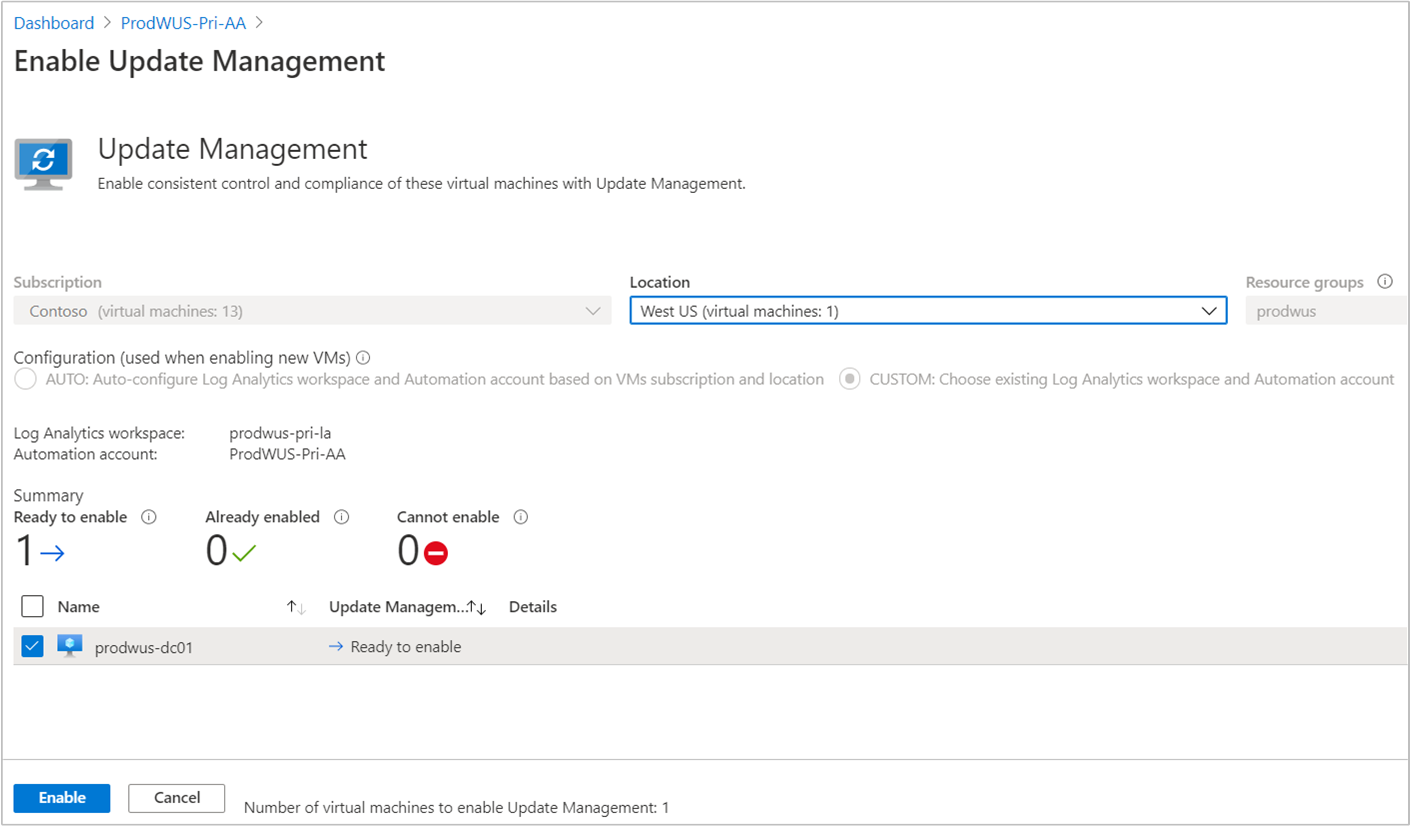
Kommentar
Om du försöker aktivera en annan funktion innan installationen av Uppdateringshantering har slutförts får du följande meddelande:
Installation of another solution is in progress on this or a different virtual machine. When that installation completes the Enable button is enabled, and you can request installation of the solution on this virtual machine.
Importera en runbook för att aktivera uppdateringshantering
I ditt Automation-konto väljer du Runbooks under Process Automation.
Välj Sök i galleri.
Sök efter uppdaterings- och ändringsspårning.
Välj runbooken och klicka på Importera på sidan Visa källa .
Klicka på OK för att importera runbooken till Automation-kontot.
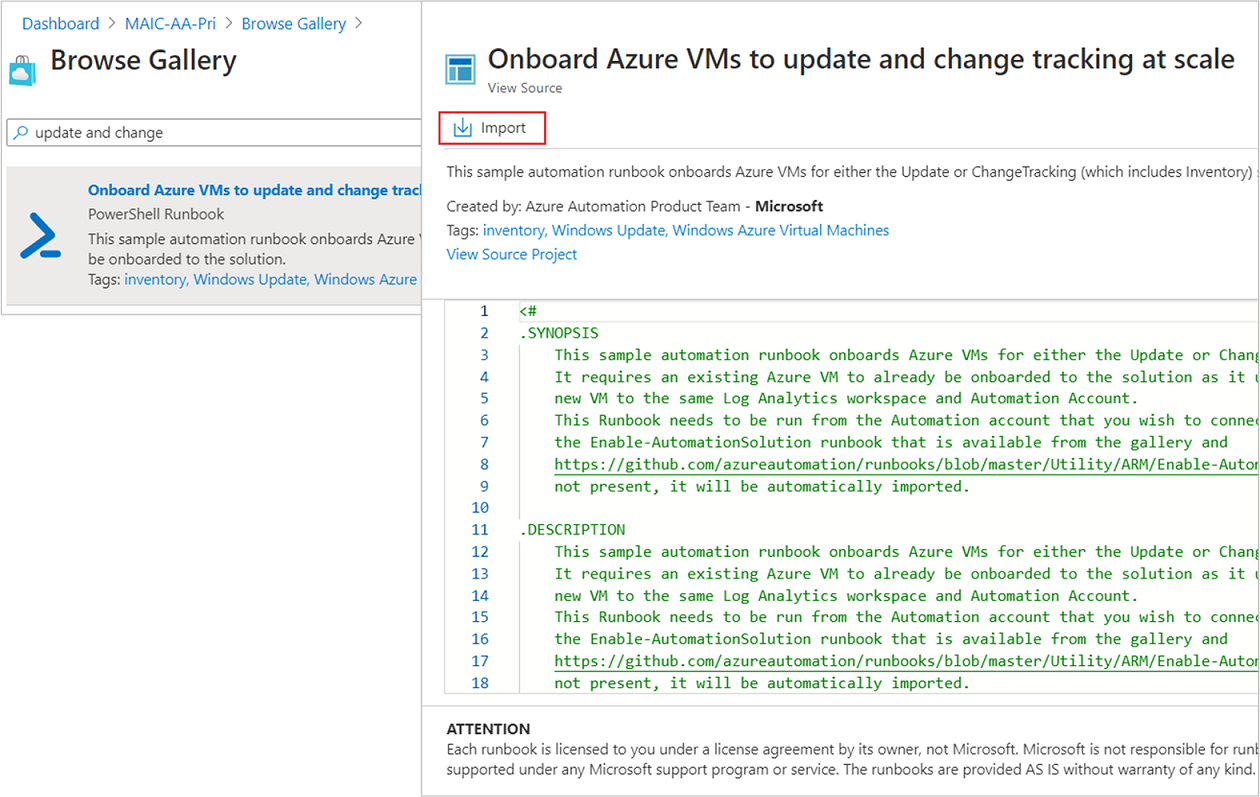
På sidan Runbook väljer du RunbookenEnable-MultipleSolution och klickar sedan på Redigera. I textredigeraren väljer du Publicera.
När du uppmanas att bekräfta klickar du på Ja för att publicera runbooken.
Starta runbook
Du måste ha aktiverat Uppdateringshantering för en virtuell Azure-dator för att starta den här runbooken. Den kräver en befintlig virtuell dator och resursgrupp med funktionen aktiverad för att konfigurera en eller flera virtuella datorer i målresursgruppen.
Öppna Runbooken Enable-MultipleSolution .

Klicka på startknappen och ange parametervärden i följande fält:
- VMNAME – namnet på en befintlig virtuell dator som ska läggas till i Uppdateringshantering. Lämna fältet tomt om du vill lägga till alla virtuella datorer i resursgruppen.
- VMRESOURCEGROUP – namnet på resursgruppen som de virtuella datorerna ska aktivera.
- SUBSCRIPTIONID – Prenumerations-ID för den nya virtuella datorn som ska aktiveras. Lämna det här fältet tomt om du vill använda prenumerationen på arbetsytan. När du använder ett annat prenumerations-ID lägger du till Kör som-kontot för ditt Automation-konto som deltagare för prenumerationen.
- ALREADYONBOARDEDVM – namnet på den virtuella dator som redan är manuellt aktiverad för uppdateringar.
- ALREADYONBOARDEDVMRESOURCEGROUP – namnet på den resursgrupp som den virtuella datorn tillhör.
- SOLUTIONTYPE – Ange Uppdateringar.
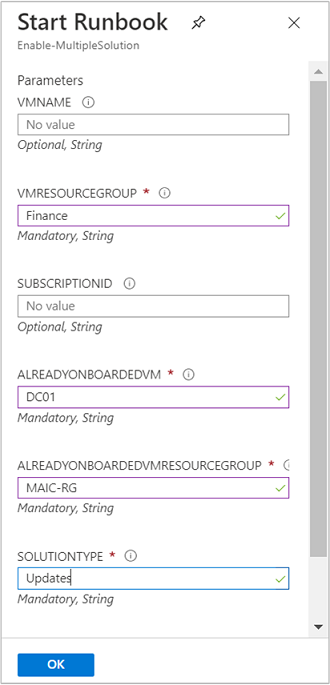
Välj OK för att starta runbookjobbet.
Övervaka förloppet för runbook-jobbet och eventuella fel från sidan Jobb .
Nästa steg
Information om hur du använder uppdateringshantering för virtuella datorer finns i Hantera uppdateringar och korrigeringar för dina virtuella datorer.
Information om hur du felsöker allmänna uppdateringshanteringsfel finns i Felsöka problem med uppdateringshantering.