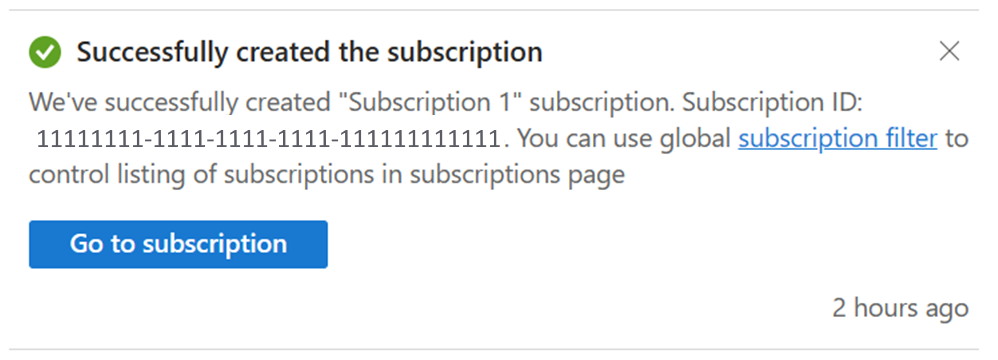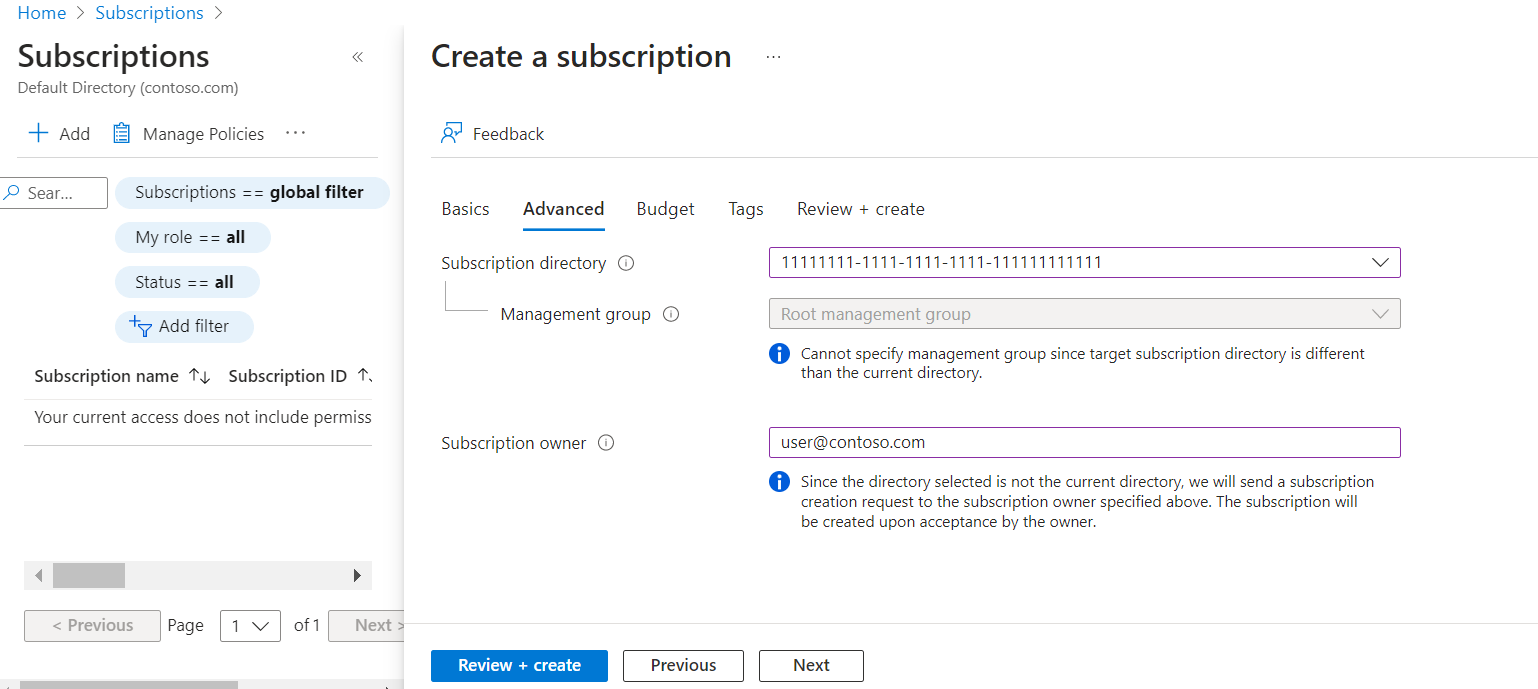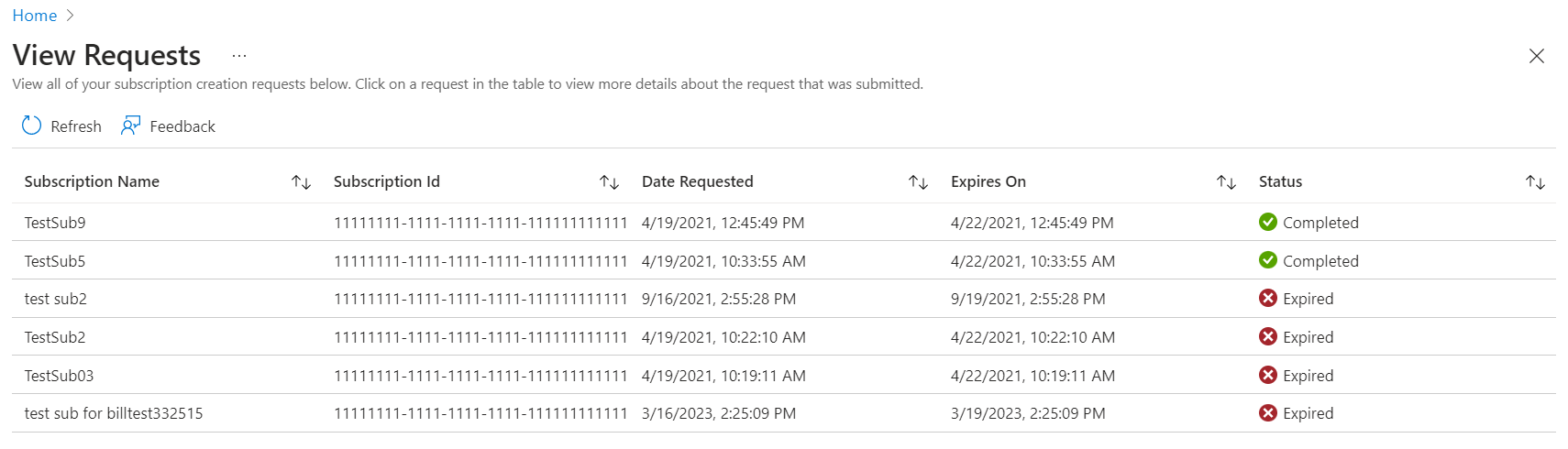Skapa en Enterprise-avtalsprenumeration
Den här artikeln hjälper dig att skapa en prenumeration på företagsavtal (EA) för dig själv eller för någon annan i din aktuella Microsoft Entra-katalog/klientorganisation. Du kan skapa en annan prenumeration för att undvika att överskrida prenumerationskvotgränserna, skapa separata miljöer för säkerhet eller isolera data av efterlevnadsskäl.
Om du vill skapa prenumerationer för Microsoft-kundavtal läser du Skapa en Microsoft-kundavtal-prenumeration. Om du är Microsoft-partner och vill skapa en prenumeration för en kund kan du läsa Skapa en prenumeration för en partners kund. Om du har ett MOSP-faktureringskonto (Microsoft Online Service Program), även kallat betala per användning, kan du skapa prenumerationer som börjar i Azure-portalen och sedan slutföra processen på https://signup.azure.com/.
Kommentar
Du kan inte etablera Azure-resurser som prenumerationer, virtuella datorer, Azure-webbappar eller Azure-funktioner i en Microsoft Entra B2B- eller Azure AD B2C-klientorganisation. Du måste skapa dessa resurser i din Microsoft Entra-klientorganisation.
Du kan läsa mer om faktureringskonton och se vilken typ av faktureringskonto du har i Visa faktureringskonton i Azure-portalen.
Behörigheter som krävs för att skapa Azure-prenumerationer
Du behöver följande behörigheter för att skapa prenumerationer för en EA:
- En företagsadministratör kan skapa en ny prenumeration under alla aktiva registreringskonton.
- Rollen Kontoägare för Enterprise-avtalsregistreringen.
Mer information finns i Förstå administrativa roller för Azure Enterprise-avtal i Azure.
Skapa en EA-prenumeration
En användare med behörigheten Företagsadministratör eller Kontoägare kan använda följande steg för att skapa en ny EA-prenumeration för sig själva eller för en annan användare. Om prenumerationen gäller för en annan användare får användaren ett meddelande som de måste godkänna.
Kommentar
Om du vill skapa en Enterprise Dev/Test-prenumeration måste en företagsadministratör göra det möjligt för kontoägare att skapa dem. Annars är alternativet för att skapa dem inte tillgängligt. Information om hur du aktiverar dev/test-erbjudandet för en registrering finns i Aktivera Enterprise Dev/Test-erbjudandet.
- Logga in på Azure-portalen.
- Gå till Prenumerationer och välj sedan Lägg till.
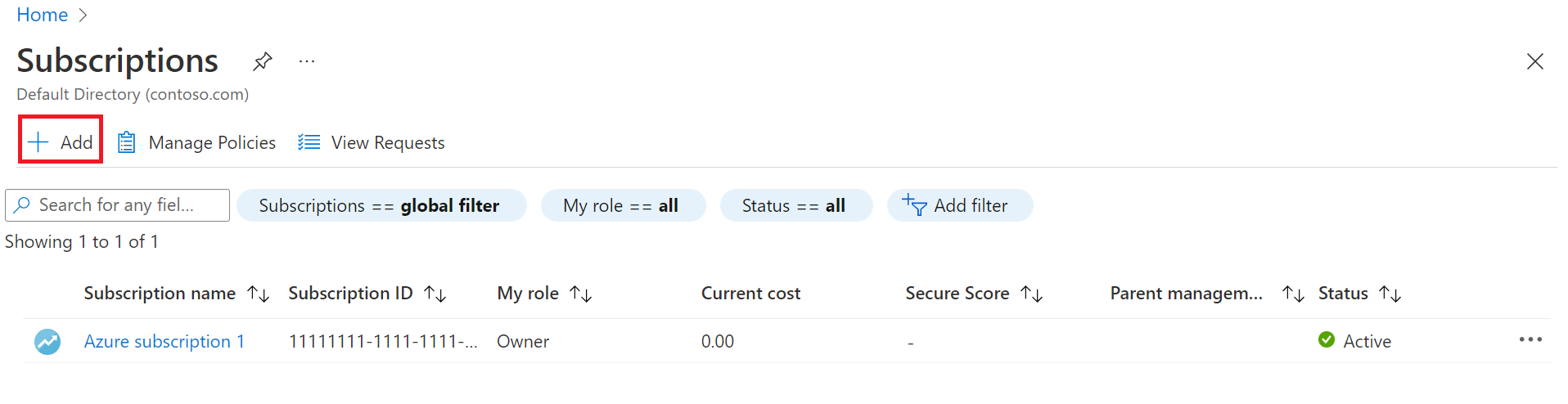
- På sidan Skapa en prenumeration går du till fliken Grundläggande och skriver ett prenumerationsnamn.
- Välj det faktureringskonto där den nya prenumerationen skapas.
- Välj det registreringskonto där prenumerationen skapas.
- Välj en erbjudandetyp, välj Enterprise Dev/Test om prenumerationen är avsedd för utveckling eller testning av arbetsbelastningar. Annars väljer du Microsoft Azure Enterprise.
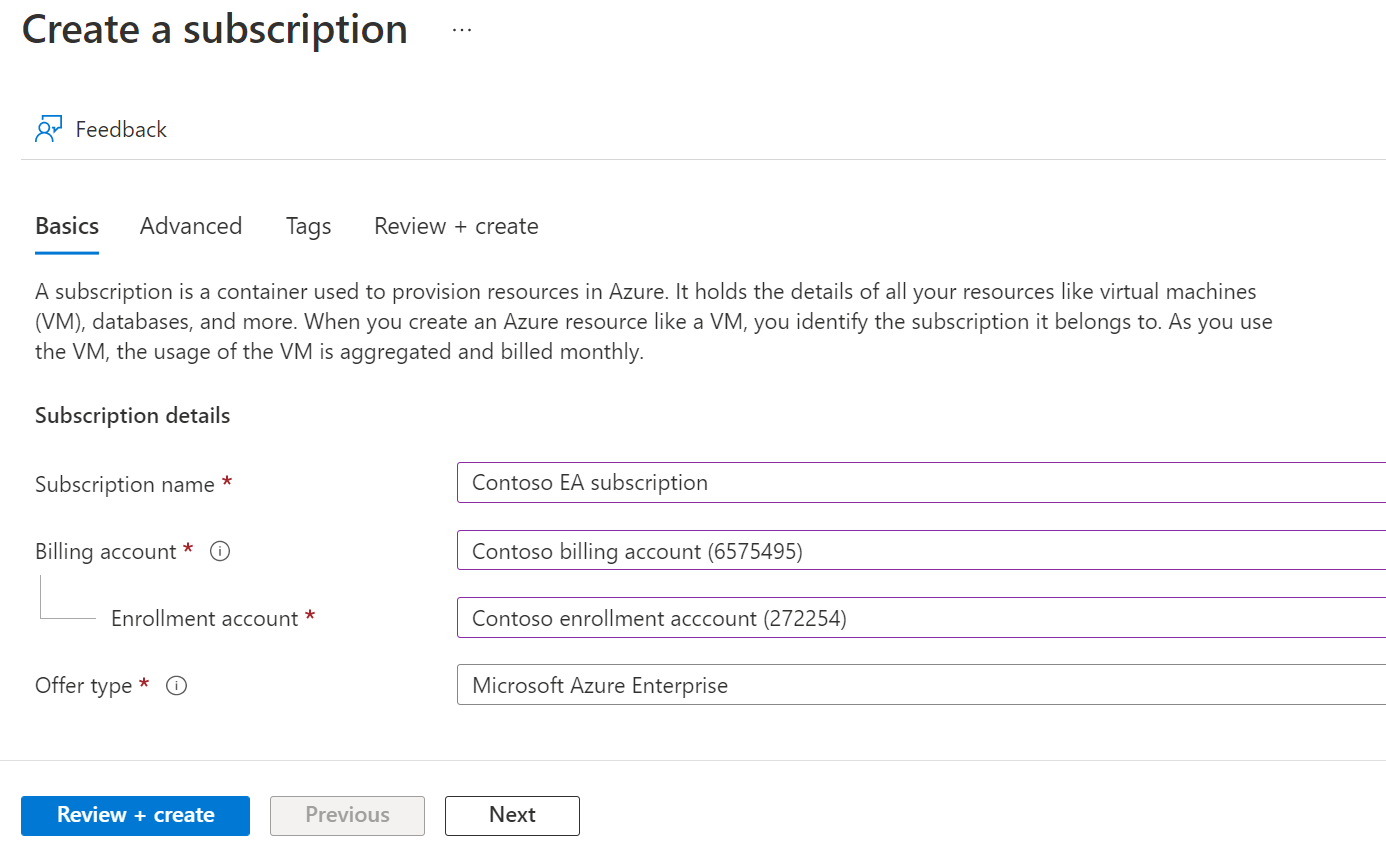
- Välj fliken Avancerat.
- Välj din prenumerationskatalog. Det är Microsoft Entra-ID:t där den nya prenumerationen skapas.
- Välj en hanteringsgrupp. Det är den Microsoft Entra-hanteringsgrupp som den nya prenumerationen är associerad med. Du kan bara välja hanteringsgrupper i den aktuella katalogen.
- Välj en eller fler prenumerationsägare. Du kan bara välja användare eller tjänsthuvudnamn i den valda prenumerationskatalogen. Du kan inte välja gästkataloganvändare. Om du väljer ett tjänsthuvudnamn anger du dess app-ID.
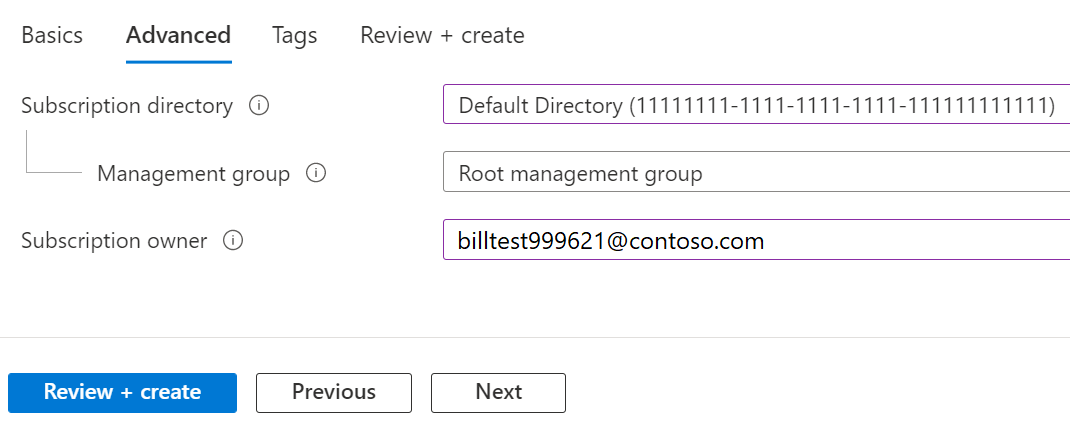
- Välj fliken Taggar.
- Ange taggpar för Namn och Värde.

- Välj Granska + skapa. Du bör se ett meddelande som anger
Validation passed. - Kontrollera att prenumerationsinformationen är korrekt och välj sedan Skapa. Du får ett meddelande om att prenumerationen skapas.
När den nya prenumerationen har skapats kan kontoinnehavaren se den på sidan Prenumerationer.
Visa den nya prenumerationen
När du skapade prenumerationen skapade Azure ett meddelande om att prenumerationen har skapats. Meddelandet hade också en länk till Gå till prenumeration, vilket gör att du kan visa den nya prenumerationen. Om du missade meddelandet kan du visa välj klocksymbolen i det övre högra hörnet i portalen för att visa meddelandet som har länken till Gå till prenumeration. Välj länken för att visa den nya prenumerationen.
Här är ett exempel på meddelandet:
Om du redan är på sidan Prenumerationer kan du uppdatera webbläsarens vy för att se den nya prenumerationen.
Skapa prenumeration i en annan klientorganisation och visa överföringsbegäranden
En användare med följande behörighet kan skapa prenumerationer i deras kunds katalog om de tillåts eller undantas med prenumerationsprincip. Mer information finns i Ange prenumerationsprincip.
- Företagsadministratör
- Kontoägare
När du försöker skapa en prenumeration för någon i en katalog utanför den aktuella katalogen (till exempel en kunds klientorganisation) skapas en begäran om att skapa en prenumeration. Du anger prenumerationskatalogen och prenumerationens ägarinformation på fliken Avancerat när du skapar prenumerationen. Prenumerationsägaren måste godkänna begäran om prenumerationsägarskap innan prenumerationen skapas. Prenumerationsägaren är kunden i målklientorganisationen där prenumerationen etableras.
När begäran skapas får prenumerationsägaren (kunden) ett e-postmeddelande som meddelar om att prenumerationsägarskapet måste accepteras. E-postmeddelandet innehåller en länk som används för att acceptera ägarskap i Azure-portalen. Kunden måste godkänna begäran inom sju dagar. Om begäran inte godkänns inom sju dagar upphör den att gälla. Den person som skapade begäran kan även manuellt skicka ägarskaps-URL:en till kunden för att acceptera prenumerationen.
När begäran har skapats visas den i Azure-portalen i Prenumerationer>Visa begäranden för följande personer:
- Den globala klientadministratören för källklientorganisationen där begäran om prenumerationsetablering görs.
- Den användare som gjorde begäran om att skapa prenumerationen för den prenumeration som etableras i den andra klientorganisationen.
- Den användare som gjorde begäran om att etablera prenumerationen i en annan klientorganisation än där de gör anropet Prenumeration – Alias REST API i stället för Azure-portalen.
Prenumerationsägaren i den begäran som finns i målklientorganisationen ser inte den här begäran om att skapa prenumerationen på sidan Visa begäranden. I stället får de ett e-postmeddelande med länken för att acceptera ägarskapet för prenumerationen i målklientorganisationen.
Alla som har åtkomst till att visa begäran kan se dess information. I begärandeinformationen visas URL:en för att acceptera ägarskap. Du kan kopiera den för att manuellt dela den med prenumerationsägaren i målklientorganisationen för godkännande av prenumerationsägarskap.
Det går inte att visa prenumeration
Om du har skapat en prenumeration men inte hittar den i listvyn Prenumerationer kan du använda ett vyfilter.
Så här rensar du filtret och visar alla prenumerationer:
- Gå till Prenumerationer i Azure-portalen.
- Längst upp i listan väljer du filterobjektet Prenumerationer.
- Längst upp i filterrutan prenumerationer väljer du Alla. Längst ned i filterrutan prenumerationer avmarkerar du Visa endast prenumerationer som valts i det globala prenumerationsfiltret.
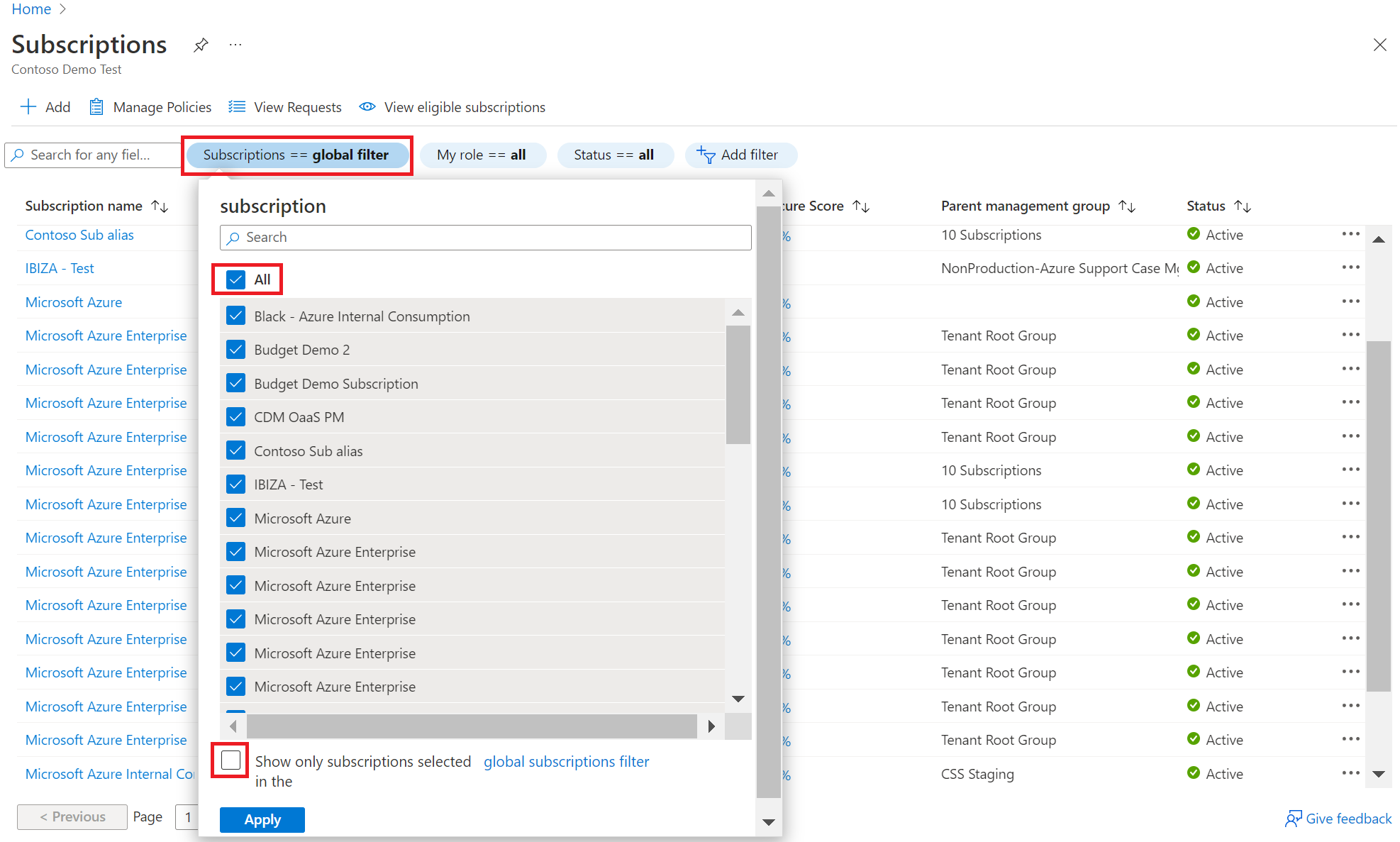
- Välj Använd för att stänga rutan och uppdatera listan över prenumerationer.
Skapa en Azure-prenumeration programmatiskt
Du kan även skapa prenumerationer programmatiskt. Du kan läsa mer i Skapa Azure-prenumerationer programmatiskt.
Behöver du hjälp? Kontakta oss.
Om du har frågor eller behöver hjälp kan du skapa en supportbegäran.