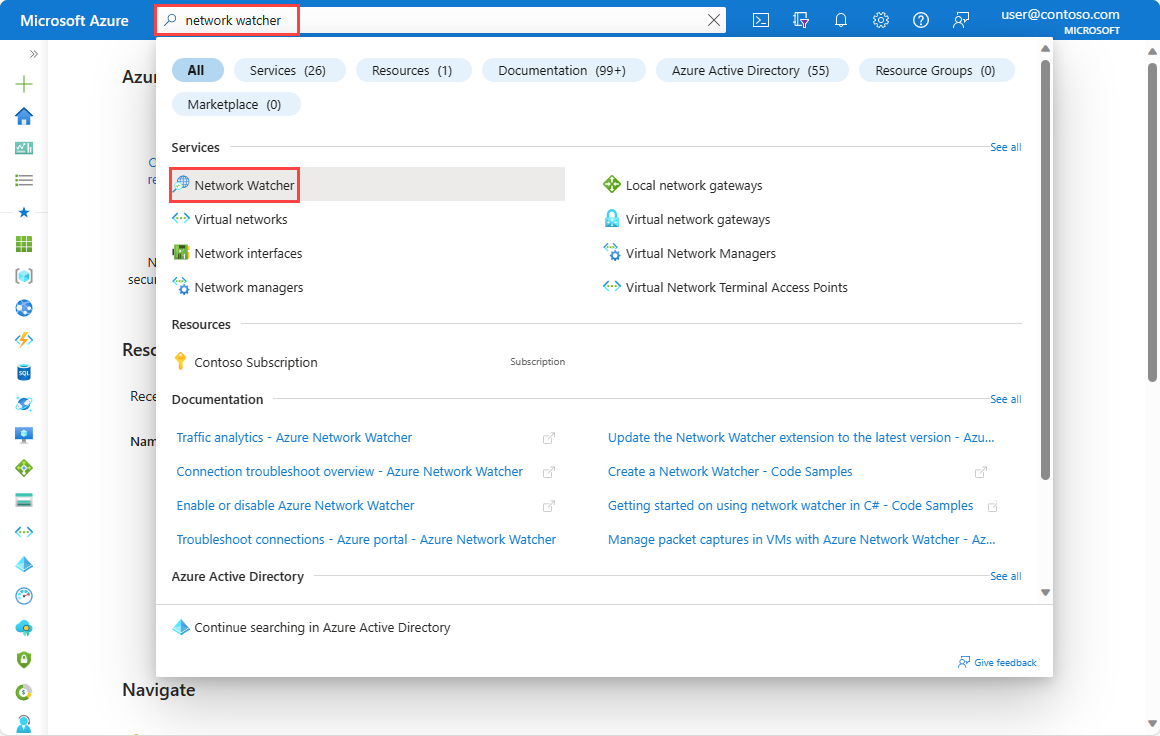Hantera paketinsamlingar för virtuella datorer med Azure Network Watcher med hjälp av Azure-portalen
Med paketinsamlingsverktyget för Network Watcher kan du skapa avbildningssessioner för att registrera nätverkstrafik till och från en virtuell Azure-dator (VM). Filter tillhandahålls för avbildningssessionen för att säkerställa att du endast avbildar den trafik du vill ha. Paketinsamling hjälper till att diagnostisera nätverksavvikelser både reaktivt och proaktivt. Dess program sträcker sig bortom avvikelseidentifiering till att omfatta insamling av nätverksstatistik, få insikter om nätverksintrång, felsöka klient-server-kommunikation och hantera olika andra nätverksutmaningar. Med Network Watcher-paketinsamling kan du initiera paketinsamlingar via fjärranslutning, vilket minskar behovet av manuell körning på en specifik virtuell dator.
I den här artikeln får du lära dig hur du fjärr konfigurerar, startar, stoppar, laddar ned och tar bort en paketinsamling för virtuella datorer med hjälp av Azure-portalen. Information om hur du hanterar paketinsamlingar med Hjälp av PowerShell eller Azure CLI finns i Hantera paketinsamlingar för virtuella datorer med hjälp av PowerShell eller Hantera paketinsamlingar för virtuella datorer med hjälp av Azure CLI.
Förutsättningar
- Ett Azure-konto med en aktiv prenumeration. Skapa ett konto utan kostnad.
- En virtuell dator med följande utgående TCP-anslutning:
- till lagringskontot via port 443
- till 169.254.169.254 över port 80
- till 168.63.129.16 över port 8037
Kommentar
- Azure skapar en Network Watcher-instans i den virtuella datorns region om Network Watcher inte har aktiverats för den regionen. Mer information finns i Aktivera eller inaktivera Azure Network Watcher.
- Network Watcher-paketinsamling kräver att VM-tillägget för Network Watcher-agenten installeras på den virtuella måldatorn. När du använder Network Watcher-paketinsamling i Azure-portalen installeras agenten automatiskt på den virtuella måldatorn eller skalningsuppsättningen om den inte tidigare har installerats. Information om hur du uppdaterar en redan installerad agent finns i Uppdatera Azure Network Watcher-tillägget till den senaste versionen. Information om hur du installerar agenten manuellt finns i Network Watcher Agent virtual machine extension for Linux or Network Watcher Agent virtual machine extension for Windows (Network Watcher Agent virtual machine extension for Linux or Network Watcher Agent virtual machine extension for Windows).
- De två sista IP-adresserna och portarna som anges i förhandskraven är gemensamma för alla Network Watcher-verktyg som använder Network Watcher-agenten och kan ibland ändras.
Om en nätverkssäkerhetsgrupp är associerad med nätverksgränssnittet eller undernätet som nätverksgränssnittet finns i kontrollerar du att det finns regler för att tillåta utgående anslutning via de tidigare portarna. På samma sätt säkerställer du utgående anslutning via de tidigare portarna när du lägger till användardefinierade vägar i nätverket.
Starta en paketinsamling
Logga in på Azure-portalen.
I sökrutan överst i portalen anger du Network Watcher. Välj Network Watcher i sökresultatet.
Välj Paketinsamling under Verktyg för nätverksdiagnostik. Alla befintliga paketinsamlingar visas, oavsett status.
Välj + Lägg till för att skapa en paketinsamling. I Lägg till paketinsamling anger eller väljer du värden för följande inställningar:
Inställning Värde Grundläggande information Prenumeration Välj den virtuella datorns Azure-prenumeration. Resursgrupp Välj resursgruppen för den virtuella datorn. Måltyp Välj Virtuell dator. Målinstans Välj den virtuella datorn. Namn på paketinsamling Ange ett namn eller lämna standardnamnet. Konfiguration av paketinsamling Inspelningsplats Välj Lagringskonto, Fil eller Båda. Lagringskonto Välj standardlagringskonto 1.
Det här alternativet är tillgängligt om du har valt Lagringskonto eller Båda som avbildningsplats.Sökväg till lokal fil Ange en giltig lokal filsökväg där du vill att avbildningen ska sparas på den virtuella måldatorn. Om du använder en Linux-dator måste sökvägen börja med /var/captures.
Det här alternativet är tillgängligt om du har valt Arkiv eller Båda som avbildningsplats.Maximalt antal byte per paket Ange det maximala antalet byte som ska samlas in per paket. Alla byte samlas in om de lämnas tomma eller 0 anges. Maximalt antal byte per session Ange det totala antalet byte som samlas in. När värdet har nåtts stoppas paketinsamlingen. Upp till 1 GB samlas in om det lämnas tomt. Tidsgräns (sekunder) Ange tidsgränsen för paketinsamlingssessionen i sekunder. När värdet har nåtts stoppas paketinsamlingen. Upp till 5 timmar (18 000 sekunder) registreras om det lämnas tomt. Filtrering (valfritt) Lägg till filtervillkor Välj Lägg till filtervillkor för att lägga till ett nytt filter. Du kan definiera så många filter som du behöver. Protokoll Filtrerar paketinsamlingen baserat på det valda protokollet. Tillgängliga värden är TCP, UDP eller Any. Lokal IP-adress2 Filtrerar paketinsamlingen för paket där den lokala IP-adressen matchar det här värdet. Lokal port2 Filtrerar paketinsamlingen för paket där den lokala porten matchar det här värdet. Fjärr-IP-adress2 Filtrerar paketinsamlingen för paket där fjärr-IP-adressen matchar det här värdet. Fjärrport2 Filtrerar paketinsamlingen för paket där fjärrporten matchar det här värdet. 1 Premium-lagringskonton stöds för närvarande inte för lagring av paketinsamlingar.
2 Port- och IP-adressvärden kan vara ett enda värde, ett intervall som 80–1024 eller flera värden som 80, 443.
Välj Starta paketinsamling.
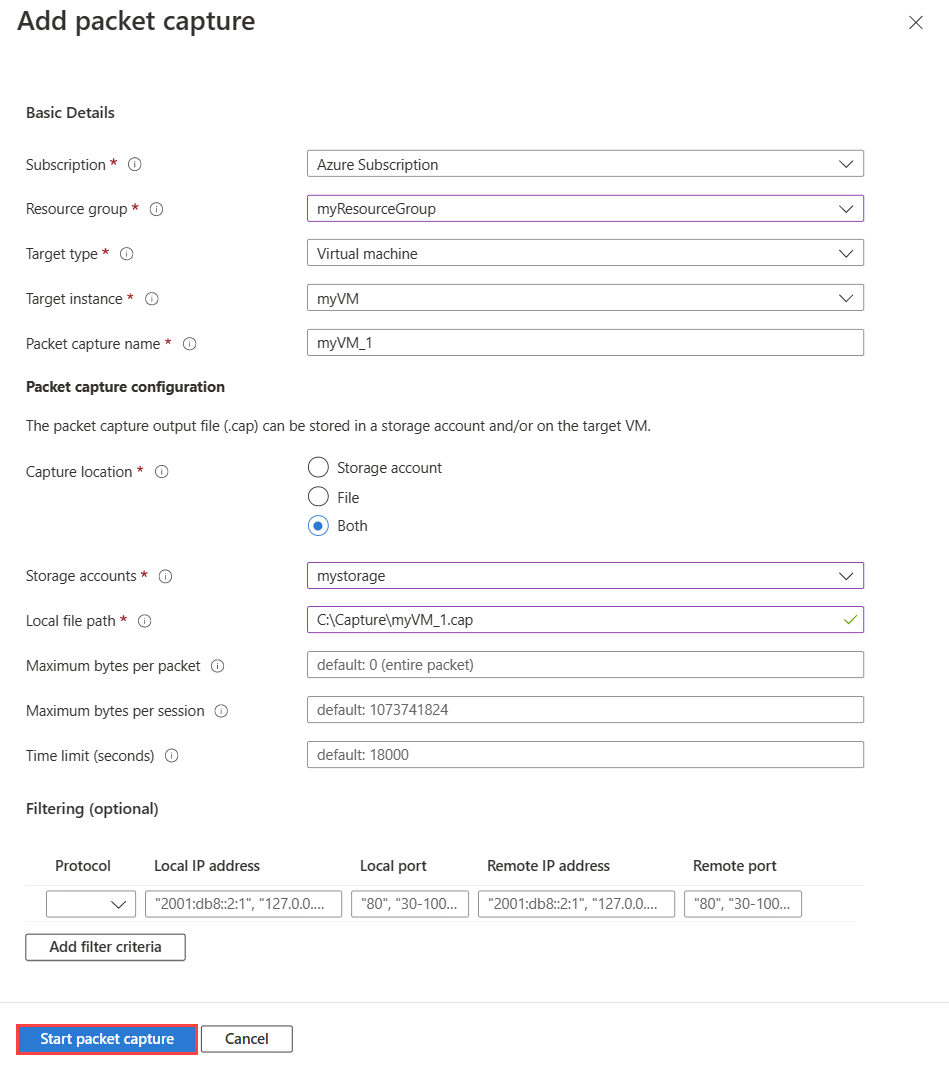
När den angivna tidsgränsen för paketinsamlingen har nåtts stoppas paketinsamlingen och kan granskas. Om du vill stoppa en paketinsamlingssession manuellt innan den når sin tidsgräns väljer du ... till höger om paketinsamlingen eller högerklickar på den och väljer sedan Stoppa.
Ladda ned en paketinsamling
När du har avslutat paketinsamlingssessionen sparas den resulterande avbildningsfilen i Azure Storage, en lokal fil på den virtuella måldatorn eller båda. Lagringsmålet för paketinsamlingen anges när det skapas. Mer information finns i Starta en paketinsamling.
Följ dessa steg för att ladda ned en paketinsamlingsfil som sparats i Azure Storage:
Logga in på Azure-portalen.
I sökrutan överst i portalen anger du Network Watcher och väljer sedan Network Watcher i sökresultaten.
Välj Paketinsamling under Verktyg för nätverksdiagnostik.
På sidan Paketinsamling väljer du den paketinsamling som du vill ladda ned filen.
I avsnittet Information väljer du länken för paketinsamlingsfilen.
På blobsidan väljer du Ladda ned.
Kommentar
Du kan också ladda ned avbildningsfiler från lagringskontocontainern med hjälp av Azure-portalen eller Storage Explorer1 på följande sökväg:
https://{storageAccountName}.blob.core.windows.net/network-watcher-logs/subscriptions/{subscriptionId}/resourcegroups/{storageAccountResourceGroup}/providers/microsoft.compute/virtualmachines/{virtualMachineName}/{year}/{month}/{day}/packetcapture_{UTCcreationTime}.cap
1 Storage Explorer är en fristående app som du enkelt kan använda för att komma åt och arbeta med Azure Storage-data. Mer information finns i Komma igång med Storage Explorer.
Om du vill ladda ned en paketinsamlingsfil som sparats på den virtuella datorn ansluter du till den virtuella datorn och laddar ned filen från den lokala sökväg som angavs när paketinsamlingen skapades.
Ta bort en paketinsamling
Logga in på Azure-portalen.
I sökrutan överst i portalen anger du Network Watcher och väljer sedan Network Watcher i sökresultaten.
Välj Paketinsamling under Verktyg för nätverksdiagnostik.
På sidan Paketinsamling väljer du ... till höger om paketinsamlingen som du vill ta bort, eller högerklickar på den och väljer sedan Ta bort.
Välj Ja.
Viktigt!
Om du tar bort en paketinsamling i Network Watcher tas inte avbildningsfilen bort från lagringskontot eller den virtuella datorn. Om du inte längre behöver avbildningsfilen måste du ta bort den manuellt från lagringskontot för att undvika kostnader för lagring.
Relaterat innehåll
- Information om hur du automatiserar paketinsamlingar med aviseringar för virtuella datorer finns i Skapa en avisering som utlöses av paketinsamling.
- Information om hur du analyserar en Network Watcher-paketinsamlingsfil med wireshark finns i Granska och analysera insamlingsfiler för Network Watcher-paket.