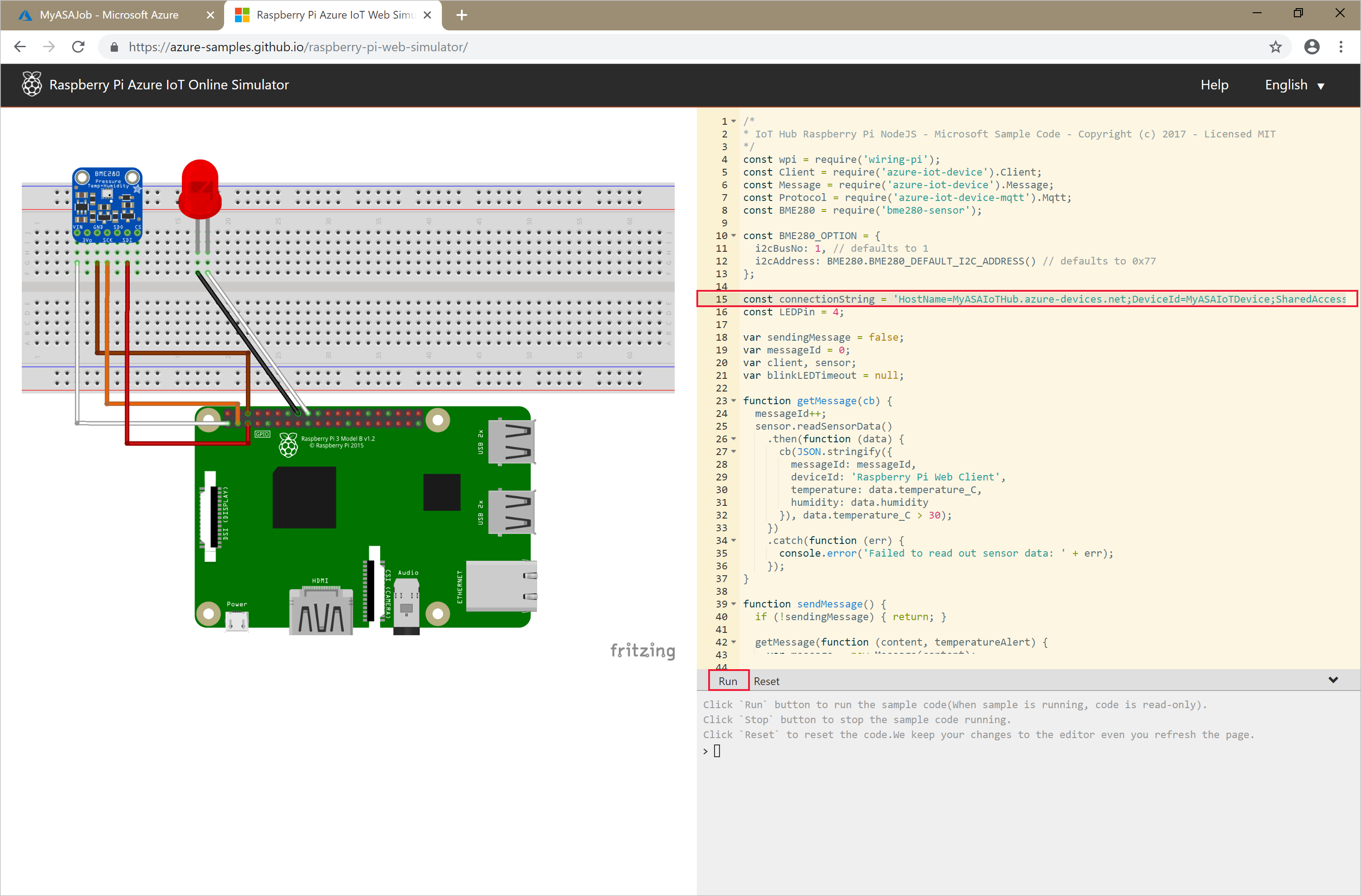Snabbstart: Skapa ett Stream Analytics-jobb med hjälp av Azure-portalen
Den här snabbstarten visar hur du skapar ett Stream Analytics-jobb i Azure-portalen. I den här snabbstarten definierar du ett Stream Analytics-jobb som läser realtidsbaserade strömningsdata och filtrerar meddelanden med en temperatur högre än 27. Stream Analytics-jobbet läser data från IoT Hub, transformerar data och skriver utdata till en container i en Azure Blob Storage. De indata som används i den här snabbstarten genereras av en Raspberry Pi-onlinesimulator.
Innan du börjar
Om du inte har någon Azure-prenumeration kan du skapa ett kostnadsfritt konto.
Förbereda indata
Innan du definierar Stream Analytics-jobbet bör du förbereda indata. Realtidssensordata matas in till IoT Hub, som senare konfigurerades som jobbindata. Förbered de indata som krävs för jobbet genom att utföra följande steg:
Logga in på Azure-portalen.
Välj Skapa en resurs.

På sidan Skapa en resurs väljer du Sakernas>Internet IoT Hub.
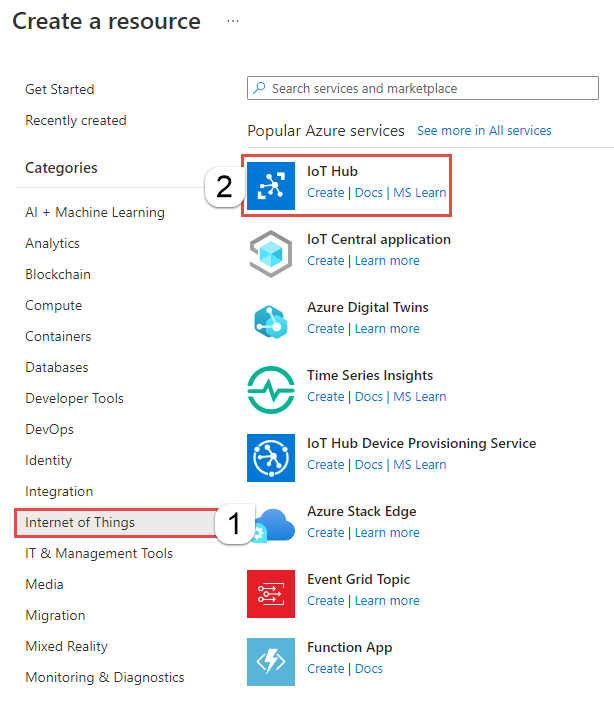
Följ dessa steg på sidan IoT Hub :
- För Prenumeration väljer du din Azure-prenumeration.
- För Resursgrupp väljer du en befintlig resursgrupp eller skapar en ny resursgrupp.
- För IoT Hub-namn anger du ett namn för din IoT-hubb.
- För Region väljer du den region som är närmast dig.
- för Nivå väljer du Kostnadsfri, om den fortfarande är tillgänglig för din prenumeration. Mer information finns i Prissättning för IoT-hubb.
- Behåll standardvärdet för daglig meddelandegräns.
- Välj Nästa: Nätverk längst ned på sidan.
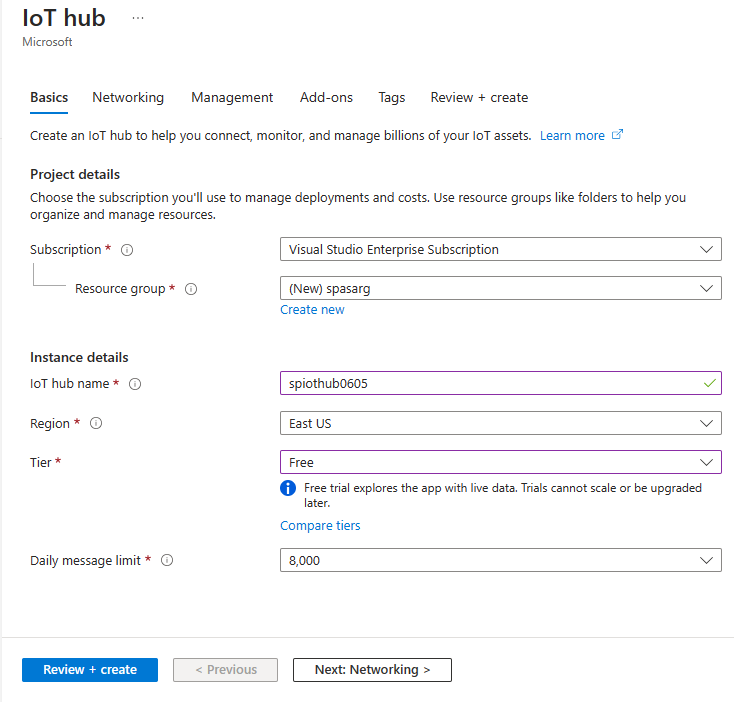
Välj Granska + skapa. Granska din IoT Hub-information och välj Skapa. Det kan ta några minuter innan IoT-hubben skapas. Du kan övervaka förloppet i fönsterrutan Meddelanden.
När resursen (IoT Hub) har skapats väljer du Gå till resurs för att navigera till sidan IoT Hub.
På sidan IoT Hub väljer du Enheter på den vänstra menyn och väljer sedan + Lägg till enhet.
Ange ett enhets-ID och välj Spara.

När enheten har skapats bör du se enheten från listan med IoT-enheter . Välj knappen Uppdatera på sidan om du inte ser den.
Välj enheten i listan.
På enhetssidan väljer du kopieringsknappen bredvid Primär Anslut ionssträng och sparar den i ett anteckningsblock som ska användas senare.
Skala bloblagring
Välj Skapa en resurs>Lagring>Lagringskonto i det övre vänstra hörnet i Azure-portalen.
I fönsterrutan Skapa lagringskonto anger du namn, plats och resursgrupp för lagringskonto. Välj samma plats och resursgrupp som den IoT-hubb som du skapade. Välj sedan Granska längst ned på sidan.

På sidan Granska granskar du inställningarna och väljer Skapa för att skapa kontot.
När resursen har skapats väljer du Gå till resurs för att gå till sidan Lagringskonto .
På sidan Lagringskonto väljer du Containrar på den vänstra menyn och väljer sedan + Container.
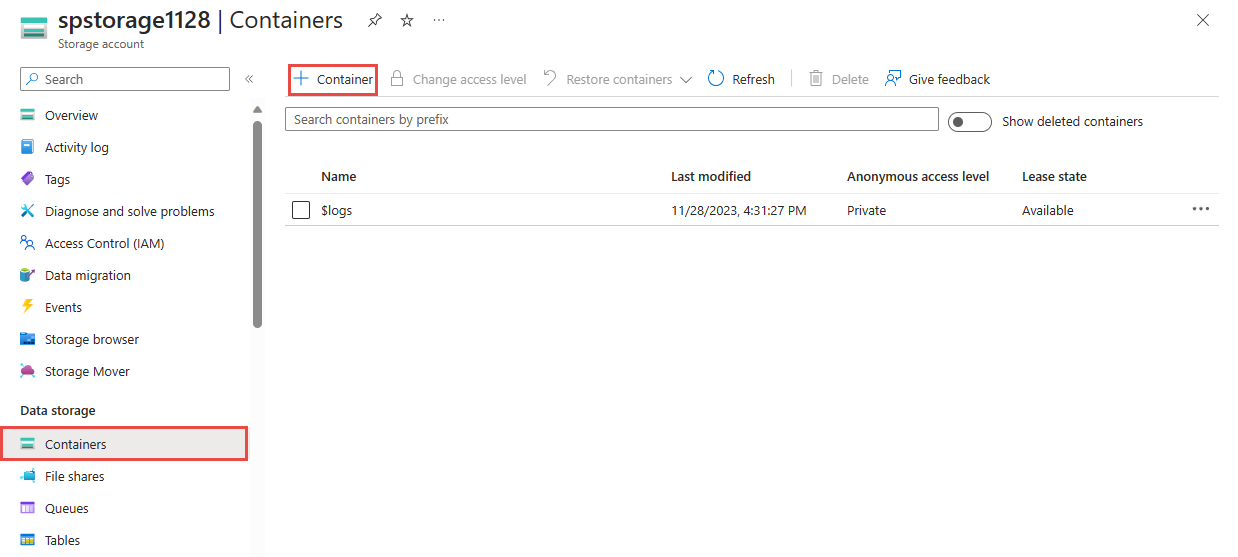
På sidan Ny container anger du ett namn för containern, till exempel container1, och väljer Skapa.
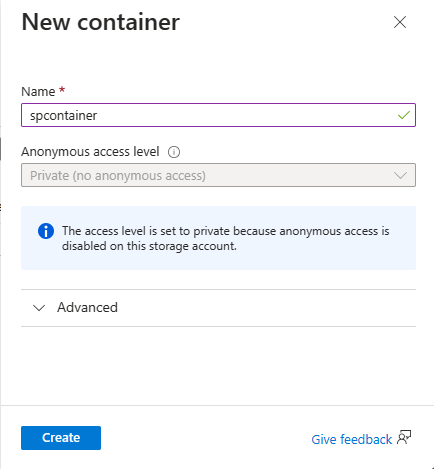
Skapa ett Stream Analytics-jobb
- Logga in på Azure-portalen på en separat flik i samma webbläsarfönster eller i ett separat webbläsarfönster.
- Klicka på Skapa en resurs längst upp till vänster i Azure-portalen.
- Välj Analytics>Stream Analytics-jobb i resultatlistan. Om du inte ser Stream Analytics-jobb i listan söker du efter Stream Analytics-jobb med hjälp av sökrutan i ämnet och väljer det i sökresultaten.
- Följ dessa steg på sidan Nytt Stream Analytics-jobb :
För Prenumeration väljer du din Azure-prenumeration.
För Resursgrupp väljer du samma resurs som du använde tidigare i den här snabbstarten.
Som Namn anger du ett namn för jobbet. Stream Analytics-jobbets namn får enbart innehålla alfanumeriska tecken, bindestreck och understreck och måste vara mellan 3 och 63 tecken långt.
För Värdmiljö kontrollerar du att Molnet är valt. Stream Analytics-jobb kan distribueras till molnet eller edge. Med molnet kan du distribuera till Azure-molnet, och med alternativet Edge kan du distribuera till en IoT Edge-enhet.
För Stream-enheter väljer du 1. Strömningsenheter representerar de bearbetningsresurser som krävs för att köra ett jobb. Mer information om skalning av strömningsenheter finns i artikeln om att förstå och justera strömningsenheter.
Välj Granska + skapa längst ned på sidan.
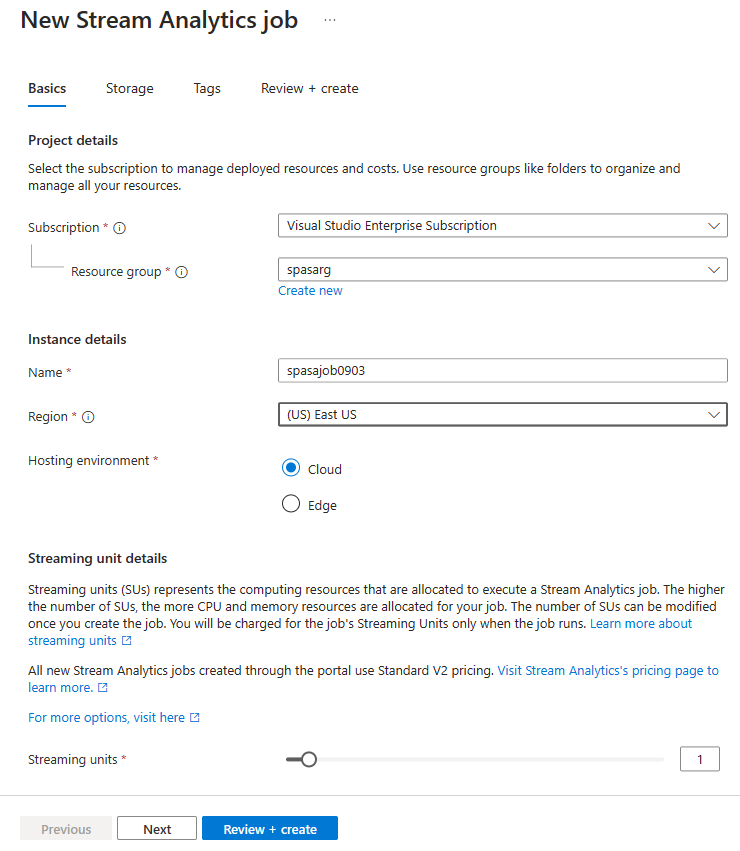
- På sidan Granska + skapa granskar du inställningarna och väljer Skapa för att skapa en Stream Analytics-sida.
- På distributionssidan väljer du Gå till resurs för att navigera till stream analytics-jobbsidan .
Konfigurera jobbindata
I det här avsnittet konfigurerar du en IoT Hub-enhetsinmatning till Stream Analytics-jobbet. Använd den IoT-hubb som du skapade i föregående avsnitt i snabbstarten.
På sidan Stream Analytics-jobb väljer du Indata under Jobbtopologi på den vänstra menyn.
På sidan Indata väljer du Lägg till indata-IoT>Hub.
Följ dessa steg på sidan IoT Hub :
För Indataalias anger du IoTHubInput.
För Prenumeration väljer du den prenumeration som har den IoT-hubb som du skapade tidigare. Den här snabbstarten förutsätter att du har skapat IoT-hubben i samma prenumeration.
För IoT Hub väljer du din IoT-hubb.
Välj Spara för att spara indatainställningarna för Stream Analytics-jobbet.
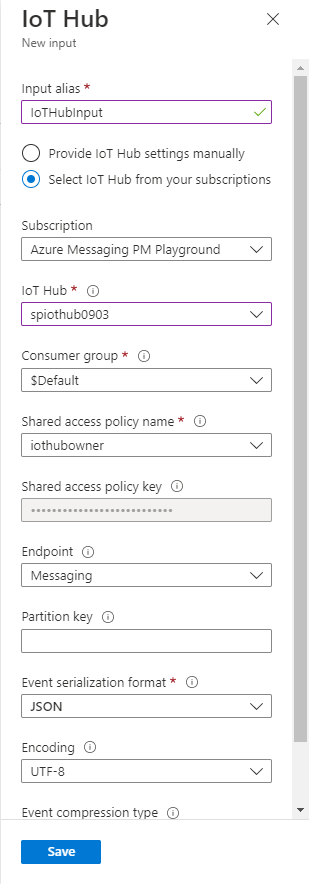
Konfigurera jobbutdata
Välj Nu Utdata under Jobbtopologi på den vänstra menyn.
På sidan Utdata väljer du Lägg till utdata>bloblagring/ADLS Gen2.
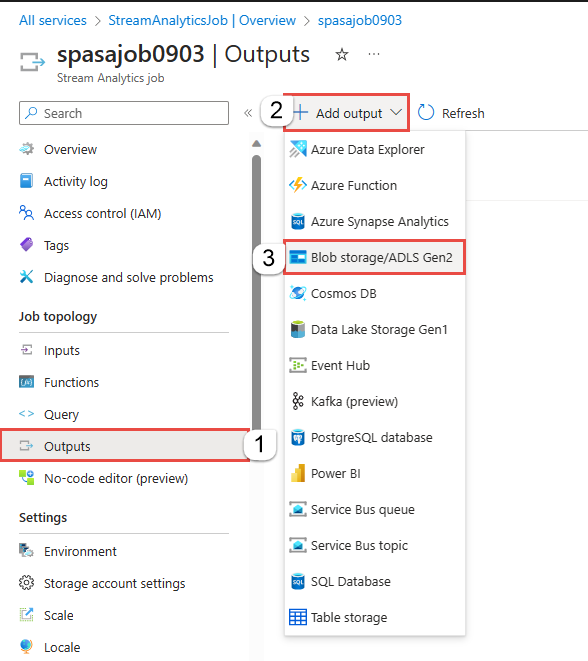
Följ dessa steg på sidan Nya utdata för Blob Storage/ADLS Gen2:
För Utdataalias anger du BlobOutput.
För Prenumeration väljer du den prenumeration som har azure-lagringskontot som du skapade tidigare. Den här snabbstarten förutsätter att du har skapat lagringskontot i samma prenumeration.
För Lagringskonto väljer du ditt lagringskonto.
För Container väljer du din blobcontainer om den inte redan är markerad.
För Autentiseringsläge väljer du Anslut ionssträng.
Välj Spara längst ned på sidan för att spara utdatainställningarna.
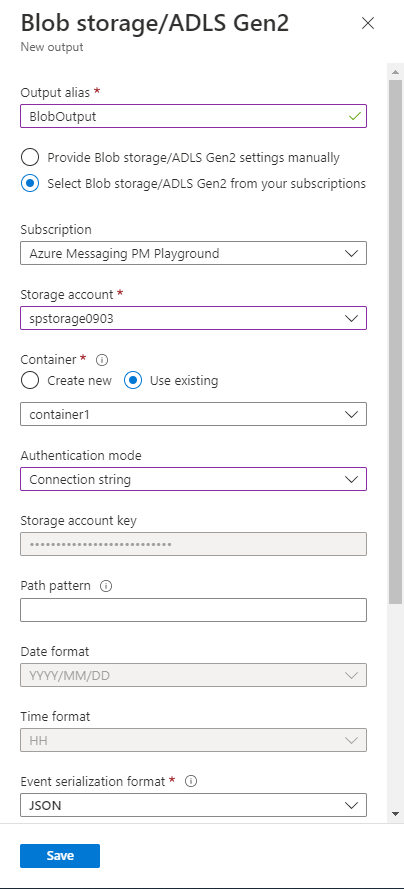
Definiera transformationsfrågan
Välj nu Fråga under Jobbtopologi på den vänstra menyn.
Ange följande fråga i frågefönstret. I det här exemplet läser frågan data från IoT-hubben och kopierar dem till en ny fil i bloben.
SELECT * INTO BlobOutput FROM IoTHubInput WHERE Temperature > 27Välj Spara fråga i verktygsfältet.
Köra IoT-simulatorn
Ersätt platshållaren på rad 15 med Azure IoT Hub-enhetens anslutningssträng, som du sparade i föregående avsnitt.
Markera Kör. Utdata bör visas de sensordata och meddelanden som skickas till din IoT-hubb.
Starta Stream Analytics-jobbet och kontrollera utdata
Gå tillbaka till jobböversiktssidan i Azure-portalen och välj Startjobb.
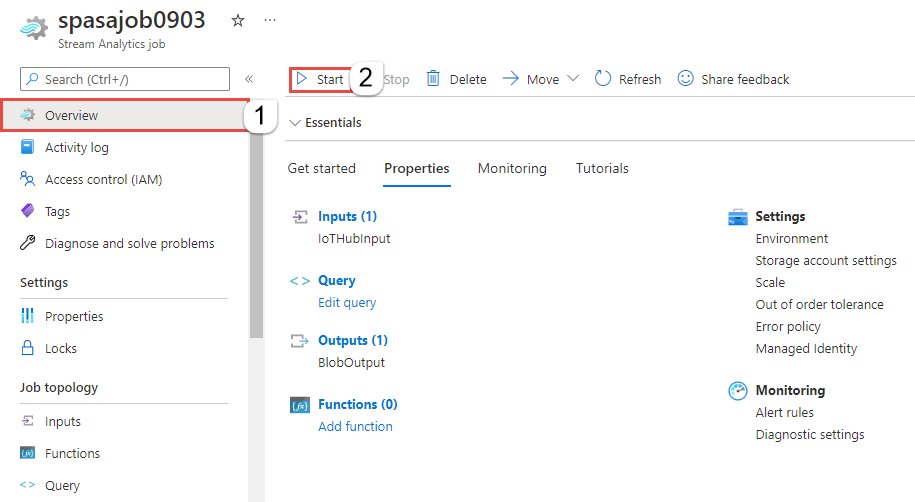
På sidan Starta jobb bekräftar du att Nu är valt för Starttid för jobbutdata och välj sedan Starta längst ned på sidan.
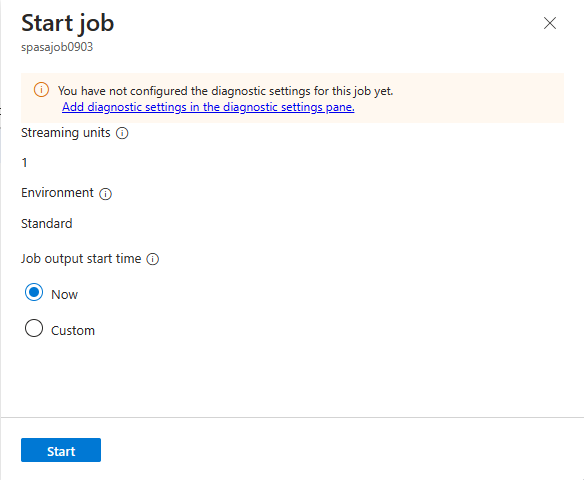
Efter några minuter letar du upp lagringskontot och containern som du har konfigurerat som utdata för jobbet i portalen. Nu kan du se utdatafilen i containern. Jobbet tar några minuter att starta för första gången. När det har startats fortsätter det att köras när data tas emot.
Välj filen och välj sedan Redigera på sidan Blob för att visa innehållet i filen.
Rensa resurser
När den inte längre behövs tar du bort resursgruppen, Stream Analytics-jobbet och alla relaterade resurser. Om du tar bort jobbet undviker du att bli fakturerad för de strömmande enheter som används av jobbet. Om du planerar att använda jobbet i framtiden kan du stoppa det och sedan starta det igen när du behöver det. Om du inte kommer att fortsätta att använda det här jobbet tar du bort alla resurser som skapats i den här snabbstarten med hjälp av följande steg:
Klicka på Resursgrupper på den vänstra menyn i Azure-portalen och välj sedan namnet på den resurs du skapade.
På sidan med resursgrupper klickar du på Ta bort, skriver in namnet på resursen som ska tas bort i textrutan och väljer sedan Ta bort.
Nästa steg
I den här snabbstarten har du distribuerat ett enkelt Stream Analytics-jobb med hjälp Azure-portalen. Du kan också distribuera Stream Analytics-jobb med Hjälp av PowerShell, Visual Studio och Visual Studio Code.
Om du vill se hur du konfigurerar andra indatakällor och utför realtidsidentifiering fortsätter du till följande artikel: