Ansluta Configuration Manager med Desktop Analytics
Desktop Analytics är nära integrerad med Configuration Manager. Alla versioner av Configuration Manager som stöds stöder Desktop Analytics. När du ansluter till en molntjänst kontrollerar du att webbplatsen och klienterna är uppdaterade för att stödja de senaste funktionerna. Om du vill ansluta den lokala platsen till Desktop Analytics-molntjänsten skapar du Desktop Analytics-anslutningen i Configuration Manager. Övervaka sedan anslutningens hälsotillstånd.
Ansluta till tjänsten
Tips
Innan du startar guiden skapar du målsamlingen som nämns i steg 8, eftersom du inte kan välja utanför guiden när du har startat den.
Använd den här proceduren för att ansluta Configuration Manager till Desktop Analytics och konfigurera enhetsinställningar. Den här proceduren är en engångsprocess för att koppla hierarkin till molntjänsten.
I Configuration Manager-konsolen går du till arbetsytan Administration, expanderar Cloud Services och väljer noden Azure Services. Välj Konfigurera Azure-tjänster i menyfliksområdet.
Tips
Anslut till tjänsten direkt från noden Desktop Analytics Servicing. I Configuration Manager-konsolen går du till arbetsytan Programvarubibliotek och väljer noden Desktop Analytics Servicing. I rutan Nytt att Desktop Analytics? väljer du den andra länken för att ansluta Configuration Manager till Desktop Analytics-tjänsten.
På sidan Azure-tjänster i Guiden Azure-tjänster konfigurerar du följande inställningar:
Ange ett namn för objektet i Configuration Manager.
Ange en valfri Beskrivning som hjälper dig att identifiera tjänsten.
Välj Desktop Analytics i listan över tillgängliga tjänster.
Välj Nästa.
På sidan App väljer du lämplig Azure-miljö. Välj sedan Bläddra efter webbappen.
Om du har en befintlig app som du vill återanvända för den här tjänsten väljer du den i listan och väljer OK.
I de flesta fall kan du skapa en app för Desktop Analytics anslutning till den här guiden. Välj Skapa.
Tips
Om du inte kan skapa appen från den här guiden kan du manuellt skapa appen i Microsoft Entra-ID och sedan importera till Configuration Manager. Mer information finns i Skapa och importera app för Configuration Manager.
Konfigurera följande inställningar i fönstret Skapa serverprogram :
Programnamn: Ett eget namn för appen i Microsoft Entra-ID.
Url för startsida: Det här värdet används inte av Configuration Manager, utan krävs av Microsoft Entra-ID. Som standard är
https://ConfigMgrServicedet här värdet .App-ID-URI: Det här värdet måste vara unikt i din Microsoft Entra klientorganisation. Det finns i den åtkomsttoken som används av Configuration Manager-klienten för att begära åtkomst till tjänsten. Som standard är
https://ConfigMgrServicedet här värdet . Ändra standardvärdet till något av följande rekommenderade format:api://{tenantId}/{string}, till exempelapi://5e97358c-d99c-4558-af0c-de7774091dda/ConfigMgrServicehttps://{verifiedCustomerDomain}/{string}, till exempelhttps://contoso.onmicrosoft.com/ConfigMgrService
Giltighetsperiod för hemlig nyckel: välj antingen 1 år eller 2 år i listrutan. Ett år är standardvärdet.
Tips
Anteckna förfallodatumet och se till att förnya den hemliga nyckeln innan den upphör att gälla för att säkerställa oavbruten åtkomst till tjänsten.
Välj Logga in . När du har autentiserat till Azure visar sidan Microsoft Entra klientnamn som referens.
Obs!
Slutför det här steget som en Global administratör. Dessa autentiseringsuppgifter sparas inte av Configuration Manager. Den här personen kräver inte behörigheter i Configuration Manager och behöver inte vara samma konto som kör Azure Services-guiden.
Välj OK för att skapa webbappen i Microsoft Entra-ID och stäng dialogrutan Skapa serverprogram. I dialogrutan Serverapp väljer du OK. Välj sedan Nästa på appsidan i Azure Services-guiden.
Konfigurera följande inställningar på sidan Diagnostikdata :
Kommersiellt ID: Det här värdet bör automatiskt fyllas i med organisationens ID. Om den inte gör det kontrollerar du att proxyservern är konfigurerad för att tillåta alla nödvändiga slutpunkter innan du fortsätter. Du kan också hämta ditt kommersiella ID manuellt från Desktop Analytics-portalen.
Windows 10 diagnostikdatanivå: välj minst Obligatoriskt. Mer information finns i Diagnostikdatanivåer.
Tips
I Configuration Manager version 2002 och tidigare hette det här värdet Basic.
Tillåt enhetsnamn i diagnostikdata: välj Aktivera
Obs!
Från och med Windows 10 version 1803 skickas enhetsnamnet inte till Microsoft som standard. Om du inte skickar enhetsnamnet visas det i Desktop Analytics som "Okänd". Det här beteendet kan göra det svårt att identifiera och utvärdera enheter.
Välj Nästa. Sidan Tillgängliga funktioner visar Desktop Analytics funktioner som är tillgängliga med diagnostikdatainställningarna från föregående sida. Välj Nästa för att fortsätta eller Föregående för att göra ändringar.
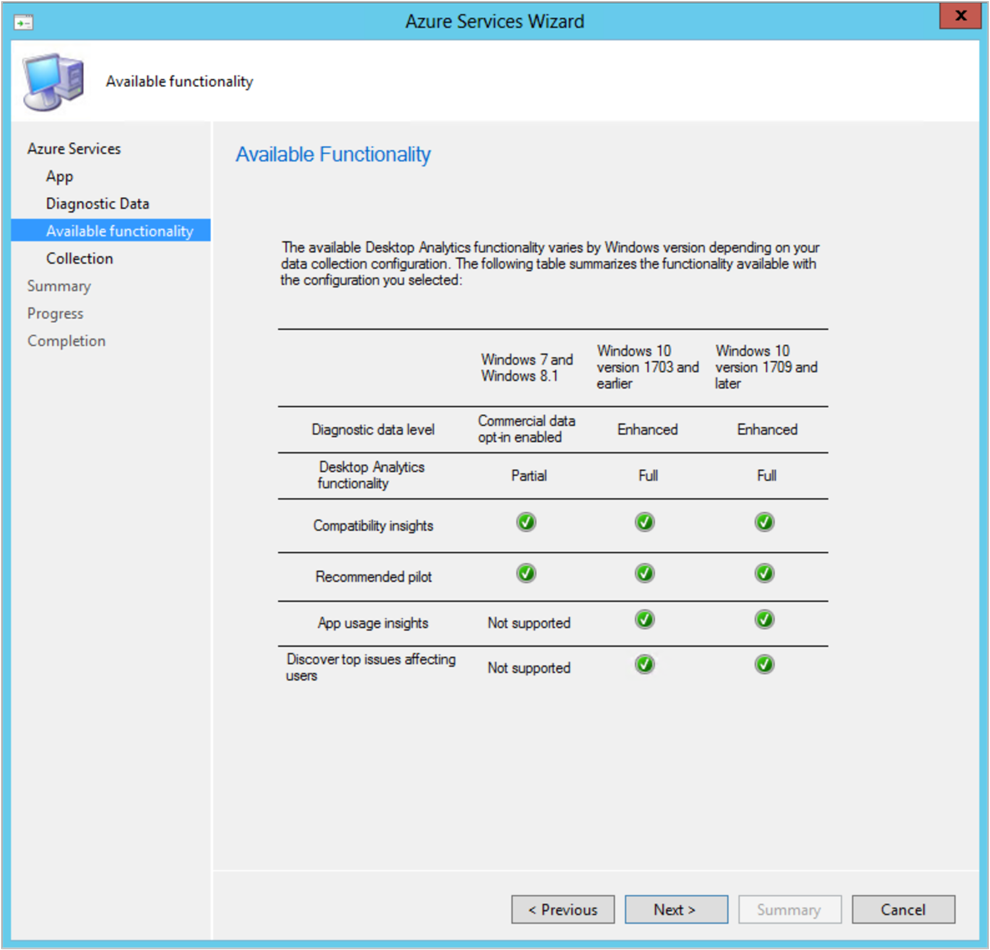
På sidan Samlingar konfigurerar du följande inställningar:
Visningsnamn: Desktop Analytics-portalen visar den här Configuration Manager anslutningen med det här namnet. Använd den för att skilja mellan olika hierarkier och för att identifiera samlingar från separata hierarkier. Använd termer för att enkelt skilja mellan flera hierarkier i din miljö, till exempel testlabb eller produktion.
Målsamling: Den här samlingen innehåller alla enheter som Configuration Manager konfigurerar med ditt kommersiella ID och diagnostikdatainställningar. Det är den fullständiga uppsättningen enheter som Configuration Manager ansluter till Desktop Analytics-tjänsten.
Enheter i målsamlingen använder en användarautentiserad proxy för utgående kommunikation: Som standard är det här värdet Nej. Om det behövs i din miljö anger du Ja.
Välj specifika samlingar som ska synkroniseras med Desktop Analytics: Välj Lägg till för att inkludera ytterligare samlingar från målsamlingshierarkin. Dessa samlingar är tillgängliga i Desktop Analytics-portalen för gruppering med distributionsplaner. Se till att inkludera pilot- och pilotundantagssamlingar.
Tips
Fönstret Välj samlingar visar endast de samlingar som begränsas av målsamlingen.
I följande exempel väljer du CollectionA som målsamling. När du sedan lägger till ytterligare samlingar visas CollectionA, CollectionB och CollectionC. Du kan inte lägga till CollectionD.
- CollectionA: begränsas av samlingen Alla system
- CollectionB: begränsas av CollectionA
- CollectionC: begränsas av CollectionB
- CollectionB: begränsas av CollectionA
- CollectionD: begränsas av samlingen Alla system
Om du vill hantera de samlingar som är tillgängliga i Desktop Analytics-portalen för gruppering med distributionsplaner går du till arbetsytan Administration i Configuration Manager-konsolen, expanderar Cloud Services och väljer noden Azure-tjänster. Välj den post som är associerad med Desktop Analytics Azure Service och uppdatera inställningarna på sidan Desktop Analytics-samling.
Viktigt
Dessa samlingar fortsätter att synkroniseras när deras medlemskap ändras. Din målsamling använder till exempel en samling med en Windows 7-medlemskapsregel. När enheterna uppgraderas till Windows 10 och Configuration Manager utvärderar samlingsmedlemskapet hoppar enheterna av samlingen och Desktop Analytics.
- CollectionA: begränsas av samlingen Alla system
Slutför guiden.
Configuration Manager skapar en inställningsprincip för att konfigurera enheter i målsamlingen. Den här principen innehåller inställningarna för diagnostikdata så att enheter kan skicka data till Microsoft. Som standard uppdaterar klienter principen varje timme. När du har tagit emot de nya inställningarna kan det ta flera timmar till innan data är tillgängliga i Desktop Analytics.
Övervaka anslutningshälsa
Övervaka konfigurationen av dina enheter för Desktop Analytics. I Configuration Manager-konsolen går du till arbetsytan Programvarubibliotek, expanderar noden Desktop Analytics Servicing och väljer instrumentpanelen Anslutningshälsa.
Mer information finns i Övervaka anslutningshälsa.
Configuration Manager synkroniserar dina samlingar inom 60 minuter efter att anslutningen har skapats. I Desktop Analytics-portalen går du till Global Pilot och ser dina Configuration Manager enhetssamlingar.
Obs!
Den Configuration Manager anslutningen till Desktop Analytics är beroende av tjänstanslutningspunkten. Ändringar i den här platssystemrollen kan påverka synkroniseringen med molntjänsten. Mer information finns i Om tjänstanslutningspunkten.
Nästa steg
Gå vidare till nästa artikel för att registrera enheter till Desktop Analytics.
Feedback
Kommer snart: Under hela 2024 kommer vi att fasa ut GitHub-problem som feedbackmekanism för innehåll och ersätta det med ett nytt feedbacksystem. Mer information finns i: https://aka.ms/ContentUserFeedback.
Skicka och visa feedback för