Hantera principer för programuppdatering i iOS/iPadOS i Intune
Du kan använda Microsoft Intune enhetskonfigurationsprofiler för att hantera programuppdateringar för iOS/iPad-enheter som har registrerats som övervakade enheter.
En övervakad enhet är en enhet som registreras via något av Apples alternativ för automatisk enhetsregistrering (ADE). Enheter som registrerats via ADE stöder hanteringskontroll via en lösning för hantering av mobila enheter som Intune. ADE-alternativ inkluderar Apple Business Manager eller Apple School Manager.
Den här funktionen gäller för:
- iOS 10.3 och senare (övervakat)
- iPadOS 13.0 och senare (övervakat)
Tips
Du kan använda Intune-inställningskatalogen för att hantera deklarativa programuppdateringar. Deklarativ enhetshantering (DDM) ger en förbättrad användarupplevelse när enheten hanterar hela livscykeln för programuppdatering. Mer information finns i Hantera programuppdateringar med inställningskatalogen.
Med principer för iOS-programuppdateringar kan du:
Välj att distribuera den senaste uppdateringen som är tillgänglig eller välj att distribuera en äldre uppdatering baserat på uppdateringsversionsnumret.
När du distribuerar en äldre uppdatering måste du även distribuera en profil för enhetsbegränsningar för att begränsa synligheten för programuppdateringar. Uppdateringsprofiler hindrar inte användare från att uppdatera operativsystemet manuellt. Användare kan hindras från att uppdatera operativsystemet manuellt med en enhetskonfigurationsprincip som begränsar synligheten för programuppdateringar.
Ange ett schema som avgör när uppdateringen installeras. Scheman kan vara så enkla som att installera uppdateringar nästa gång enheten checkar in. Eller skapa datum- och tidsintervall under vilka uppdateringar kan installeras eller blockeras från att installeras.
Som standard checkar enheter in med Intune ungefär var åttonde timme. Om en uppdatering är tillgänglig via en uppdateringsprincip laddar enheten ned uppdateringen. Enheten installerar sedan uppdateringen vid nästa incheckning i din schemakonfiguration.
Obs!
iOS/iPadOS-programuppdateringar som du skickar till en delad iPad installeras endast när enheten laddas och inga användare är inloggade på en delad iPad-session på enheten. IPad måste loggas ut från alla användarkonton och anslutas till en strömkälla för att enheten ska kunna uppdateras.
Om du använder autonomt enkelappsläge (ASAM) bör effekten av OS-uppdateringar betraktas som att det resulterande beteendet kan vara oönskat. Överväg att testa för att utvärdera effekten av OS-uppdateringar på den app som du kör i ASAM. Du kan använda enhetsbegränsningsprofiler i Intune för att konfigurera ASAM.
Tips
Om du inte har konfigurerat programuppdateringar eller vill ha vägledning baserat på vanliga scenarier kan du gå till:
Konfigurera uppdateringsprincipen
Logga in på Microsoft Intune administrationscenter.
Välj Enheter>Uppdatera principer för iOS/iPadOS>Skapa profil.
På fliken Grundläggande anger du ett namn för den här principen, anger en beskrivning (valfritt) och väljer sedan Nästa.
På fliken Uppdatera principinställningar konfigurerar du följande alternativ:
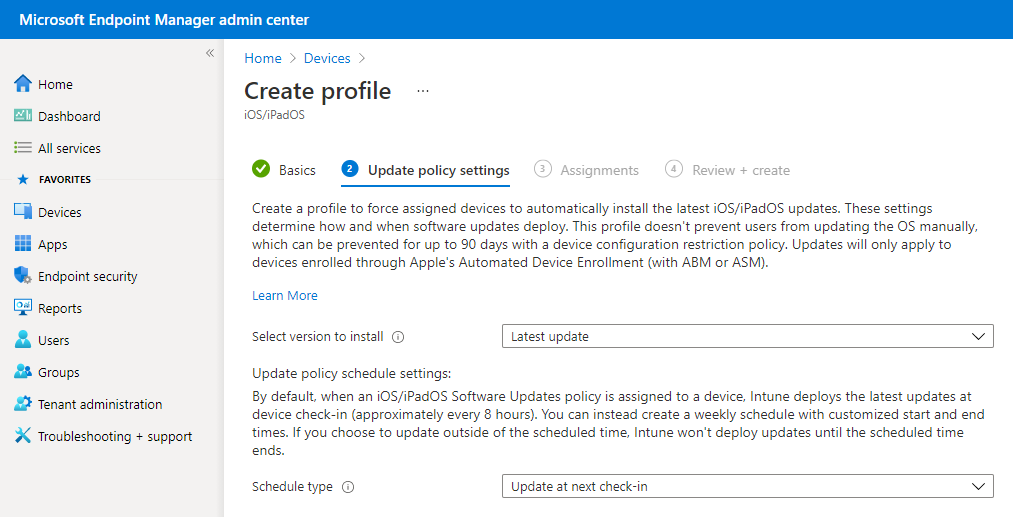
Välj den version som ska installeras. Du kan välja mellan:
- Senaste uppdatering: Distribuerar den senast utgivna uppdateringen för iOS/iPadOS.
- Alla tidigare versioner som är tillgängliga i listrutan. Om du väljer en tidigare version måste du även distribuera en enhetskonfigurationsprincip för att fördröja synligheten för programuppdateringar.
Schematyp: Konfigurera schemat för den här principen:
- Uppdatering vid nästa incheckning: Uppdateringen installeras på enheten nästa gång den checkar in med Intune. Det här alternativet är det enklaste och har inga extra konfigurationer.
- Uppdatering under schemalagd tid: Du konfigurerar ett eller flera fönster under vilken uppdateringen installeras vid incheckningen.
- Uppdatera utanför schemalagd tid: Du konfigurerar ett eller flera tidsfönster. Under dessa fönster installeras inte uppdateringar vid incheckningen.
Veckoschema: Om du väljer en annan schematyp än uppdatering vid nästa incheckning konfigurerar du följande alternativ:
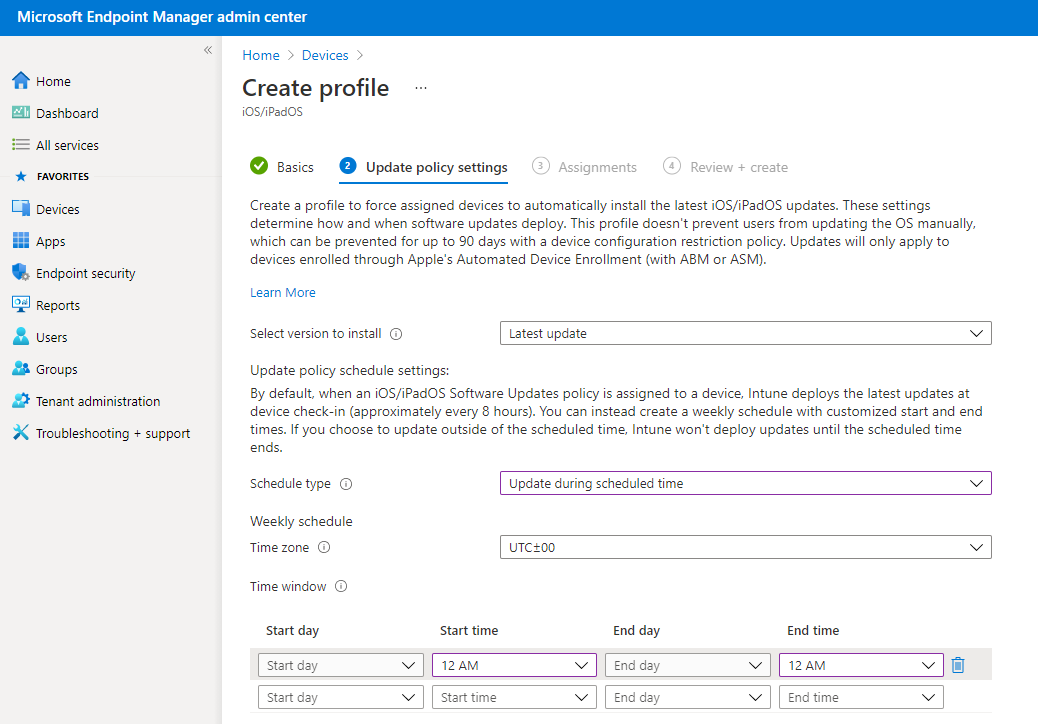
Tidszon: Välj en tidszon.
Tidsfönster: Definiera ett eller flera tidsblock som begränsar när uppdateringarna installeras. Effekten av följande alternativ beror på vilken schematyp du har valt. Med en startdag och en slutdag stöds block över natten. Alternativen är:
- Startdag: Välj den dag då schemafönstret startar.
- Starttid: Välj den tidsdag då schemafönstret börjar. Du kan till exempel välja 05:00 och ha en schematyp för Uppdatering under schemalagd tid. I det här scenariot är 05:00 den tid då uppdateringar kan börja installeras. Om du väljer en schematyp av Uppdatering utanför en schemalagd tid är 05:00 början på en tidsperiod som uppdateringar inte kan installera.
- Slutdag: Välj den dag då schemafönstret ska avslutas.
- Sluttid: Välj den tid på dagen då schemafönstret ska stoppas. Du kan till exempel välja 01:00 och ha en schematyp av Uppdatering under schemalagd tid. I det här scenariot är 01:00 den tid då uppdateringar inte längre kan installeras. Om du väljer en schematyp av Uppdatering utanför en schemalagd tid är 01:00 början på en tidsperiod som uppdateringar kan installera.
Om du inte konfigurerar tider för att starta eller avsluta resulterar konfigurationen i att inga begränsningar och uppdateringar kan installeras när som helst.
Obs!
Du kan konfigurera inställningar i en profil för enhetsbegränsningar för att dölja en uppdatering för enhetsanvändare under en tidsperiod på dina övervakade iOS/iPadOS-enheter. En begränsningsperiod kan ge dig tid att testa en uppdatering innan den är synlig för användarna att installera. När enhetens begränsningsperiod upphör att gälla blir uppdateringen synlig för användarna. Användarna kan sedan välja att installera det, eller så kan dina principer för programuppdatering automatiskt installera det strax efter.
När du använder en enhetsbegränsning för att dölja en uppdatering granskar du programuppdateringsprinciperna för att säkerställa att de inte schemalägger installationen av uppdateringen innan begränsningsperioden går ut. Principer för programuppdatering installerar uppdateringar baserat på deras eget schema, oavsett om uppdateringen är dold eller synlig för enhetsanvändaren.
När du har konfigurerat inställningar för uppdateringsprinciper väljer du Nästa.
Om det är tillgängligt går du till fliken Omfångstaggaroch väljer + Välj omfångstaggar för att öppna fönstret Välj taggar om du vill tillämpa dem på uppdateringsprincipen.
- I fönstret Välj taggar väljer du en eller flera taggar och sedan Välj för att lägga till dem i principen och återgå till fönstret Omfångstaggar .
När du är klar väljer du Nästa för att fortsätta till Tilldelningar.
På fliken Tilldelningar väljer du + Välj grupper som ska inkluderas och tilldelar sedan uppdateringsprincipen till en eller flera grupper. Använd + Välj grupper att exkludera för att finjustera tilldelningen. När du är klar väljer du Nästa för att fortsätta.
De enheter som används av de användare som principen riktar in sig på utvärderas för uppdateringsefterlevnad. Den här principen stöder även användarlösa enheter.
På fliken Granska + skapa granskar du inställningarna och väljer sedan Skapa när du är redo att spara din iOS/iPadOS-uppdateringsprincip. Den nya principen visas i listan över uppdateringsprinciper för iOS/iPadOS.
Obs!
Du kan inte använda Intunes programuppdateringsprinciper för att nedgradera os-versionen på en enhet.
Redigera en befintlig princip
Du kan redigera en befintlig princip, inklusive att ändra de begränsade tiderna:
Välj Enheter>Uppdatera principer för iOS. Välj principen som du vill redigera.
När du visar principegenskaperna väljer du Redigera för den principsida som du vill ändra.
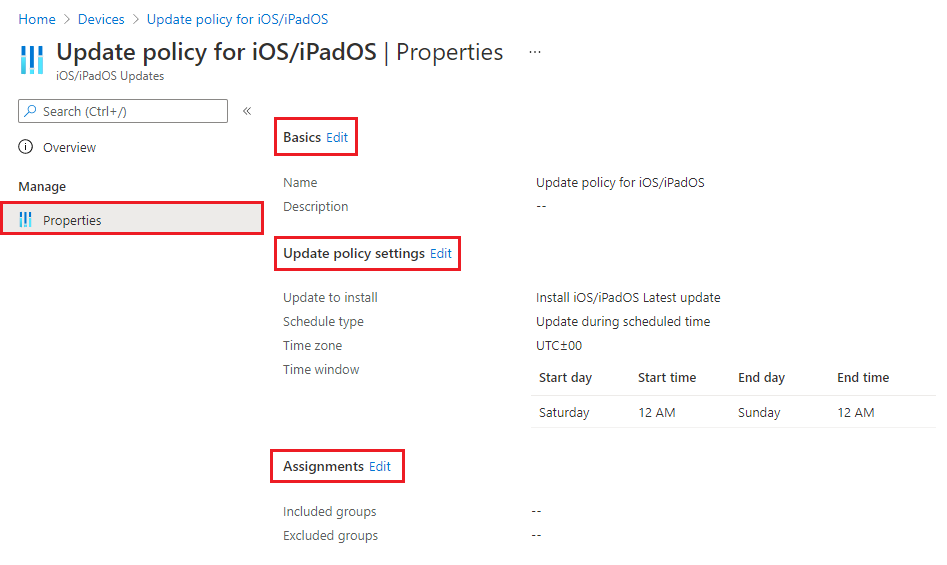
När du har introducerat en ändring väljer du Granska + spara>Spara för att spara dina ändringar och återgår till principernas egenskaper.
Obs!
Om både Starttid och Sluttid är inställda på 12:00 söker Intune inte efter begränsningar för när uppdateringar ska installeras. Det innebär att alla konfigurationer som du har för Välj tider för att förhindra uppdateringsinstallationer ignoreras och uppdateringar kan installeras när som helst.
Fördröj synligheten för programuppdateringar
När du använder uppdateringsprinciper för iOS kan du behöva fördröja synligheten för en iOS-programuppdatering. Orsaker till att fördröja synligheten är:
- Förhindra användare från att uppdatera operativsystemet manuellt
- Distribuera en äldre uppdatering samtidigt som användarna inte kan installera en nyare uppdatering
Om du vill fördröja synligheten distribuerar du en mall för enhetsbegränsning som konfigurerar följande inställningar:
Skjuta upp programuppdateringar = Ja
Detta påverkar inte några schemalagda uppdateringar. Den representerar dagar innan programuppdateringar visas för slutanvändare efter lanseringen.Fördröj standardsynlighet för programuppdateringar = 1 till 90
90 dagar är den maximala fördröjning som Apple stöder.
Enhetsbegränsningsmallar ingår i enhetskonfigurationsprinciper.
Vägledning från Intune-supportteamet finns i Bloggen om kundframgång i Intune fördröjer synligheten för programuppdateringar i Intune för övervakade iOS-enheter.
Övervaka uppdateringsinstallationsfel på enheter
I Microsoft Intune administrationscenter går du till Enheter>Övervaka>installationsfel för iOS-enheter.
Intune visar en lista över övervakade iOS/iPadOS-enheter som är mål för en uppdateringsprincip. Listan innehåller inte enheter som är uppdaterade och felfria eftersom iOS/iPad-enheter endast returnerar information om installationsfel.
För varje enhet i listan visar installationsstatus det fel som enheten returnerar. Om du vill visa listan över möjliga installationsstatusvärden går du till sidan Installationsfel för iOS-enheter , väljer Filter och expanderar sedan listrutan för Installationsstatus.
Nästa steg
Feedback
Kommer snart: Under hela 2024 kommer vi att fasa ut GitHub-problem som feedbackmekanism för innehåll och ersätta det med ett nytt feedbacksystem. Mer information finns i: https://aka.ms/ContentUserFeedback.
Skicka och visa feedback för