Skydda mot skadlig kod och andra cyberhot
Den här artikeln beskriver hur du ökar ditt hotskydd med Microsoft 365 Business Premium. Det är viktigt att skydda ditt företag mot nätfiske, skadlig kod och andra hot. Använd den här artikeln som en guide för att gå igenom följande steg:
- Granska och tillämpa förinställda säkerhetsprinciper för e-post och samarbete. Förinställda säkerhetsprinciper kan spara mycket tid i installation och konfiguration.
- Aktivera Microsoft Defender för företag nu så att du är redo att skydda organisationens hanterade enheter.
- Justera delningsinställningarna för SharePoint- och OneDrive-filer och -mappar för att förhindra oavsiktlig överdelning av filer.
- Konfigurera och granska dina aviseringsprinciper för att skydda mot dataförlust.
- Hantera kalenderdelning för att avgöra om anställda kan dela sina kalendrar med externa användare eller hantera den detaljnivå som kan delas.
- Skapa fler säkerhetsprinciper för e-post och samarbete (om det behövs). Förinställda säkerhetsprinciper ger starkt skydd. Du kan dock definiera egna anpassade principer som passar företagets behov.
1. Granska och tillämpa förinställda säkerhetsprinciper för e-post och samarbete
Din prenumeration innehåller Förvalda säkerhetsprinciper som använder rekommenderade inställningar för skydd mot skräppost, skadlig kod och skydd mot nätfiske. Som standard är inbyggt skydd aktiverat. överväg dock att tillämpa standardskydd eller strikt skydd för ökad säkerhet.

Obs!
Förvalda säkerhetsprinciper är inte samma sak som standardinställningar för säkerhet. Vanligtvis använder du antingen standardinställningar för säkerhet eller villkorsstyrd åtkomst först och sedan lägger du till dina säkerhetsprinciper. Förvalda säkerhetsprinciper förenkla processen med att lägga till säkerhetsprinciper. Du kan också skapa valfria anpassade säkerhetsprinciper (om det behövs).
Vad är förvalda säkerhetsprinciper?
Förvalda säkerhetsprinciper ger skydd för ditt e-post- och samarbetsinnehåll. Dessa principer består av:
- Profiler, som avgör skyddsnivån
- Principer (till exempel skräppostskydd, skydd mot skadlig kod, skydd mot nätfiske, förfalskningsinställningar, personifiering, säkra bifogade filer och säkra länkar)
- Principinställningar (till exempel grupper, användare eller domäner för att ta emot principerna och eventuella undantag)
I följande tabell sammanfattas skyddsnivåer och förvalda principtyper.
| Skyddsnivå | Beskrivning |
|---|---|
| Standardskydd (rekommenderas för de flesta företag) |
Standardskydd använder en baslinjeprofil som är lämplig för de flesta användare. Standardskydd omfattar skydd mot skräppost, skydd mot skadlig kod, skydd mot nätfiske, förfalskningsinställningar, personifieringsinställningar, säkra länkar och principer för säkra bifogade filer. |
| Strikt skydd | Strikt skydd omfattar samma typer av principer som standardskydd, men med strängare inställningar. Om ditt företag måste uppfylla extra säkerhetskrav eller föreskrifter bör du överväga att tillämpa strikt skydd på minst dina prioriterade användare eller mål med högt värde. |
| Inbyggt skydd | Skyddar mot skadliga länkar och bifogade filer i e-post. Inbyggt skydd är aktiverat och tillämpas på alla användare som standard. |
Tips
Du kan ange vilka användare, grupper och domäner som ska ta emot förvalda principer och du kan definiera vissa undantag, men du kan inte ändra de förinställda principerna själva. Om du vill använda olika inställningar för dina säkerhetsprinciper kan du skapa egna anpassade principer som passar ditt företags behov.
Prioritetsordning för princip
Om användare tilldelas flera principer används en prioritetsordning för att tillämpa principerna. Prioritetsordningen fungerar så här:
Strikt skydd får högsta prioritet och åsidosätter alla andra principer.
Standardskydd
Anpassade säkerhetsprinciper
Inbyggt skydd får lägst prioritet och åsidosättas av strikt skydd, standardskydd och anpassade principer.
Strikt skydd åsidosätter alla andra principer och andra principer åsidosätter inbyggt skydd.
Mer information om förinställda säkerhetsprinciper finns i Förinställda säkerhetsprinciper i EOP och Microsoft Defender för Office 365.
Hur gör jag för att tilldela förvalda säkerhetsprinciper till användare?
Viktigt
Innan du börjar kontrollerar du att du har någon av följande roller tilldelade i Exchange Online (som ingår i din prenumeration):
- Global administratör
- Organisationshantering
- Säkerhetsadministratör
Mer information finns i behörigheter i Exchange Online och Om administratörsroller.
Så här tilldelar du förvalda säkerhetsprinciper:
Gå till Microsoft Defender-portalen (https://security.microsoft.com) och logga in.
Gå till Email & Samarbetsprinciper>& Regler>Hotprinciper>Förinställda säkerhetsprinciper i avsnittet Mallade principer. (Om du vill gå direkt till sidan Förvalda säkerhetsprinciper använder du https://security.microsoft.com/presetSecurityPolicies.)
På sidan Förinställda säkerhetsprinciper går du till avsnittet Standardskydd eller Strikt skydd och väljer Hantera skyddsinställningar.
Guiden Använd standardskydd eller Använd strikt skydd startar i en utfällbar meny. På sidan EOP-skydd kan du identifiera de interna mottagare som principerna gäller för (mottagarvillkor):
- Användare
- Grupper
- Domäner
I lämplig ruta börjar du skriva ett värde och väljer sedan det värde som du vill använda i resultatet. Upprepa det här steget så många gånger som det behövs. Om du vill ta bort ett befintligt värde väljer du ikonen Ta bort bredvid värdet.
För användare eller grupper kan du använda de flesta identifierare (namn, visningsnamn, alias, e-postadress, kontonamn osv.), men motsvarande visningsnamn visas i resultatet. För användare skriver du en asterisk (*) för att se alla tillgängliga värden.
Om du vill ange ett undantag markerar du kryssrutan Exkludera dessa användare, grupper och domäner och anger sedan användare, grupper eller domäner som ska undantas.
Klicka på Nästa när du är klar.
På Defender för Office 365-skydd gäller för sidan för att identifiera de interna mottagare som principerna gäller för (mottagarvillkor). Ange användare, grupper och domäner precis som du gjorde i föregående steg.
Klicka på Nästa när du är klar.
På sidan Granska och bekräfta ändringarna verifierar du dina val och väljer sedan Bekräfta.
Tips
Mer information om hur du tilldelar förinställda säkerhetsprinciper finns i följande artiklar:
- Använd Microsoft Defender-portalen för att tilldela standard- och strikt förinställda säkerhetsprinciper till användare
- Rekommenderade inställningar för e-post- och samarbetsinnehåll (Microsoft 365 Business Premium inkluderar Exchange Online Protection och Microsoft Defender för Office 365 Abonnemang 1)
2. Aktivera Microsoft Defender för företag
Microsoft 365 Business Premium innehåller Defender för företag, som ger avancerat skydd för organisationens enheter, inklusive klientdatorer, surfplattor och mobiltelefoner. Serverskydd är också tillgängligt om du har Microsoft Defender för företagsservrar.
Om du vill aktivera Defender för företag initierar du faktiskt etableringsprocessen.
Gå till Microsoft Defender-portalen (https://security.microsoft.com) och logga in.
I navigeringsfältet går du till Tillgångar>enheter. Den här åtgärden initierar etableringen av Defender för företag för din klientorganisation. Du vet att den här processen har startat när du ser ett meddelande som liknar det som visas på följande skärmbild:
Det kan ta några timmar för klientorganisationen att slutföra etableringen innan du kan registrera enheter eller slutföra konfigurationsprocessen.
Gör något av följande:
- Fortsätt till 3. Justera delningsinställningarna för SharePoint- och OneDrive-filer och -mappar (rekommenderas) och konfigurera Defender för företag senare när du kommer till Mission 6: Skydda hanterade enheter med Microsoft 365 Business Premium.
- Konfigurera Microsoft Defender för företag nu och gå sedan tillbaka till den här artikeln för att slutföra de återstående stegen.
3. Justera delningsinställningarna för SharePoint- och OneDrive-filer och -mappar
Som standard är delningsnivåerna inställda på den mest tillåtande nivån för både SharePoint och OneDrive. Vi rekommenderar att du ändrar standardinställningarna för att bättre skydda din verksamhet.
Gå till Delning i Administrationscenter för SharePoint och logga in med ett konto som har administratörsbehörigheter för din organisation.
Under Extern delning anger du delningsnivån. (Vi rekommenderar att du använder minst tillåtande för att förhindra extern delning.)
Under Fil- och mapplänkar väljer du ett alternativ (till exempel Specifika personer). Välj sedan om du vill bevilja visnings- eller redigeringsbehörigheter som standard för delade länkar (till exempel Visa).
Under Andra inställningarväljer du de alternativ du vill använda.
Välj sedan Spara.
Tips
Mer information om de här inställningarna finns i Hantera delningsinställningar.
4. Konfigurera och granska dina aviseringsprinciper
Aviseringsprinciper är användbara för att spåra användar- och administratörsaktiviteter, potentiella hot mot skadlig kod och dataförlustincidenter i ditt företag. Din prenumeration innehåller en uppsättning standardprinciper, men du kan också skapa anpassade principer. Om du till exempel lagrar en viktig fil i SharePoint som du inte vill att någon ska dela externt kan du skapa ett meddelande som varnar dig om någon delar den.
Följande bild visar några av standardprinciperna som ingår i Microsoft 365 Business Premium.
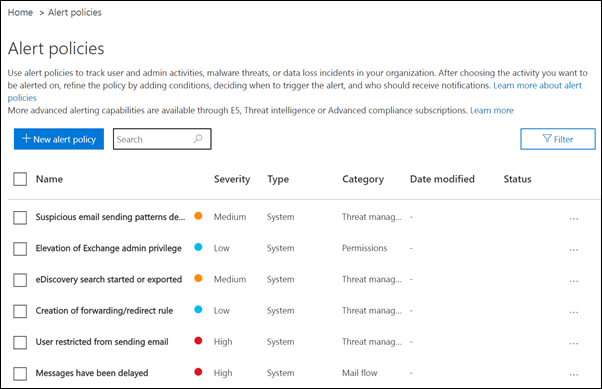
Visa dina aviseringsprinciper
Gå till Efterlevnadsportalen i Microsoft Purview på https://compliance.microsoft.com och logga in.
I navigeringsfönstret väljer du Principeroch väljer sedan Aviseringsprinciper.
Välj en enskild princip om du vill visa mer information eller redigera principen. Följande bild visar en lista över aviseringsprinciper med en princip vald:
Tips
Mer information finns i aviseringsprinciper.
Så här visar du aviseringar
Du kan visa dina aviseringar i antingen Microsoft Defender-portalen eller i efterlevnadsportal i Microsoft Purview.
| Typ av avisering | Lämplig åtgärd |
|---|---|
| Säkerhetsavisering, till exempel när en användare väljer en skadlig länk, ett e-postmeddelande rapporteras som skadlig kod eller nätfiske, eller om en enhet har identifierats som innehåller skadlig kod | Gå till Microsoft Defender-portalen och under Email & samarbete väljer du Principer & regler>Aviseringsprincip. Du kan också gå direkt till https://security.microsoft.com/alertpolicies. |
| Efterlevnadsavisering, till exempel när en användare delar känslig eller konfidentiell information (avisering om dataförlustskydd) eller om det finns en ovanlig mängd extern fildelning (informationsstyrningsavisering) | Gå till Microsoft Purview-efterlevnadsportalenoch välj sedan Principer>Avisering>Aviseringsprinciper. |
Mer information finns i Visa aviseringar.
5. Hantera kalenderdelning
Du kan hjälpa personer i din organisation att dela sina kalendrar på lämpligt sätt för bättre samarbete. Du kan hantera vilken detaljnivå de kan dela, till exempel genom att begränsa den information som endast delas till lediga/upptagna tider.
Gå till Organisationsinställningar i Administrationscenter för Microsoft 365 och logga in.
Välj Kalenderoch välj om personer i organisationen kan dela sina kalendrar med personer utanför som har Office 365 eller Exchange eller med någon annan. Vi rekommenderar att du avmarkerar alternativet Extern delning. Om du väljer att dela kalendrar med valfritt alternativ kan du välja att endast dela ledig/upptagen-information.
Välj Spara ändringar längst ned på sidan.
Följande bild visar att kalenderdelning inte tillåts.

Följande bild visar inställningarna när kalenderdelning tillåts med en e-postlänk med endast tillgänglig/upptagen-information.
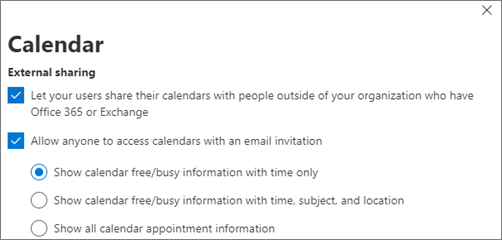
Om användarna får dela sina kalendrar läser du de här anvisningarna om hur du delar från Outlook på webben.
6. Skapa ytterligare säkerhetsprinciper för e-post och samarbete (om det behövs)
De förvalda säkerhetsprinciperna som beskrivs tidigare i den här artikeln ger starkt skydd för de flesta företag. Du är dock inte begränsad till att bara använda förinställda säkerhetsprinciper. Du kan definiera egna anpassade säkerhetsprinciper som passar ditt företags behov.
Mer information om hur du använder förinställda säkerhetsprinciper eller anpassade principer finns i Fastställa din strategi för skyddsprinciper.
Våra rekommenderade principinställningar finns i tabellerna i Rekommenderade inställningar för EOP och Microsoft Defender för Office 365 säkerhet.
Information om hur du skapar och konfigurerar säkerhetsprinciper finns i följande artiklar:
- Konfigurera principer för skydd mot skadlig kod i EOP
- Konfigurera principer för skräppostskydd i EOP
- Konfigurera principer för skydd mot nätfiske i Microsoft Defender för Office 365
- Konfigurera principer för säkra bifogade filer i Microsoft Defender för Office 365
- Konfigurera principer för säkra länkar i Microsoft Defender för Office 365
Nästa steg
Fortsätt till:
Feedback
Kommer snart: Under hela 2024 kommer vi att fasa ut GitHub-problem som feedbackmekanism för innehåll och ersätta det med ett nytt feedbacksystem. Mer information finns i: https://aka.ms/ContentUserFeedback.
Skicka och visa feedback för

