Android-enheter utloggade från Teams
Vissa Microsoft Teams-enheter i din miljö loggas ut från Teams automatiskt. Det här problemet påverkar följande enheter:
- Teams Rum på Android
- Teams-telefonenheter
- Teams-paneler
- Teams-skärmar
Om du är innehavaradministratör kan du få information om inloggningstillståndet för dina enheter från inloggningsloggarna i Microsoft Entra administrationscenter. Om du vill komma åt loggarna går du till Microsoft Entra ID-menyn >Övervakning> avinloggningsloggar.
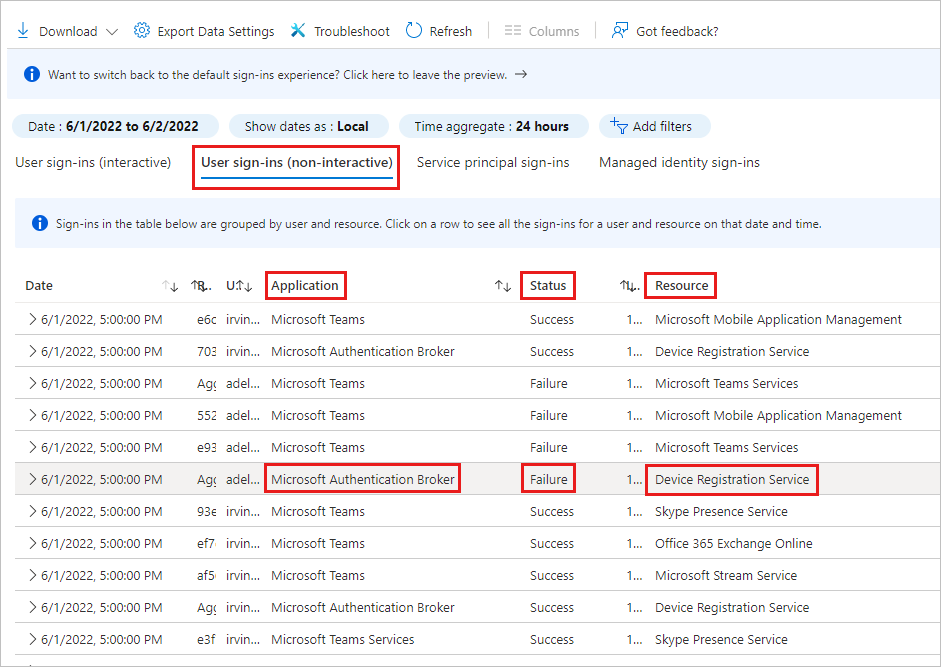
Du kan också använda informationen i inloggningsloggarna för att avgöra om det här problemet påverkar en enhet i din miljö. På fliken Användarinloggningar (icke-interaktiva) söker du efter följande poster:
- I kolumnen Program : Microsoft Authentication Broker
- I kolumnen Status : Fel
- I kolumnen Resurs : Enhetsregistreringstjänst
Dessa poster anger att problemet påverkar din enhet.
Om du vill logga in på Teams på en berörd enhet använder du något av följande alternativ.
Alternativ 1: Logga in från administrationscentret för Microsoft Teams
Observera Du måste ha administratörsbehörighet för Teams för att kunna använda det här alternativet. Kontrollera också att enheten kör följande versioner av Teams-appen eller en nyare version innan du börjar:
- Teams Rum på Android: 1.0.96.2021051904
- Teams-telefonenheter: 1449/1.0.94.2021101205
- Teams-paneler: 1449/1.0.97.2021070601
- Teams-skärmar: 1449/1.0.95.2021111203
Mer information finns i Nyheter i Microsoft Teams-enheter.
Välj Enheter i navigeringsmenyn till vänster och välj sedan din Android-enhet.
På sidan för Android-enheten väljer du Åtgärder>Logga ut för att logga ut från enheten.
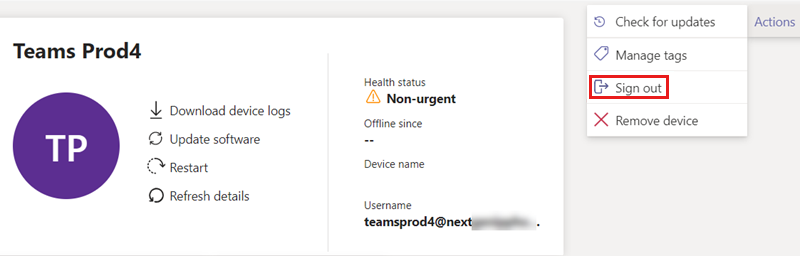
När du har loggat ut väljer du Logga in.
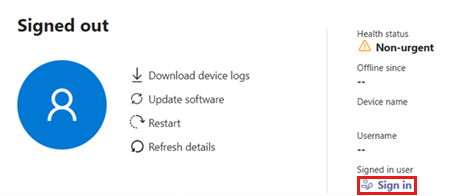
Ett popup-fönster visas. Efter en väntetid på två till fem minuter fylls fönstret i med en URL, en kod och instruktioner för att logga in. Använd informationen som angavs för att logga in på enheten.
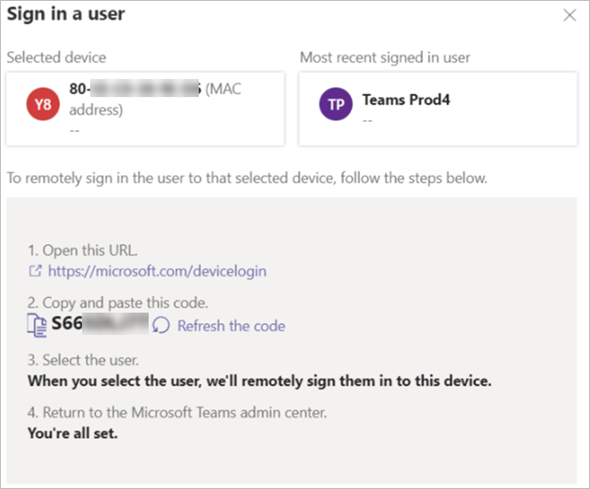
Alternativ 2: Starta om enheten och logga sedan in från administrationscentret för Microsoft Teams
Observera Du måste ha administratörsbehörighet för Teams för att kunna använda det här alternativet. Kontrollera också att enheten kör följande versioner av Teams-appen eller en nyare version innan du börjar:
- Teams Rum på Android: 1.0.96.2021051904
- Teams-telefonenheter: 1449/1.0.94.2021101205
- Teams-paneler: 1449/1.0.97.2021070601
- Teams-skärmar: 1449/1.0.95.2021111203
Mer information finns i Nyheter i Microsoft Teams-enheter.
Starta om Android-enheten via fjärranslutning från administrationscentret för Microsoft Teams och försök sedan logga in.
Välj Enheter i navigeringsmenyn till vänster och välj sedan din Android-enhet.
På sidan för Android-enheten väljer du Starta om för att starta om enheten.
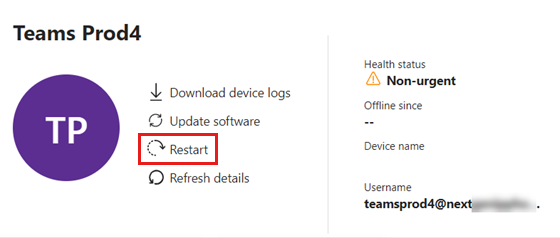
När enheten har startats om markerar du fältet Användarnamn .
Om fältet Användarnamn visar ett användarnamn väljer du Åtgärder>Logga ut för att logga ut från enheten.
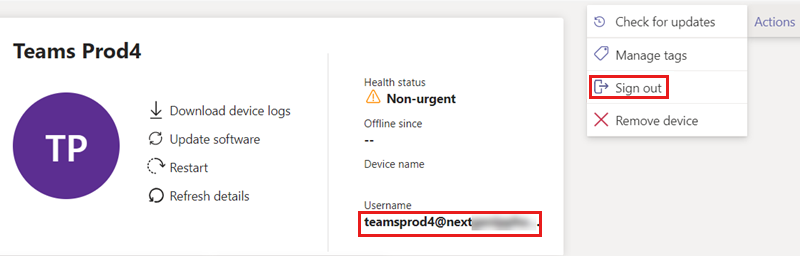
När du har loggat ut väljer du Logga in.
Om fältet Användarnamn är tomt väljer du Logga in.

Ett popup-fönster visas. Efter en väntetid på två till fem minuter fylls fönstret i med en URL, en kod och instruktioner för att logga in. Använd den angivna informationen för att logga in på enheten.
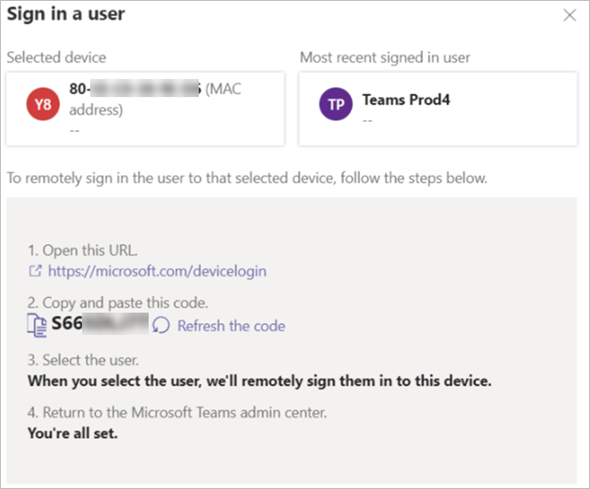
Alternativ 3: Generera en ny kod på enheten för att logga in
Välj Uppdatera kod på enheten för att generera en ny kod för att logga in.

Om en ny kod genereras använder du den för att logga in på enheten.
Om en ny kod inte genereras väljer du Logga in på den här enheten.
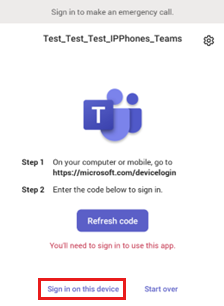
Användarnamnet har redan fyllts i i lämpligt fält. Ange lösenordet för att logga in på enheten.
Om inloggningen fortfarande misslyckas väljer du Starta om. Då loggas du ut från enheten.
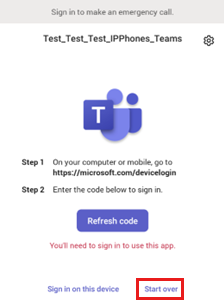
Välj Uppdatera kod för att generera en ny kod för att logga in på enheten.

Alternativ 4: Återställa enheten
Om du fortfarande inte kan logga in på enheten återställer du enheten till fabriksinställningarna.
- Utför en fabriksåterställning från OEM-enhetsinställningarna eller med hjälp av nyckelkombinationen som är specifik för OEM-modellen.
- Ta bort enhetsobjektet i Microsoft Entra ID, Microsoft Intune och administrationscentret för Microsoft Teams. Detta gör att nya objekt kan skapas när du loggar in.
- Använd alternativ 1, 2 eller 3 för att logga in på enheten.
Feedback
Kommer snart: Under hela 2024 kommer vi att fasa ut GitHub-problem som feedbackmekanism för innehåll och ersätta det med ett nytt feedbacksystem. Mer information finns i: https://aka.ms/ContentUserFeedback.
Skicka och visa feedback för