Bygga din anpassade modell för objektidentifiering
Logga in på Power Apps eller Power Automate.
I vänster fönster väljer du ... Mer>AI-nav.
Under Upptäck en AI-kapacitet, välj AI-modeller.
(Valfritt) För att behålla AI-modeller permanent på menyn för enkel åtkomst, välj nålikonen.
Välj Bild>Objektidentifiering – identifiera anpassade objekt i bilder.
Välj Skapa anpassad modell.
Välj modelldomän
Det första du gör när du skapar en objektidentifieringsmodell för AI Builder är att definiera dess domän. Domänen optimerar modellen för specifika användningsfall. Det finns tre domäner:
- Gemensamma objekt: standardvärdet. Använd detta om dina användningsfall inte passar de specifika programmen nedan.
- Föremål på butikshyllor: upptäcker produkter som är kompakta för hyllor.
- Varumärkes logotyp: optimerad för identifiering av logotyp.
Välj en modell för domänen och klicka på Nästa.
Kommentar
För domänspecifik objektidentifiering används fler AI Builder krediter än vanlig objektidentifiering och det kostar därför mer att använda. Om du vill uppskatta hur ett domänspecifikt eller vanligt objekt påverkar organisationen använder du AI Builder kalkylatorn.
Tillhandahålla objektnamn
Ange sedan namnen på de objekt som du vill identifiera. Du kan tillhandahålla upp till 500 objektnamn per modell.
Du kan tillhandahålla objektnamn på två sätt:
- Ange objektnamn direkt i AI Builder.
- Välj namn i Microsoft Dataverse-tabellen.
Viktigt!
Om du ändrar indataläge så förlorar du alla eventuella objektnamn. Det innebär, med andra ord, att om du skriver objektnamn i AI Builder och sedan ändrar till att välja från en databas, så tas alla objektnamn som du skrivit, och deras associerade avgränsningsrutor, bort från modellen. Detta går inte att korrigera. Samma sak gäller om du växlar från att välja objektnamn från en databas till att skriva objektnamn.
Om du vill välja objekt från en Dataverse-tabell väljer du Välj från databas över Välj objekt som din modell ska upptäcka och väljer sedan Välj objektnamn. Om du ändrar dig innan du väljer en tabell kan du välja Lägg till objekt manuellt för att växla tillbaka.
Ange namn i AI Builder
Om du vill ange objektnamn direkt i AI Builder så skriver du bara namnen i de utrymmen i bilden där objekten identifierats. Fortsätt sedan genom att trycka på Retur eller välja Lägg till nytt objekt.
- Om du vill redigera ett objektnamn så markera objektnamnet och gör sedan ändringen.
- Om du vill ta bort ett objektnamn så välj papperskorgikonen.
Välj namn från en databas
Om dina data inte finns i Dataverse går du till förutsättningarna för information om hur du importerar data till Dataverse.
Visa tabellerna i din miljö genom att välja Välj från databas.
Leta upp den och välj tabellen som innehåller dina objektnamn i panelen till höger.
Markera kolumnen som innehåller namnen på objekten och välj sedan Markera kolumn.
I listan med objekt i tabellen väljer du de som motsvarar objekten som du vill identifiera.
Välj längst ned på skärmen Nästa.
Överföra bilder
Låt oss nu gå vidare till bilduppladdningssteget. De bilder som du tidigare samlade in kommer nu att vara användbara eftersom du måste ladda upp dem till AI Builder.
Förbered bilderna i lagringsplatsen där du vill lägga till dem. För närvarande kan du lägga till bilder från lokal lagringsenhet, SharePoint eller Azure Blob Storage.
Se till att bilderna följer kvalitativ och kvantitativ vägledning.
I AI Builder, välj Lägg till bilder.
Markera datakälla där bilderna lagras och markera sedan de bilder som innehåller objekten.
Kontrollera att bilderna visas i AI Builder innan du laddar upp dem. Avmarkera bilder som du inte vill ha med.

Välj Överför<antal>bilder.
När överföringen är klar väljer du Stäng och väljer sedan Nästa.
Tagga bilder
I det här avsnittet beskrivs taggningsprocessen som är en viktig del av objektidentifieringen. Du ritar rektanglar runt objekten och därefter tilldelar du ett namn till den rektangel som du vill att modellen ska associera med objektet.
Välj den första bilden i galleriet på skärmen Tagga objekt i dina bilder.
Rita en rektanglar runt objektet. För att göra detta tryck och håll kvar musen i objektets övre vänstra hörn. Dra sedan nedåt till objektets nedre högra hörn. Rektangeln ska fullständigt omfatta det objekt som du vill att din modell ska känna igen.
När du har ritat en rektangel kan du associera ett namn med objektet från listan med de namn som du redan har valt.
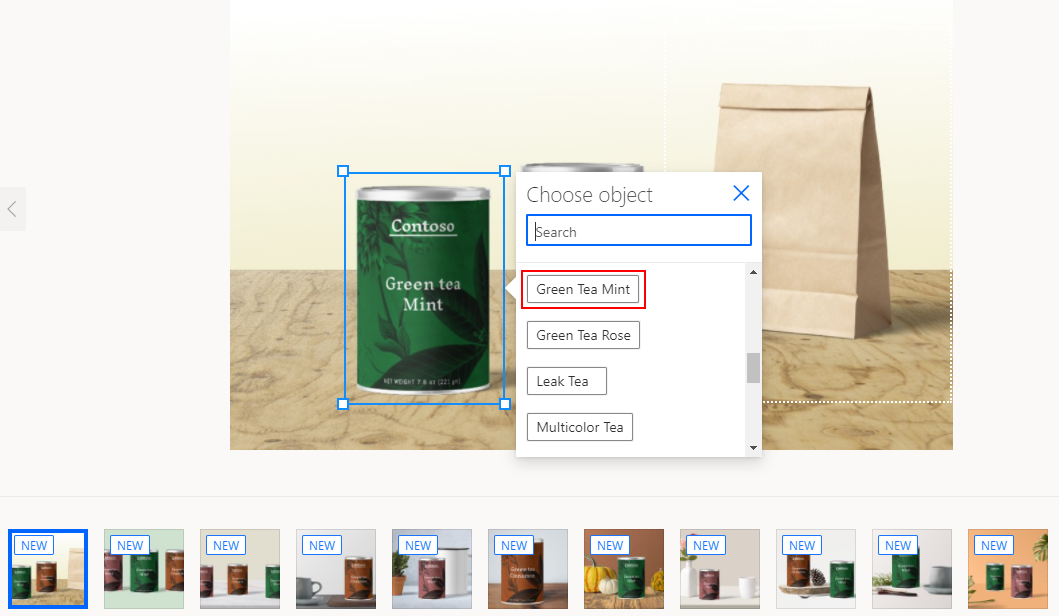
Taggen skapas när du ser att den omger objektet.
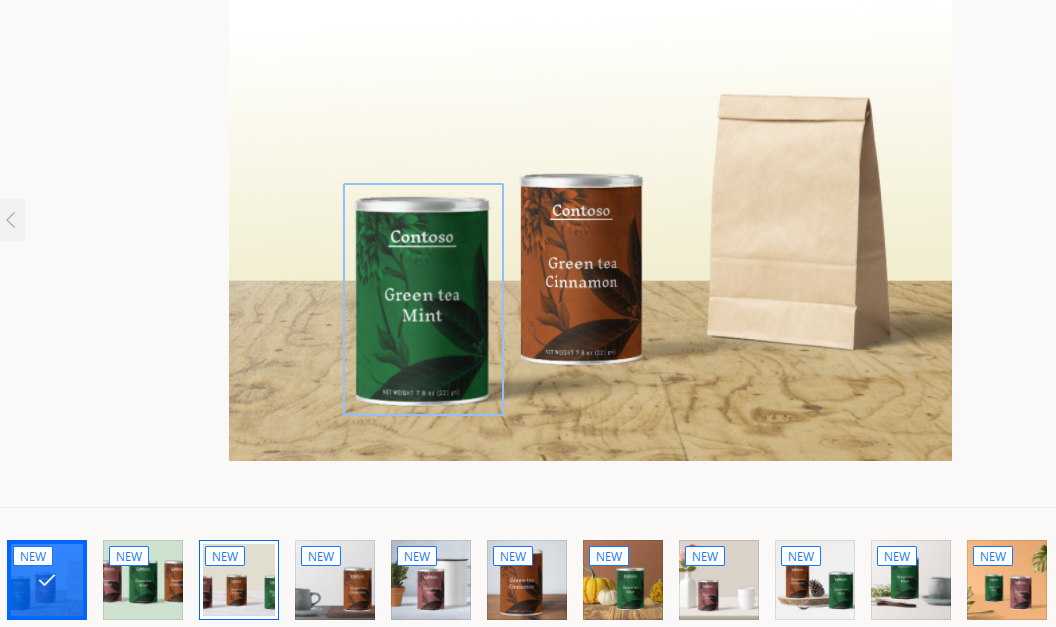
Gå från bild till bild och tagga minst 15 bilder per objektnamn för att skapa en modell.
När du är färdig med att tagga bilderna väljer du Taggningen är klar. Dina data sparas när du skapar rektanglar.
I rutnätsvyn kan du se en sammanfattning av alla taggar som du har skapat och vilka bilder som du har skapat. Det innebär att du ser hur mycket mer arbete som behövs för att kunna gå vidare.
Du kommer inte att kunna gå vidare förrän du har uppnått lägsta möjliga innehållsmängd. När du har minst 15 avbildningar per objektnamn kan du välja Nästa längst ned på skärmen.
Det var allt! Grattis, du har skapat en träningsuppsättning för objektidentifiering.
Nästa steg
Träna och publicera din objektidentifieringsmodell