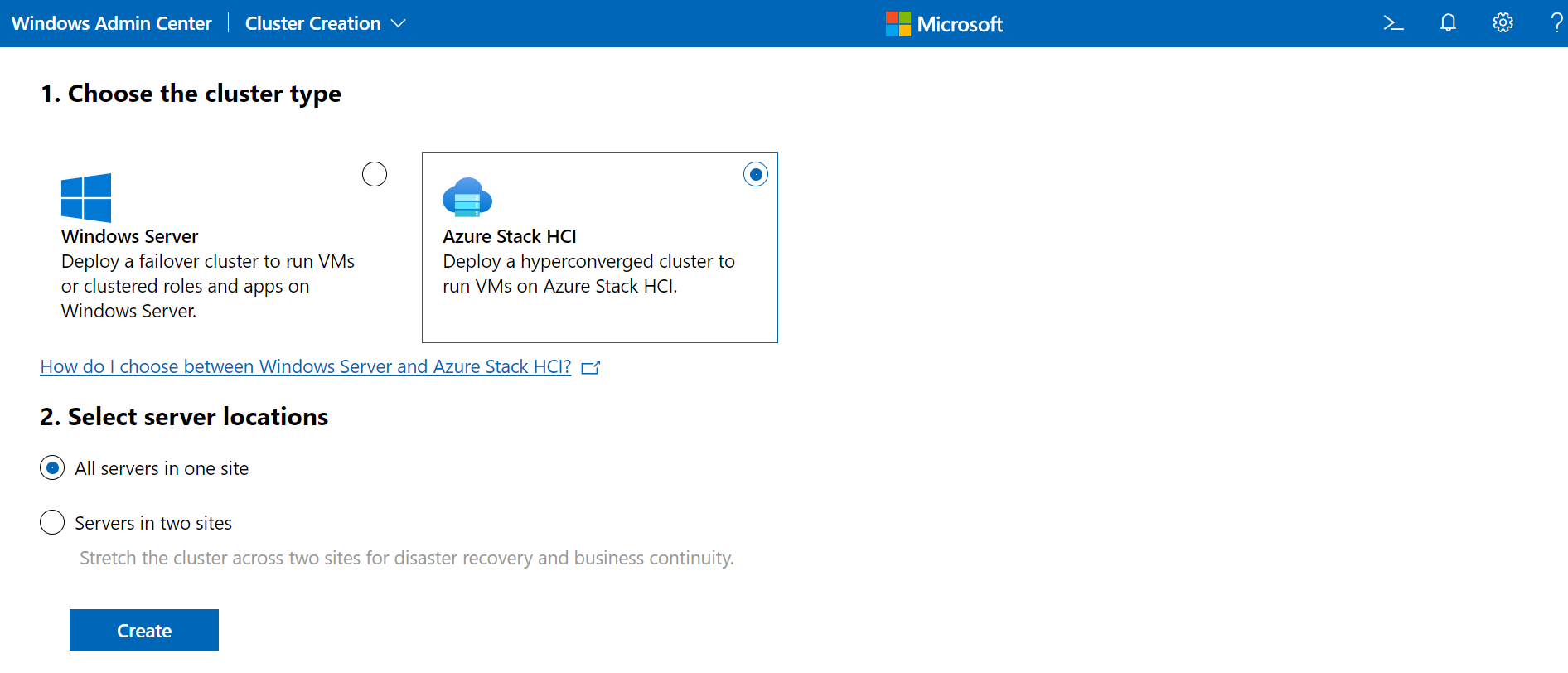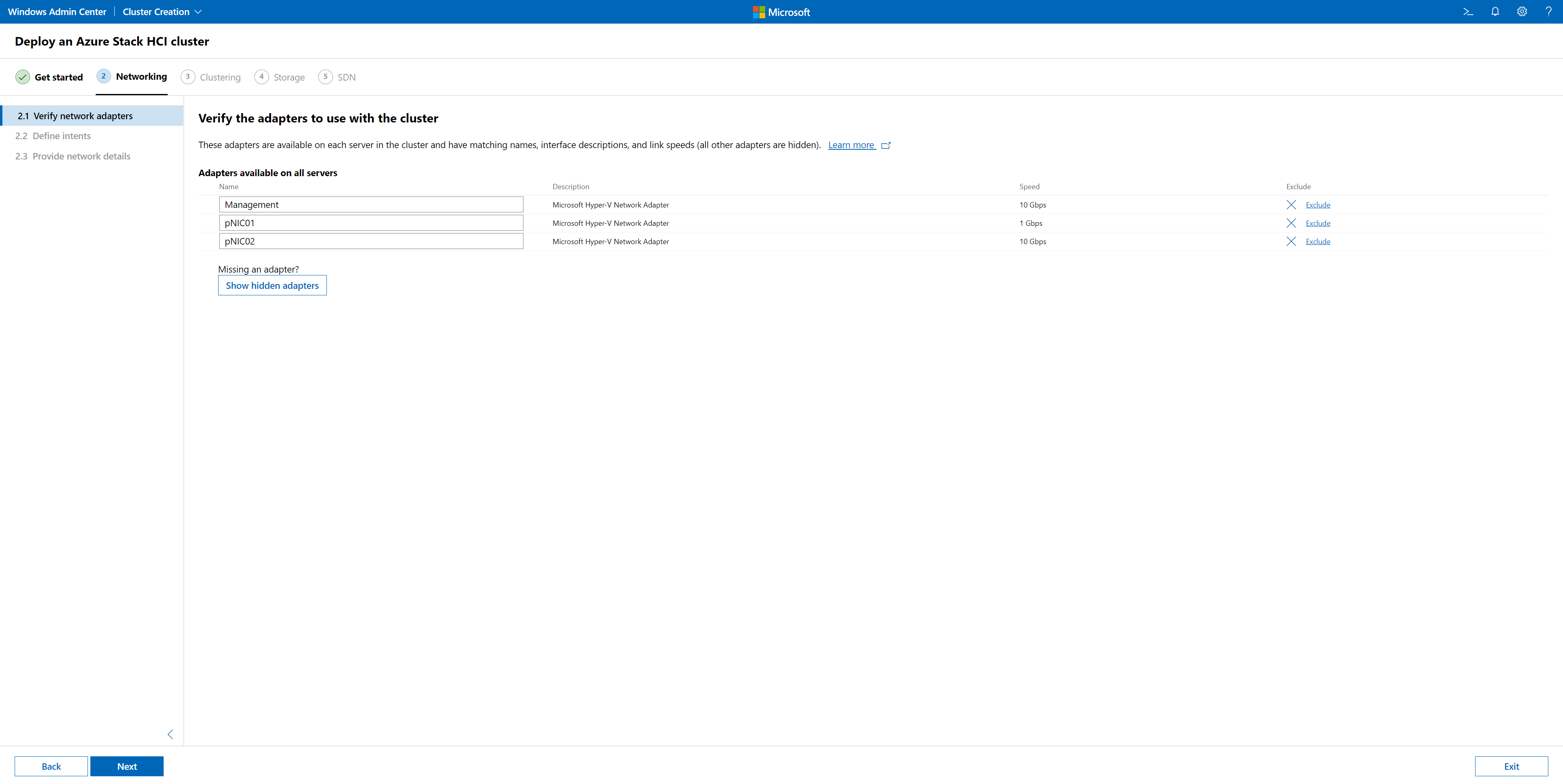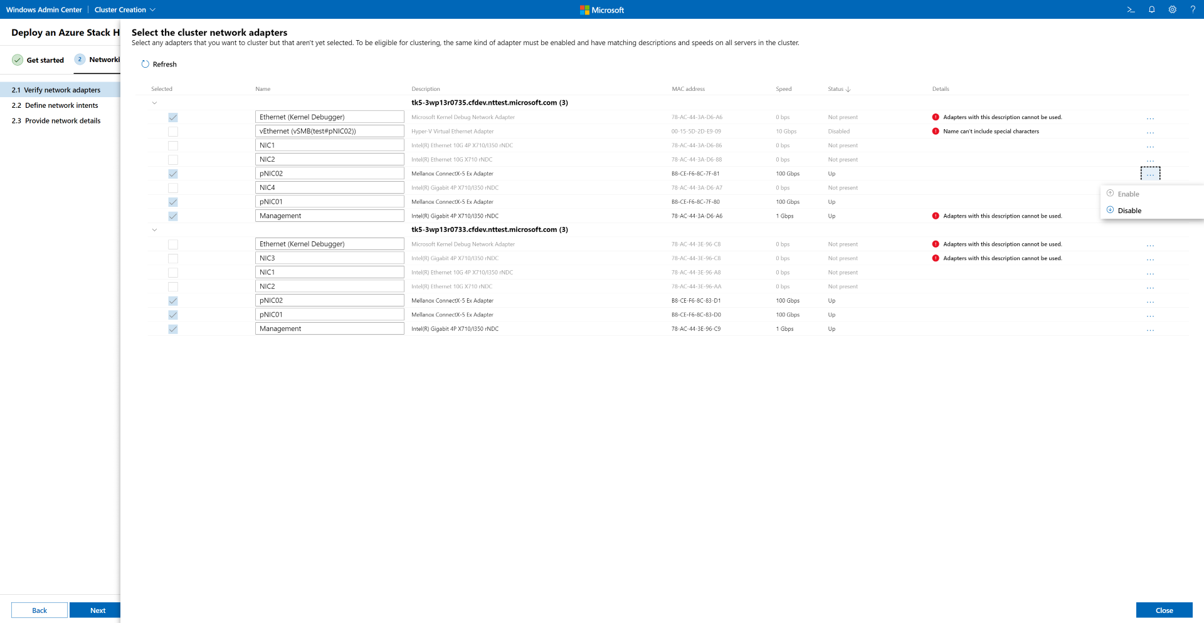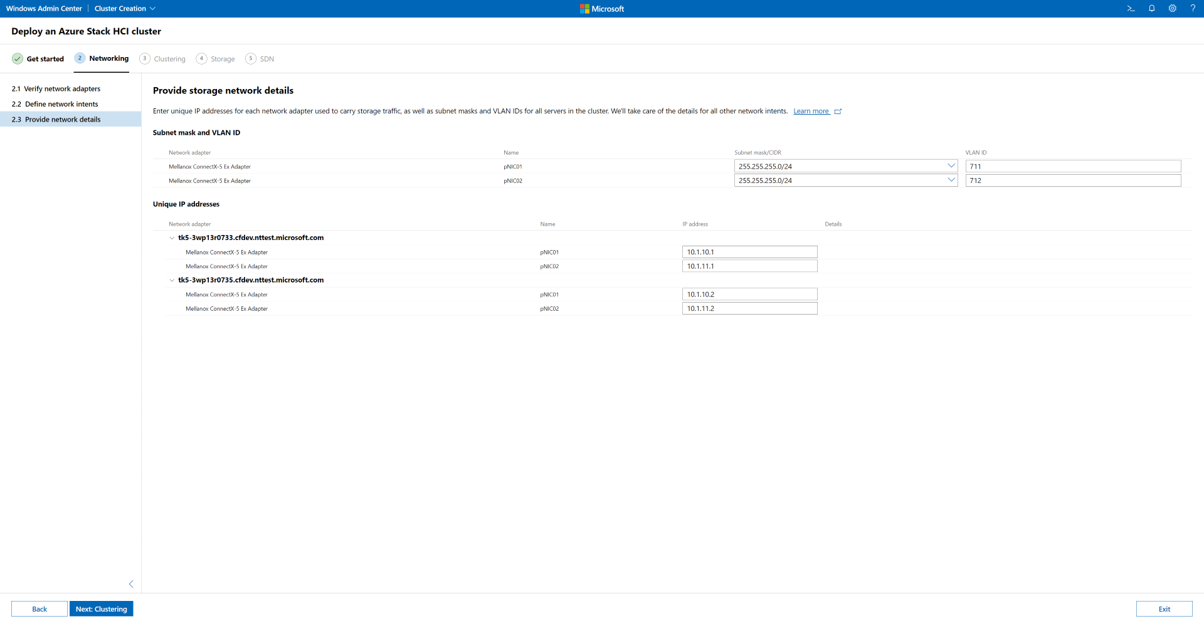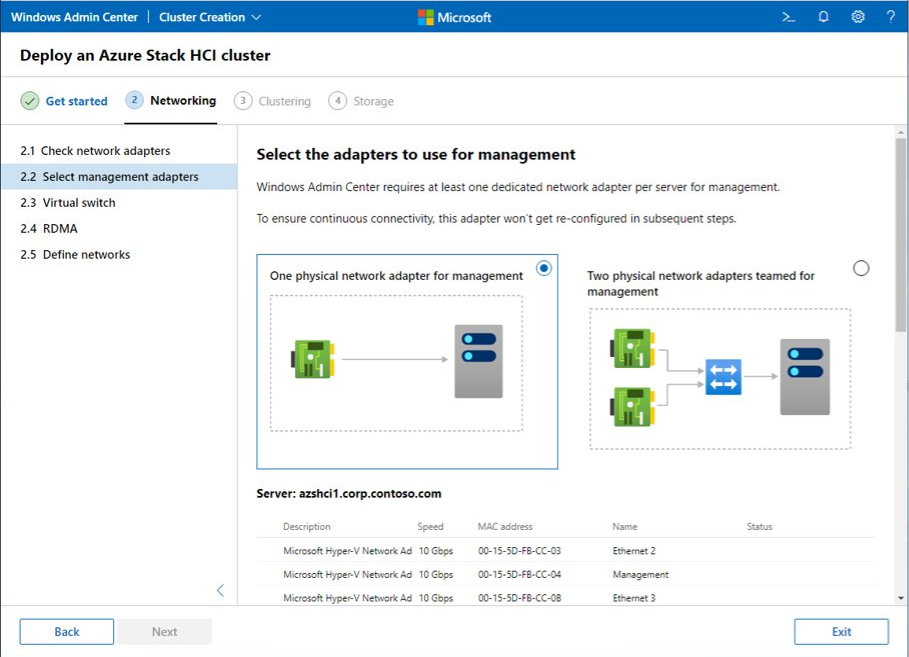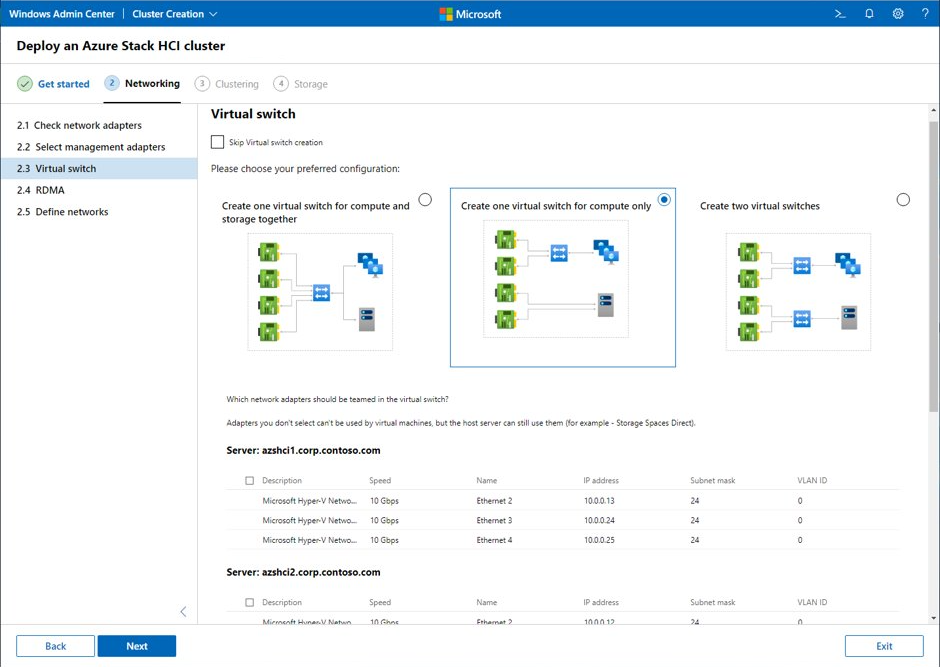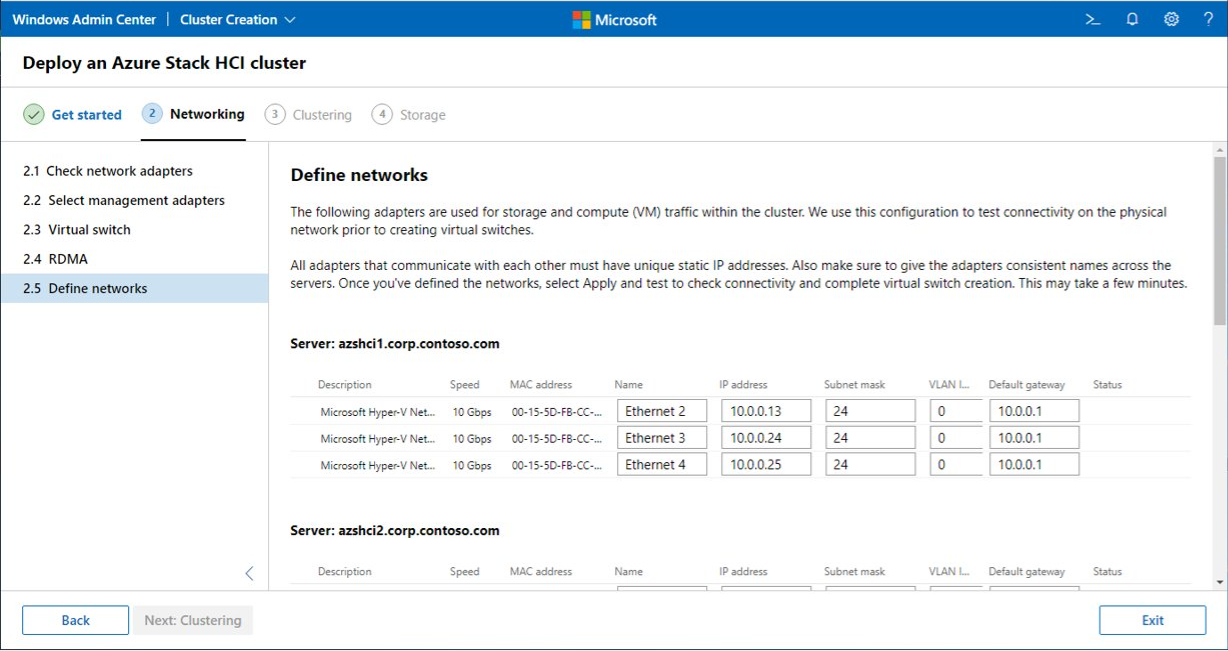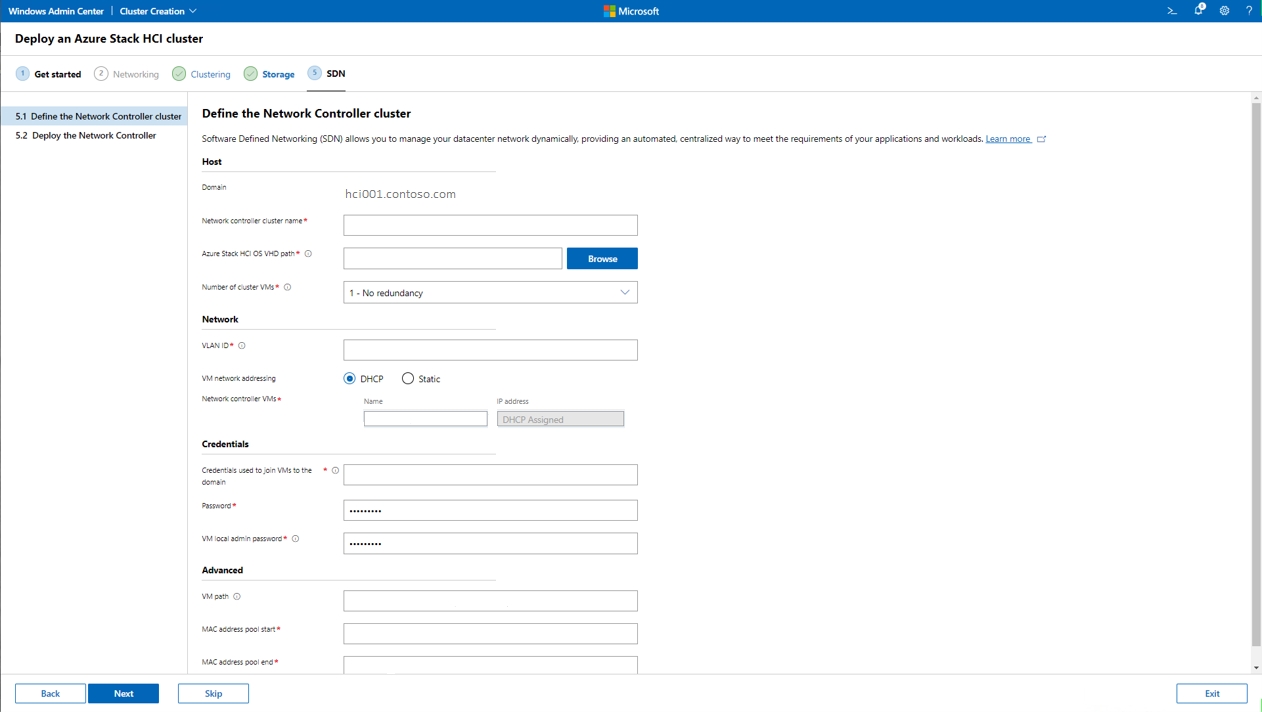Skapa ett Azure Stack HCI-kluster med hjälp av Windows Admin Center
Gäller för: Azure Stack HCI, versionerna 22H2 och 21H2
Varning
Distributionsanvisningarna i den här artikeln gäller för en äldre version, Azure Stack HCI, version 22H2. För nya distributioner rekommenderar vi att du använder den senaste allmänt tillgängliga versionen, Azure Stack HCI, version 23H2. Distributionsinstruktioner finns i Om Azure Stack HCI, version 23H2-distribution.
Nu när du har distribuerat operativsystemet Azure Stack HCI får du lära dig hur du använder Windows Admin Center för att skapa ett Azure Stack HCI-kluster som använder Lagringsdirigering och, om du vill, programvarudefinierade nätverk. Guiden Skapa kluster i Windows Admin Center gör det mesta av grovjobbet åt dig. Om du hellre vill göra det själv med PowerShell kan du läsa Skapa ett Azure Stack HCI-kluster med PowerShell. PowerShell-artikeln är också en bra informationskälla för vad som händer under guidens huva och i felsökningssyfte.
Anteckning
Om du gör en enskild serverinstallation av Azure Stack HCI 21H2 använder du PowerShell för att skapa klustret.
Om du är intresserad av att testa Azure Stack HCI men har begränsad eller ingen extra maskinvara kan du läsa utvärderingsguiden för Azure Stack HCI, där vi går igenom hur du upplever Azure Stack HCI med kapslad virtualisering på en virtuell Azure-dator. Eller prova självstudien Skapa ett VM-baserat labb för Azure Stack HCI för att skapa en egen privat labbmiljö med kapslad virtualisering på en server som du väljer för att distribuera virtuella datorer som kör Azure Stack HCI för klustring.
Arbetsflöde för att skapa kluster
Här är arbetsflödet för att skapa ett kluster i Windows Admin Center:
- Slutför förutsättningarna.
- Starta guiden Skapa kluster.
- Utför följande steg i guiden Skapa kluster:
- Steg 1: Kom igång. Säkerställer att varje server uppfyller de krav och funktioner som krävs för klusteranslutning.
- Steg 2: Nätverk. Tilldelar och konfigurerar nätverkskort och skapar de virtuella växlarna för varje server.
- Steg 3: Klustring. Verifierar att klustret har konfigurerats korrekt. För stretchkluster konfigurerar även de två platserna.
- Steg 4: Lagring. Konfigurerar Lagringsdirigering.
- Steg 5: SDN. (Valfritt) Konfigurerar en nätverksstyrenhet för SDN-distribution.
När du är klar med att skapa ett kluster i guiden Skapa kluster slutför du de här stegen efter att klustret har skapats:
- Konfigurera ett klustervittne. Detta rekommenderas starkt för alla kluster med minst två noder.
- Registrera dig för Azure. Klustret stöds inte fullt ut förrän registreringen är aktiv.
- Verifiera ett Azure Stack HCI-kluster. Klustret är redo att arbeta i en produktionsmiljö när du har slutfört det här steget.
Förutsättningar
Innan du kör guiden Skapa kluster i Windows Admin Center måste du uppfylla följande krav.
Varning
Om du kör guiden innan du slutför förutsättningarna kan det leda till att klustret inte kan skapas.
Granska maskinvaran och relaterade krav i Systemkrav.
Kontakta nätverksteamet för att identifiera och förstå fysiska nätverkskrav, värdnätverkskrav och brandväggskrav. Granska särskilt nätverksreferensmönstren, som innehåller exempel på nätverksdesigner. Bestäm också hur du vill konfigurera värdnätverk med hjälp av Network ATC eller manuellt.
Installera operativsystemet Azure Stack HCI på varje server i klustret. Se Distribuera operativsystemet Azure Stack HCI.
Skaffa ett konto som är medlem i den lokala gruppen Administratörer på varje server.
Ha minst två servrar att klustra; fyra om du skapar ett stretchkluster (två på varje plats). Information om hur du i stället distribuerar Azure Stack HCI på en enskild server finns i Distribuera Azure Stack HCI på en enskild server.
Se till att alla servrar finns i samma tidszon som din lokala domänkontrollant.
Installera den senaste versionen av Windows Admin Center på en dator eller server för hantering. Se Installera Windows Admin Center.
Kontrollera att Windows Admin Center och domänkontrollanten inte är installerade på samma system. Kontrollera också att domänkontrollanten inte finns i Azure Stack HCI-klustret eller någon av noderna i klustret.
Om du kör Windows Admin Center på en server (i stället för en lokal dator) använder du ett konto som är medlem i gruppen Gatewayadministratörer eller den lokala gruppen Administratörer på Windows Admin Center-servern.
Kontrollera att din Windows Admin Center-hanteringsdator är ansluten till samma Active Directory-domän där du skapar klustret eller är ansluten till en fullständigt betrodd domän. De servrar som du ska klustra behöver inte tillhöra domänen ännu. de kan läggas till i domänen när klustret skapas.
Om du använder ett integrerat system från en Microsoft-maskinvarupartner installerar du den senaste versionen av leverantörstillägg på Windows Admin Center för att hålla den integrerade maskinvaran och den inbyggda programvaran uppdaterad. Om du vill installera dem öppnar du Windows Admin Center och klickar på Inställningar (kugghjulsikon) längst upp till höger. Välj eventuella tillämpliga maskinvaruleverantörstillägg och klicka på Installera.
För stretchkluster konfigurerar du dina två platser i förväg i Active Directory. Du kan också konfigurera dem med hjälp av guiden. Mer information om stretchkluster finns i översikten stretchkluster.
Starta guiden Skapa kluster
Starta guiden Skapa kluster i Windows Admin Center:
Logga in på Windows Admin Center.
Under Alla anslutningar klickar du på Lägg till.
Välj Skapa nytt under Serverkluster på panelen Lägg till eller skapa resurser.
Under Välj klustertyp väljer du Azure Stack HCI.
Under Välj serverplatser väljer du något av följande:
- Alla servrar på en plats
- Servrar på två platser (för stretchkluster)
Klicka på Skapa när du är klar. Du ser guiden Skapa kluster enligt nedan.
Fortsätt till nästa steg i arbetsflödet för att skapa kluster, steg 1: Kom igång.
Steg 1: Kom igång
Steg 1 i guiden vägleder dig genom att kontrollera att alla krav är uppfyllda, lägga till servernoderna, installera nödvändiga funktioner och sedan starta om varje server om det behövs.
Granska 1.1 Kontrollera förutsättningarna som anges i guiden för att se till att varje servernod är klusterklar. Klicka på Nästanär du är klar.
På 1.2 Lägg till servrar anger du ditt kontoanvändarnamn med formatet domän\användarnamn. Ange ditt lösenord och klicka sedan på Nästa. Det här kontot måste vara medlem i den lokala gruppen Administratörer på varje server.
Ange namnet på den första servern som du vill lägga till och klicka sedan på Lägg till. När du lägger till servrar ska du använda ett fullständigt kvalificerat domännamn.
Upprepa steg 3 för varje server som ska ingå i klustret. När du är klar väljer du Nästa.
Om det behövs, på 1.3 Anslut till en domän, anger du domänen att ansluta servrarna till och kontot som ska användas. Du kan också byta namn på servrarna om du vill. Klicka på Nästa.
På 1.4 Installera funktioner granskar du och lägger till funktioner efter behov. Klicka på Nästanär du är klar.
Guiden visar och installerar nödvändiga funktioner åt dig, inklusive följande alternativ:
- Datadeduplicering
- Hyper-V
- BitLocker-diskkryptering
- Datacenterbryggning (för RoCEv2-nätverkskort)
- Redundanskluster
- Nätverks-ATC
- Active Directory-modul för Windows PowerShell
- Hyper-V-modul för Windows PowerShell
På 1.5 Installera uppdateringar klickar du på Installera uppdateringar efter behov för att installera eventuella uppdateringar av operativsystemet. Klicka på Nästa när du är klar.
På 1.6 Installera maskinvaruuppdateringar klickar du på Hämta uppdateringar efter behov för att få tillgängliga uppdateringar av leverantörens maskinvara. Om du inte installerar uppdateringarna nu rekommenderar vi att du installerar de senaste nätverksdrivrutinerna manuellt innan du fortsätter. Uppdaterade drivrutiner krävs om du vill använda Network ATC för att konfigurera värdnätverk.
Anteckning
Vissa tillägg kräver extra konfiguration på servrarna eller nätverket, till exempel att konfigurera BMC (Baseboard Management Controller). Mer information finns i leverantörens dokumentation.
Följ de leverantörsspecifika stegen för att installera uppdateringarna på maskinvaran. De här stegen omfattar att utföra symmetri- och efterlevnadskontroller på maskinvaran för att säkerställa en lyckad uppdatering. Du kan behöva köra några steg igen.
På 1.7 Starta om servrar klickar du på Starta om servrar om det behövs. Kontrollera att varje server har startats.
På 1.8 Välj värdnätverk väljer du något av följande:
- Använd Network ATC för att distribuera och hantera nätverk (rekommenderas). Vi rekommenderar att du använder det här alternativet för att konfigurera värdnätverk. Nätverks-ATC tillhandahåller en avsiktsbaserad metod för värdnätverksdistribution och hjälper till att förenkla distributions- och nätverkskonfigurationshanteringen för Azure Stack HCI-kluster. Mer information om hur du använder Network ATC finns i Network ATC.
- Konfigurera värdnätverk manuellt. Välj det här alternativet om du vill konfigurera värdnätverk manuellt. Mer information om hur du konfigurerar RDMA- och Hyper-V-värdnätverk för Azure Stack HCI finns i Krav för värdnätverk.
Välj Nästa: Nätverk för att gå vidare till Steg 2: Nätverk.
Steg 2: Nätverk
Steg 2 i guiden vägleder dig genom konfigurationen av värdnätverkselementen för klustret. RDMA-nätverkskort (både iWARP och RoCE) stöds.
Beroende på vilket alternativ du valde i 1.8 Välj värdnätverk i Steg 1: Kom igång ovan kan du gå till någon av följande flikar för att konfigurera värdnätverk för klustret:
- Använda Network ATC för att distribuera och hantera nätverk (rekommenderas)
- Konfigurera värdnätverk manuellt
Det här är det rekommenderade alternativet för att konfigurera värdnätverk. Mer information om Network ATC finns i Översikt över Nätverks-ATC.
På 2.1 Verifiera nätverkskort granskar du listan som visas och exkluderar eller lägger till de kort som du vill klustra. Vänta några minuter tills korten visas. Endast kort med matchande namn, gränssnittsbeskrivningar och länkhastighet på varje server visas. Alla andra kort är dolda.
Om du inte ser dina kort i listan klickar du på Visa dolda kort för att se alla tillgängliga kort och väljer sedan de kort som saknas.
På sidan Välj klusternätverkskort markerar du kryssrutan för de kort som du vill klustra. Korten måste ha matchande namn, gränssnittsbeskrivningar och länkhastigheter på varje server. Du kan byta namn på korten så att de matchar eller bara välja matchande kort. När du är klar klickar du på Stäng.
De valda korten visas nu under Kort som är tillgängliga på alla servrar. När du är klar med att välja och verifiera kort klickar du på Nästa.
I 2.2 Definiera avsikter under Avsikt 1 gör du följande:
- För Trafiktyper väljer du en trafiktyp i listrutan. Du kan lägga till avsiktstyperna Hantering och Lagring i exakt en avsikt medan avsiktstypen Beräkning kan läggas till i en eller flera avsikter. Mer information finns i Nätverks-ATC-trafiktyper.
- För Avsiktsnamn anger du ett eget namn för avsikten.
- För Nätverkskort väljer du ett kort i listrutan.
- (Valfritt) Klicka på Välj ett annat kort för den här trafiken om det behövs.
Rekommenderade avsiktskonfigurationer finns i nätverksreferensmönstret som matchar distributionen:
(Valfritt) När en avsikt har lagts till väljer du Anpassa nätverksinställningar för att ändra dess nätverksinställningar. När du är klar väljer du Spara.
(Valfritt) Om du vill lägga till en annan avsikt väljer du Lägg till en avsikt och upprepar steg 5 och eventuellt steg 6.
När du är klar med att definiera nätverks avsikter väljer du Nästa.
Den 2.3: Ange nätverksinformation för varje lagringstrafikkort som anges, ange följande eller använd standardvärdena (rekommenderas):
- Nätmask/CIDR
- VLAN-ID
- IP-adress (detta finns vanligtvis i ett privat undernät, till exempel 10.71.1.x och 10.71.2.x)
Välj Nästa: Klustring för att gå vidare till Steg 3: Klustring.
Steg 3: Klustring
Steg 3 i guiden ser till att allt hittills är korrekt konfigurerat, konfigurerar automatiskt två platser vid stretchklusterdistributioner och skapar sedan klustret. Du kan också konfigurera dina webbplatser i förväg i Active Directory.
På 3.1 Skapa klustret anger du ett unikt namn för klustret.
Gör något av följande under IP-adress:
- Ange en eller flera statiska adresser. IP-adressen måste anges i följande format: IP-adress/aktuell undernätslängd. Exempel: 10.0.0.200/24.
- Tilldela en adress dynamiskt med DHCP.
När du är klar väljer du Skapa kluster. Det kan ta en stund att slutföra.
Om du får felet "Det gick inte att nå klustret via DNS" väljer du knappen Återförsöksanslutningskontroller . Du kan behöva vänta flera timmar innan det lyckas i större nätverk på grund av dns-spridningsfördröjningar.
Viktigt
Om du inte kunde skapa ett kluster ska du inte klicka på knappen Bakåt i stället för knappen Återförsöksanslutningskontroller. Om du väljer Tillbaka avslutas guiden Skapa kluster i förtid och kan eventuellt återställa hela processen.
Om du får problem med distributionen när klustret har skapats och du vill starta om guiden Skapa kluster tar du först bort (förstör) klustret. Det gör du genom att läsa Ta bort ett kluster.
Nästa steg visas bara om du har valt Använd Network ATC för att distribuera och hantera nätverk (rekommenderas) för steg 1.8 Välj värdnätverk.
I Distribuera inställningar för värdnätverk väljer du Distribuera för att tillämpa de Network ATC-avsikter som du definierade tidigare. Om du väljer att manuellt distribuera värdnätverk i steg 1.8 i guiden Skapa kluster visas inte den här sidan.
I 3.2 Distribuera inställningar för värdnätverk väljer du Distribuera för att tillämpa de Network ATC-avsikter som du definierade tidigare. Det kan ta några minuter att slutföra. När du är klar väljer du Nästa.
På 3.3 Verifiera kluster väljer du Verifiera. Verifieringen kan ta flera minuter. Observera att valideringen i guiden inte är samma som valideringssteget efter klusterskapandet, som utför ytterligare kontroller för att fånga upp eventuella maskinvaru- eller konfigurationsproblem innan klustret försätts i produktion. Om du får problem med klusterverifiering kan du läsa Felsöka rapportering av klusterverifiering.
Om popup-fönstret CredSSP (Credential Security Service Provider) visas väljer du Ja för att tillfälligt aktivera CredSSP för att guiden ska fortsätta. När klustret har skapats och guiden har slutförts inaktiverar du CredSSP för att öka säkerheten. Om du får problem med CredSSP kan du läsa Felsöka CredSSP.
Granska alla valideringsstatusar, ladda ned rapporten för att få detaljerad information om eventuella fel, göra ändringar och klicka sedan på Verifiera igen efter behov. Du kan också ladda ned rapporten . Upprepa igen efter behov tills alla verifieringskontroller har godkänts. När allt är OK klickar du på Nästa.
Välj Avancerat. Du har ett par alternativ här:
- Registrera klustret med DNS och Active Directory
- Lägga till berättigat lagringsutrymme i klustret (rekommenderas)
Under Nätverk väljer du om du vill Använda alla nätverk (rekommenderas) eller Ange ett eller flera nätverk som inte ska användas.
När du är klar klickar du på Skapa kluster.
För stretchkluster, på 3.3 Tilldela servrar till platser, namnger du de två platser som ska användas.
Tilldela sedan varje server till en plats. Du konfigurerar replikering över flera platser senare. När du är klar klickar du på Tillämpa ändringar.
Välj Nästa: Lagring för att gå vidare till Steg 4: Lagring.
Steg 4: Lagring
Slutför de här stegen när du har slutfört guiden Skapa kluster. Steg 4 beskriver steg 4 hur du konfigurerar Lagringsdirigering för klustret.
På 4.1 Clean-enheter kan du välja Radera enheter om det är lämpligt för distributionen.
På 4.2 Kontrollera enheter klickar du på > ikonen bredvid varje server för att kontrollera att diskarna fungerar och är anslutna. Om allt är OK klickar du på Nästa.
På 4.3 Verifiera lagring klickar du på Nästa.
Ladda ned och granska valideringsrapporten. Om allt är bra klickar du på Nästa. Annars kör du Verifiera igen.
På 4.4 Aktivera Lagringsdirigering klickar du på Aktivera.
Ladda ned och granska rapporten. När allt är bra klickar du på Slutför.
Välj Gå till anslutningslistan.
Efter några minuter bör du se klustret i listan. Välj den för att visa klusteröversiktssidan.
Det kan ta lite tid innan klusternamnet replikeras över domänen, särskilt om arbetsgruppsservrar nyligen har lagts till i Active Directory. Även om klustret kan visas i Windows Admin Center kanske det inte är tillgängligt att ansluta till ännu.
Om det inte går att lösa klustret efter ett tag kan du i de flesta fall ersätta ett servernamn i stället för klustrets namn.
(Valfritt) Välj Nästa: SDN för att gå vidare till Steg 5: SDN.
Steg 5: SDN (valfritt)
Det här valfria steget vägleder dig genom konfigurationen av nätverksstyrenhetskomponenten för programvarudefinierade nätverk (SDN). När nätverksstyrenheten har konfigurerats kan du konfigurera andra SDN-komponenter som Software Load Balancer (SLB) och RAS Gateway enligt dina behov. Se avsnittet Stegvis distribution i planeringsartikeln för att förstå vilka andra SDN-komponenter du kan behöva.
Du kan också distribuera nätverksstyrenheten med hjälp av SDN Express-skript. Se Distribuera en SDN-infrastruktur med SDN Express.
Anteckning
Guiden Skapa kluster stöder för närvarande inte konfiguration av SLB- och RAS-gateway. Du kan använda SDN Express-skript för att konfigurera dessa komponenter. SDN stöds inte heller eller är inte tillgängligt för stretchkluster.
- Under Värd anger du ett namn för nätverksstyrenheten. Det här är det DNS-namn som används av hanteringsklienter (till exempel Windows Admin Center) för att kommunicera med nätverksstyrenheten. Du kan också använda det ifyllda standardnamnet.
- Ladda ned VHDX-filen för Azure Stack HCI. Mer information finns i Ladda ned VHDX-filen.
- Ange sökvägen där du laddade ned VHDX-filen. Använd Bläddra för att hitta den snabbare.
- Ange hur många virtuella datorer som ska dedikeras för nätverksstyrenheten. Tre virtuella datorer rekommenderas starkt för produktionsdistributioner.
- Under Nätverk anger du VLAN-ID för hanteringsnätverket. Nätverksstyrenheten behöver anslutning till samma hanteringsnätverk som Hyper-V-värdarna så att den kan kommunicera och konfigurera värdarna.
- För VM-nätverks adressering väljer du antingen DHCP eller Statisk.
- Om du har valt DHCP anger du namnet på de virtuella nätverksstyrenhetsdatorerna. Du kan också använda de ifyllda standardnamnen.
- Om du har valt Statisk gör du följande:
- Ange en IP-adress.
- Ange ett undernätsprefix.
- Ange standardgatewayen.
- Ange en eller flera DNS-servrar. Klicka på Lägg till för att lägga till ytterligare DNS-servrar.
- Under Autentiseringsuppgifter anger du användarnamnet och lösenordet som används för att ansluta de virtuella nätverksstyrenhetsdatorerna till klusterdomänen.
- Ange det lokala administrativa lösenordet för dessa virtuella datorer.
- Under Avancerat anger du sökvägen till de virtuella datorerna. Du kan också använda den ifyllda standardsökvägen.
- Ange värden för MAC-adresspoolens start och MAC-adresspoolens slut. Du kan också använda de ifyllda standardvärdena.
- Klicka på Nästanär du är klar.
- Vänta tills guiden har slutfört sitt jobb. Stanna kvar på den här sidan tills alla förloppsuppgifter har slutförts. Klicka sedan på Slutför.
Anteckning
När du har skapat virtuella nätverksstyrenhets-VM:er måste du konfigurera dynamiska DNS-uppdateringar för nätverksstyrenhetens klusternamn på DNS-servern.
Om distributionen av nätverksstyrenheten misslyckas gör du följande innan du försöker igen:
Stoppa och ta bort alla virtuella nätverksstyrenhetsdatorer som guiden skapade.
Rensa alla VHD-monteringspunkter som guiden skapade.
Se till att du har minst 50–100 GB ledigt utrymme på Dina Hyper-V-värdar.
Steg 6: Ta bort ett kluster (valfritt)
Det finns situationer där du kan behöva ta bort klustret som du skapade i steg 3. I så fall väljer du alternativet Ta bort klustret i guiden Skapa kluster.
Mer information om hur du tar bort ett kluster finns i Ta bort ett kluster.
Nästa steg
Information om hur du utför nästa hanteringsuppgift som är relaterad till den här artikeln finns i:
Feedback
Kommer snart: Under hela 2024 kommer vi att fasa ut GitHub-problem som feedbackmekanism för innehåll och ersätta det med ett nytt feedbacksystem. Mer information finns i: https://aka.ms/ContentUserFeedback.
Skicka och visa feedback för