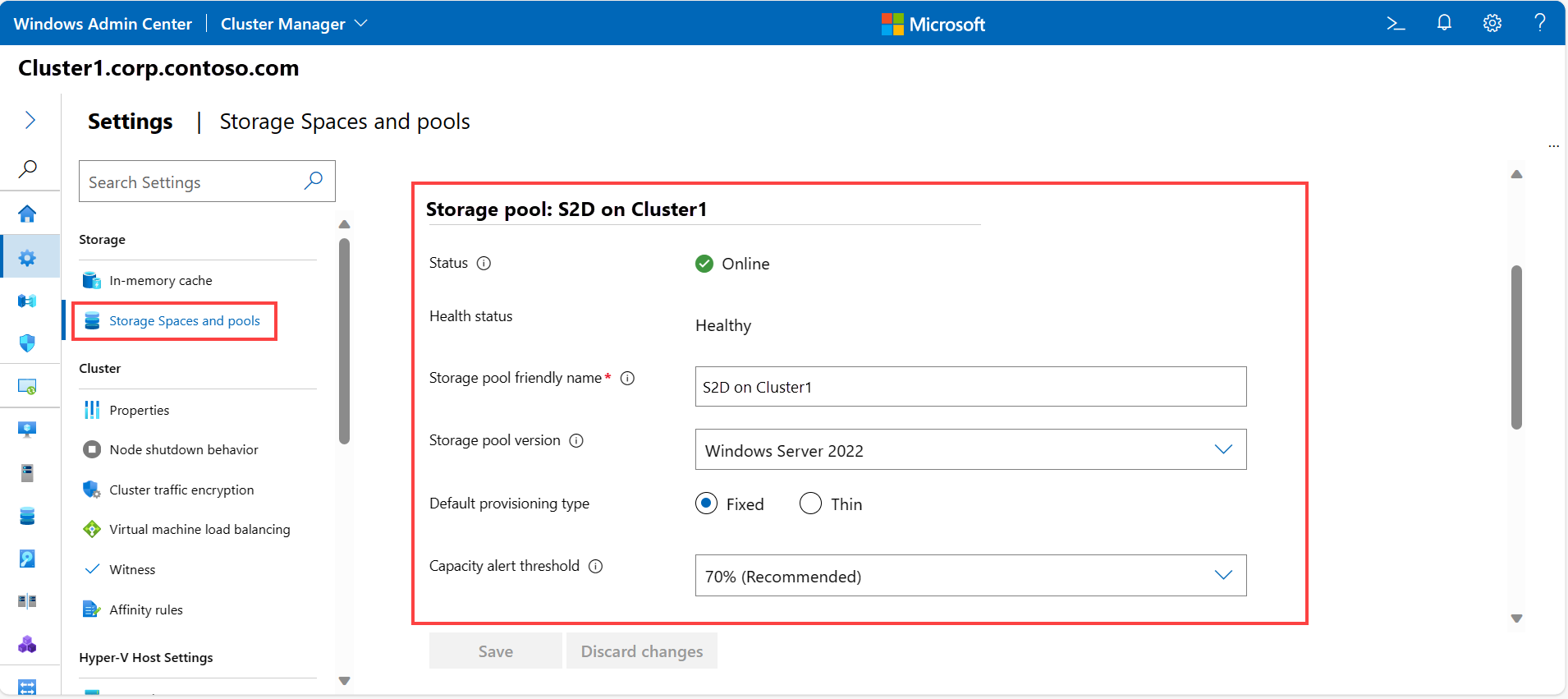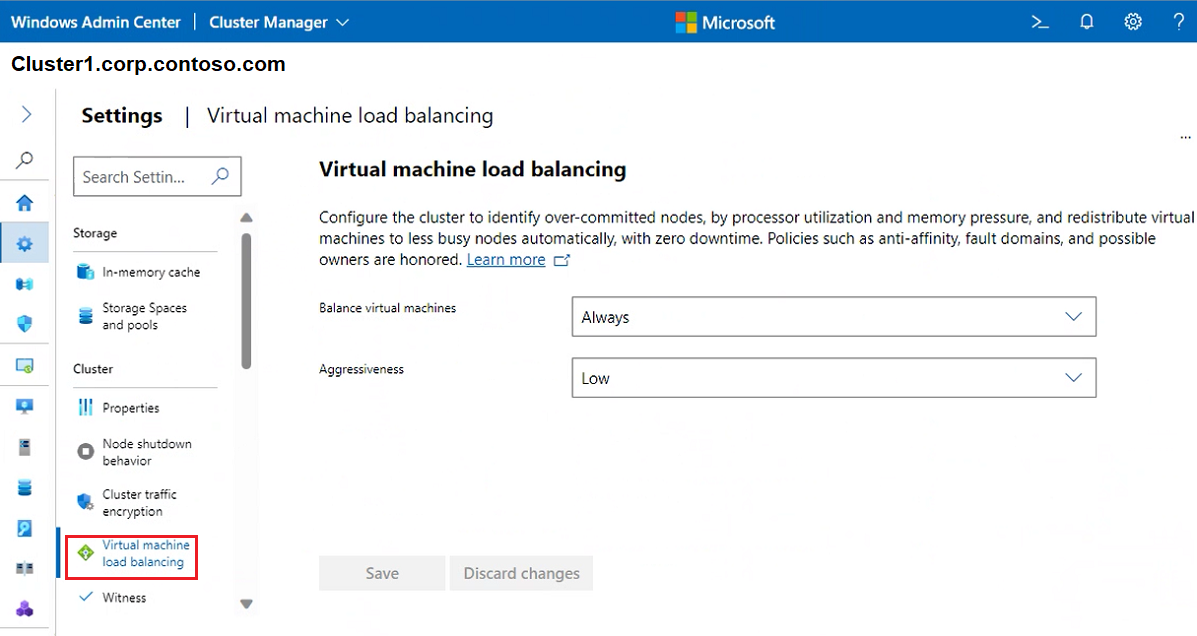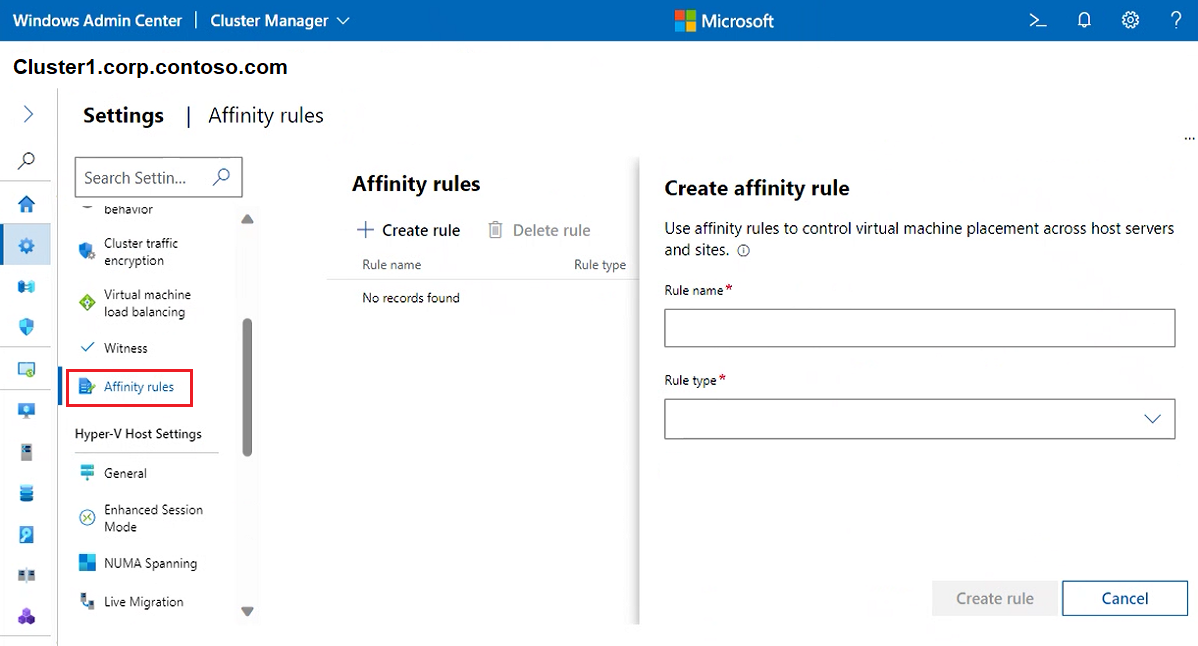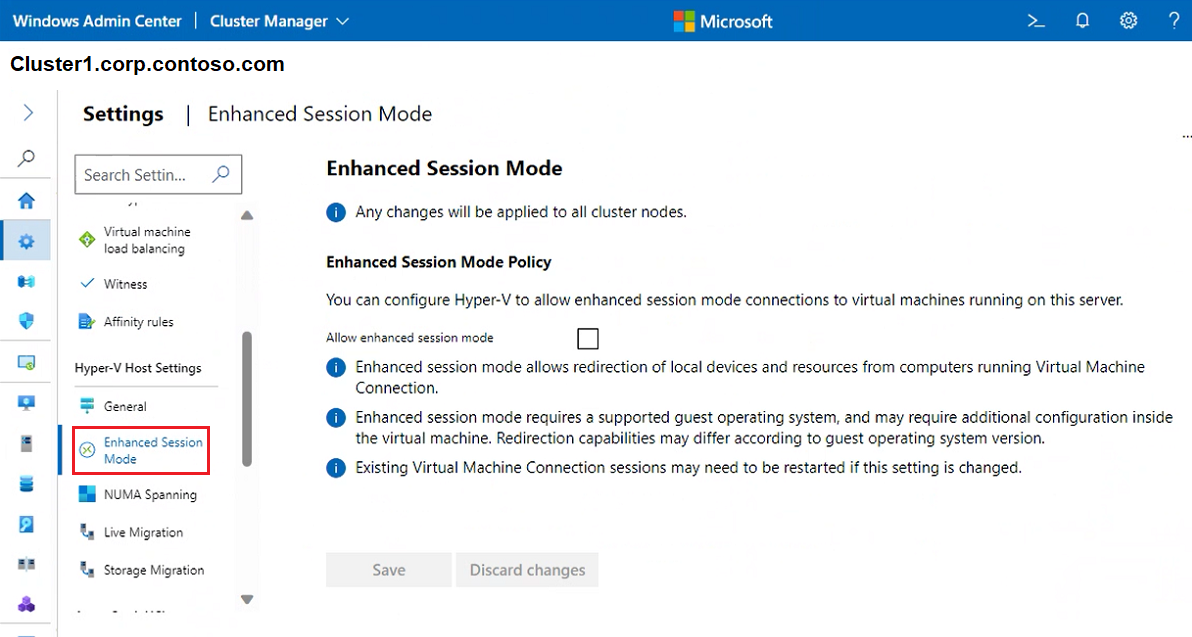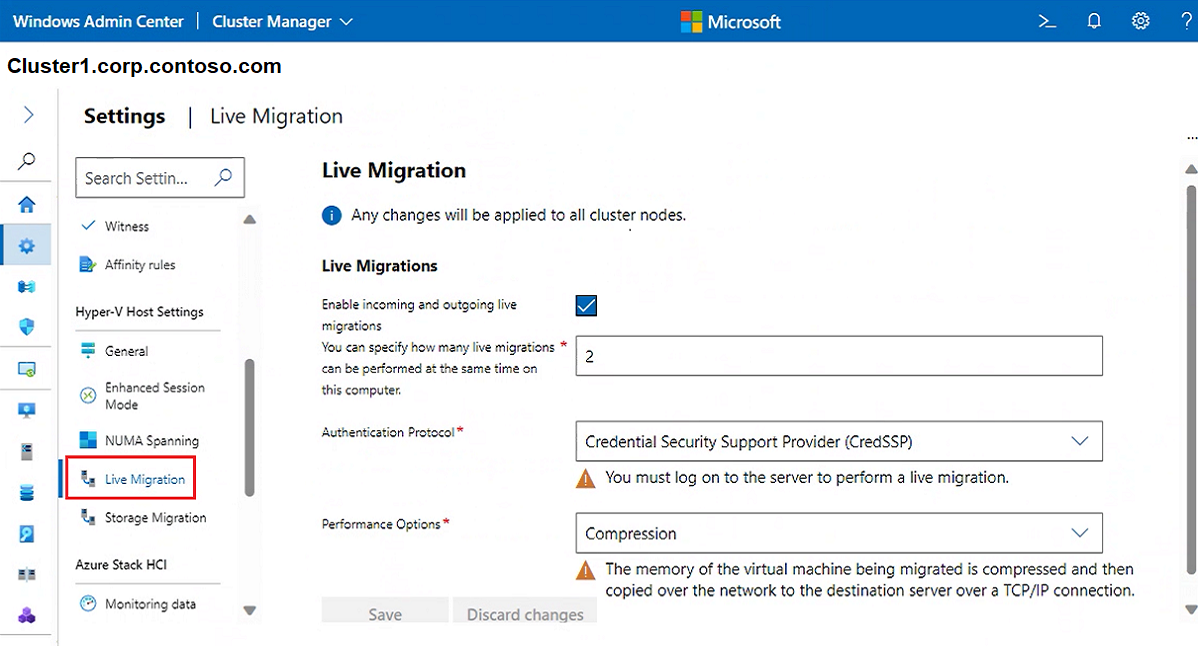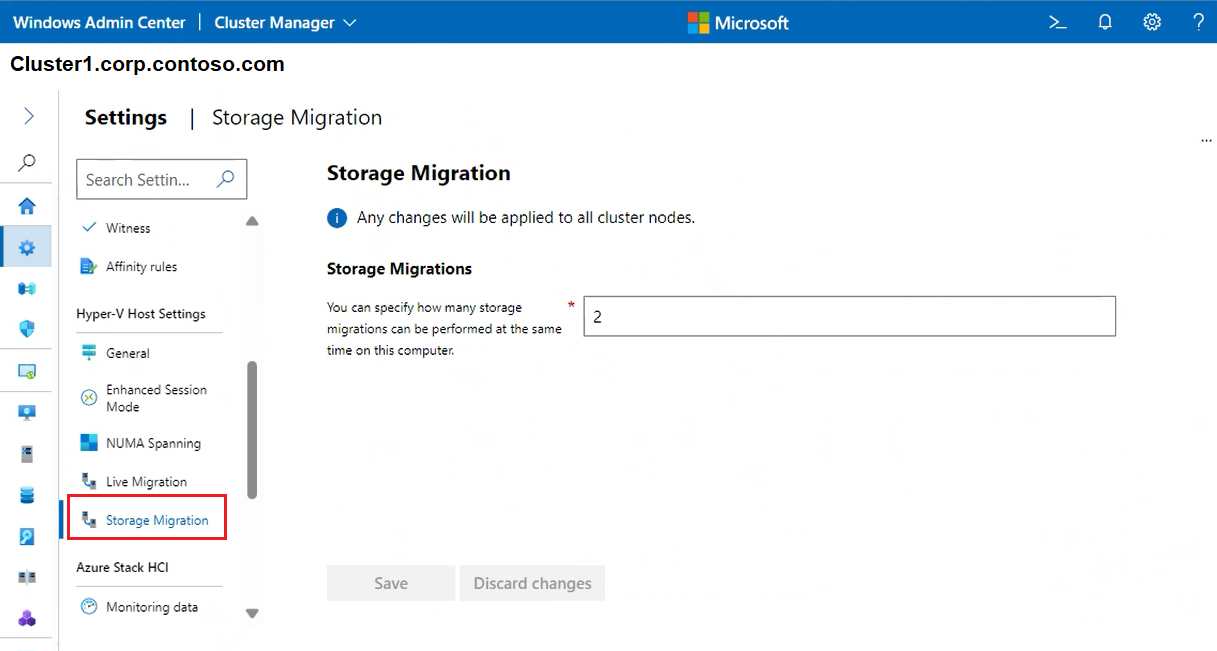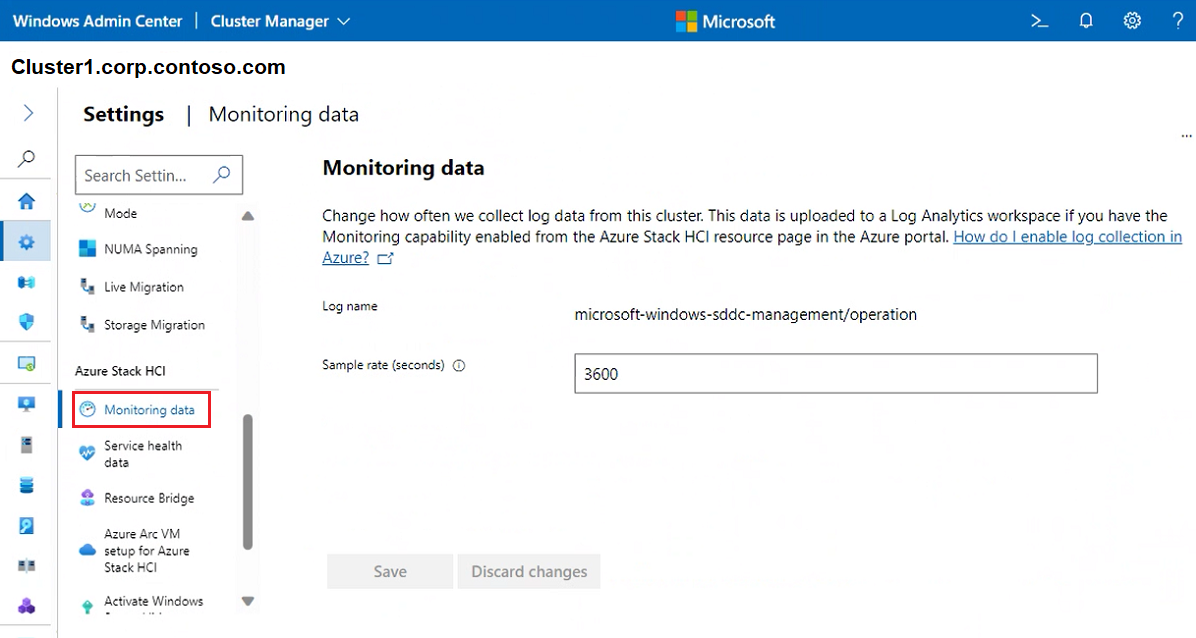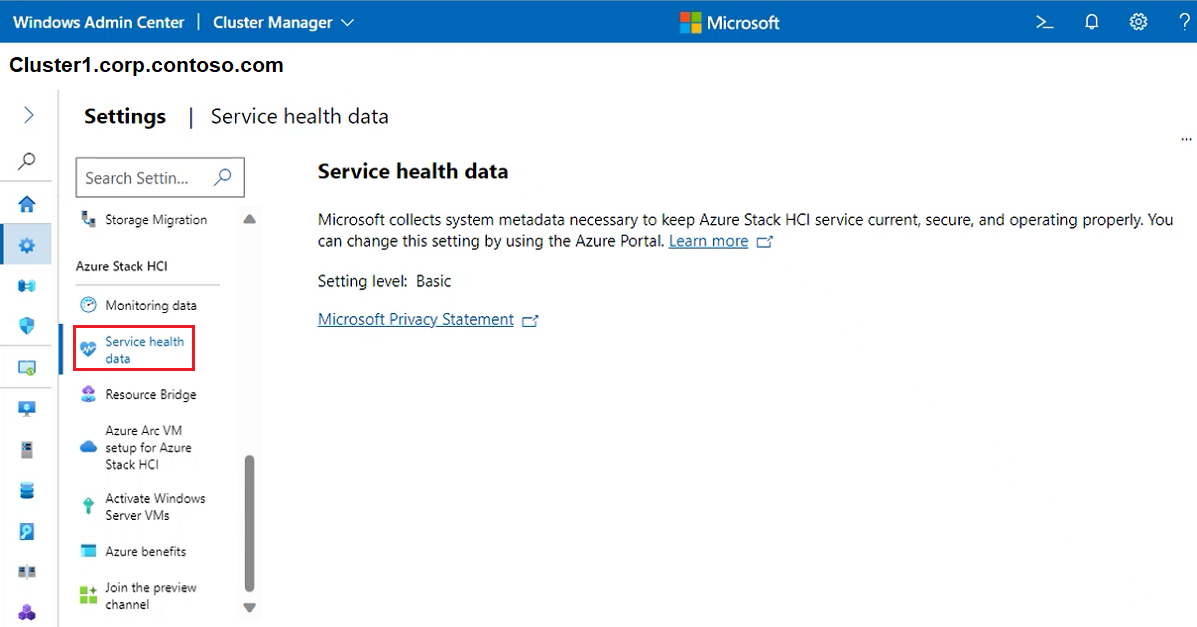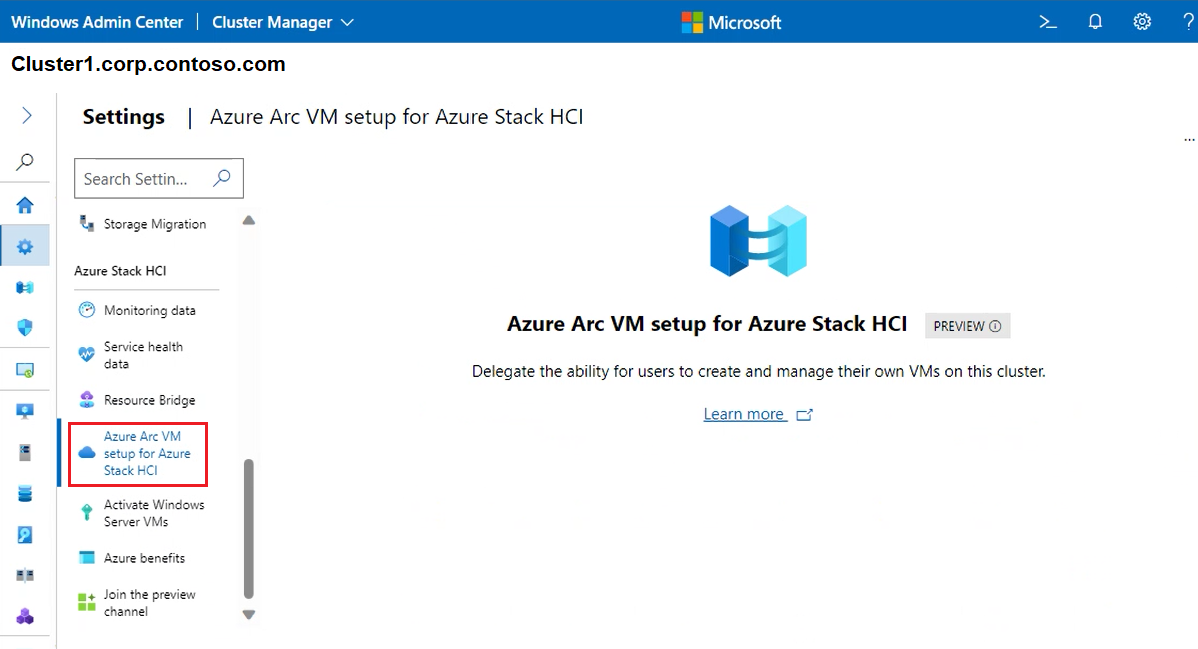Hantera Azure Stack HCI-kluster med Windows Admin Center
Gäller för: Azure Stack HCI, versionerna 22H2 och 21H2; Windows Server 2022, Windows Server 2019
Den här artikeln beskriver hur Windows Admin Center kan användas för att hantera dina Azure Stack HCI-kluster, särskilt med hjälp av Cluster Manager-funktionen i Windows Admin Center.
Visa klusterinstrumentpanelen
Instrumentpanelen för Klusterhanteraren eller klusterinstrumentpanelen visar översiktsinformation om klustret, till exempel klusterhälsa och prestanda.
Så här visar du instrumentpanelen för klustret:
I Windows Admin Center under Alla anslutningar väljer du det kluster som du vill hantera och väljer sedan Anslut.
I vyn Klusterhanteraren går du till fönstret Verktyg till vänster och väljer Instrumentpanel.
Du kan visa följande information:
- Klusterhändelseaviseringar
- Lista över servrar som är anslutna, virtuella datorer som körs och diskenheter och volymer som är tillgängliga i klustret
- Total cpu-, minnes- och lagringsanvändning för klustret
- Total klusterprestanda inklusive indata-/utdataåtgärder/sekund (IOPS) och genomsnittlig svarstid per millisekunder
- Azure Stack HCI-registrering och Arc-aktiverade servrar
Ändra lagringsinställningar
Det finns för närvarande två lagringsinställningar som kan tillämpas på klustret. Följ stegen nedan för att komma åt dessa komponenter:
I Windows Admin Center under Alla anslutningar väljer du det kluster som du vill hantera och väljer sedan Anslut.
I vyn Klusterhanteraren går du till fönstret Verktyg till vänster och väljer Inställningar.
Om du vill ändra ditt minnesinterna cacheminne väljer du Minnesintern cache och ställer in minnet per server på cacheläsningar. Skrivningar kan inte cachelagras i minnet. Mer information finns i Förstå cachen i Azure Stack HCI.
Om du vill ändra och visa egenskaperna för lagringspoolen, inklusive det eget namn som Lagringsdirigering använder, hälsostatus med mera, väljer du Lagringsutrymmen och pooler och letar upp avsnittet Lagringspool. De här inställningarna gäller även för stretchkluster.
Status – visar status för lagringspoolens klusterresurs.
Hälsostatus – visar hälsotillståndet för lagringspoolen.
Eget namn för lagringspool – visar det eget namn som Lagringsdirigering använder. Ändra standardnamnet om du vill.
Lagringspoolversion – visar den aktuella versionen av lagringspoolen. Öka lagringspoolversionen efter en lyckad azure Stack HCI-funktionsuppdatering eller Windows Server-uppgradering. Använd alltid den senaste tillgängliga versionen av lagringspoolen om du inte planerar att återställa uppdateringen. När du har ökat kan du inte minska lagringspoolversionen.
Standardetableringstyp – visar standardetableringstypen. Mer information om etableringstyper finns i Lagringstunn etablering i Azure Stack HCI.
Tröskelvärde för kapacitetsavisering – anger den nivå där en kapacitetsavisering utlöses och visas på systemets instrumentpanel. Den här aviseringen genereras när poolen når det angivna tröskelvärdet, vilket indikerar att den närmar sig sin kapacitetsgräns.
Om du vill ändra egenskaperna för Lagringsbusslagret väljer du Lagringsutrymmen och pooler och letar upp avsnittet Lagringsbusslager. De här inställningarna gäller även för stretchkluster.
Cachetillstånd – aktivera eller inaktivera beständig cache.
Cacheläge för HDD – ändra cacheläget för HDD-enheter.
Cacheläge för SSD – ändra cacheminnet för SSD-enheter.
Ändra klusterinställningar
Det finns flera allmänna inställningar som kan tillämpas på klustret. Här kan du visa egenskaper, nodavstängningsbeteende, belastningsutjämning för virtuella datorer, klustervittnen och tillhörighetsregler.
I Windows Admin Center under Alla anslutningar väljer du det kluster som du vill hantera och väljer sedan Anslut.
I vyn Klusterhanteraren går du till fönstret Verktyg till vänster och väljer Inställningar.
Om du vill få åtkomst till omfattande information om kluster, operativsystem och maskinvara väljer du Egenskaper.
Om du vill kontrollera beteendet för nodavstängning väljer du Beteende för nodavstängning och kontrollerar att kryssrutan är aktiverad. Den här inställningen flyttar alla virtuella datorer från noden först så att respitkänslig nodavstängning tillåts.
Om du vill belastningsbalansera virtuella datorer automatiskt i klustret väljer du Belastningsutjämning för virtuell dator och gör följande:
För Balansera virtuella datorer väljer du lämplig åtgärd
För Aggressivitet väljer du lämpligt beteende
Information om hur belastningsutjämning av virtuella datorer fungerar finns i Översikt över belastningsutjämning för virtuella datorer.
Välj Vittne om du vill välja en kvorumvittnestyp. Välj sedan något av följande för Vittnestyp :
Molnvittne – för att använda en Azure-molnresurs som vittne
Diskvittne – för att använda en diskresurs som vittne (använd inte för stretchkluster eller kluster med Azure Stack HCI eller Lagringsdirigering)
Filresursvittne – för att använda en filresurs som vittne
Detaljerad information om hur du konfigurerar ett vittne finns i Konfigurera ett klustervittne. Mer information finns i Förstå kluster- och poolkvorum på Azure Stack HCI.
Om du vill använda tillhörighetsregler för att styra placeringen av virtuella datorer väljer du Tillhörighetsregler mellan värdservrar och platser. Välj sedan Skapa regel. Detaljerad information om hur du konfigurerar regler finns i Skapa server- och platstillhörighetsregler för virtuella datorer.
Ändra Hyper-V-inställningar
Det finns flera Hyper-V-värdinställningar som kan tillämpas på klustret.
I Windows Admin Center under Alla anslutningar väljer du det kluster som du vill hantera och väljer sedan Anslut.
I vyn Klusterhanteraren går du till fönstret Verktyg till vänster och väljer Inställningar.
Om du vill ange sökvägar för virtuella hårddiskar och virtuella datorer väljer du Allmänt och använder sedan följande inställningar:
Sökväg till virtuella hårddiskar – ange standardmappen för lagring av virtuella hårddiskfiler
Virtual Machines Sökväg – ange standardmappen för lagring av konfigurationsfiler för virtuella datorer
Om du vill tillåta omdirigering av lokala enheter och resurser från virtuella datorer väljer du Utökat sessionsläge.
Anteckning
Utökade anslutningar i sessionsläge kräver ett gästoperativsystem som stöds.
Om du vill tillåta att virtuella datorer sträcker sig över fysiska NUMA-noder väljer du NUMA Spanning. Icke-enhetlig minnesarkitektur (NUMA) kan ge en virtuell dator mer minne än vad som är tillgängligt på en enda NUMA-nod.
Om du vill ange hur många virtuella datorer som kan flyttas samtidigt, när de körs (direktmigrerade), väljer du Direktmigrering. Observera att standardvärdet är 1. Om du vill ändra standardvärdet anger du ett nytt nummer och anger följande information:
För Autentiseringsprotokoll väljer du antingen CredSSP eller Kerberos
För Prestandaalternativ väljer du antingen Komprimering eller SMB. Komprimerade data skickas över en TCP/IP-anslutning
Aktivera kryssrutan Använd alla nätverk för att använda alla tillgängliga nätverk på en nod för att utföra migreringen
Om du vill ange antalet lagringsmigreringar som kan utföras samtidigt väljer du Lagringsmigrering och anger sedan ett tal.
Ändra Azure Stack HCI-inställningar
Det finns flera Azure Stack HCI-inställningar som du kan tillämpa på klustret.
I Windows Admin Center under Alla anslutningar väljer du det kluster som du vill hantera och väljer sedan Anslut.
I vyn Klusterhanteraren går du till fönstret Verktyg till vänster och väljer Inställningar.
Om du vill ändra hur ofta loggdata samlas in från klustret väljer du Övervakningsdata om övervakningsfunktioner är aktiverade. Information om hur du aktiverar logginsamling finns i Hur gör jag för att aktivera logginsamling i Azure.
Om du vill ändra servicehälsodatanivån går du till Azure Stack HCI-klustret i Azure Portal. Välj Inställningar, sedan Konfiguration och Service Health-data.
Anteckning
Den här ändringen kan bara utföras från Azure-portalen. Som standard samlar Azure Stack HCI in grundläggande systemmetadata som krävs för att hålla tjänsten aktuell, säker och korrekt fungerande. För de flesta system behöver den här datanivån inte ändras.
För att aktivera etablering av virtuella datorer via Azure Portal på HCI krävs en resursbrygga. Resursbryggan skapar Azure Resource Manager-entiteter för virtuella datorer, inklusive diskar, avbildningar, gränssnitt, nätverk, anpassade platser och klustertillägg. Mer information finns i Vm-etablering via Azure Portal i Azure Stack HCI (förhandsversion).
Om du vill etablera virtuella datorer i ditt Azure Stack HCI-kluster från Azure Portal väljer du Konfiguration av virtuella Azure Arc-datorer för Azure Stack HCI. Mer information finns i Etablering av virtuella datorer via Azure Portal i Azure Stack HCI (förhandsversion)
Om du vill aktivera alla virtuella Windows Server-datorer som körs i klustret automatiskt använder du Aktivera virtuella Windows Server-datorer. Mer information finns i Aktivera virtuella Windows Server-datorer med automatisk aktivering av virtuella datorer
Om du vill använda Azure-exklusiva arbetsbelastningar väljer du Azure-förmåner i Azure Stack HCI som kan fungera utanför molnet. Mer information finns i Azure-förmåner på Azure Stack HCI.
Om du vill anmäla dig som kund för att installera nästa version av Azure Stack HCI-operativsystemet väljer du Anslut till förhandsgranskningskanalen innan det släpps officiellt. Mer information om det här programmet finns i Join the Azure Stack HCI preview channel (Anslut till förhandskanalen för Azure Stack HCI).
Nästa steg
Mer detaljerad information finns i även:
Feedback
Kommer snart: Under hela 2024 kommer vi att fasa ut GitHub-problem som feedbackmekanism för innehåll och ersätta det med ett nytt feedbacksystem. Mer information finns i: https://aka.ms/ContentUserFeedback.
Skicka och visa feedback för