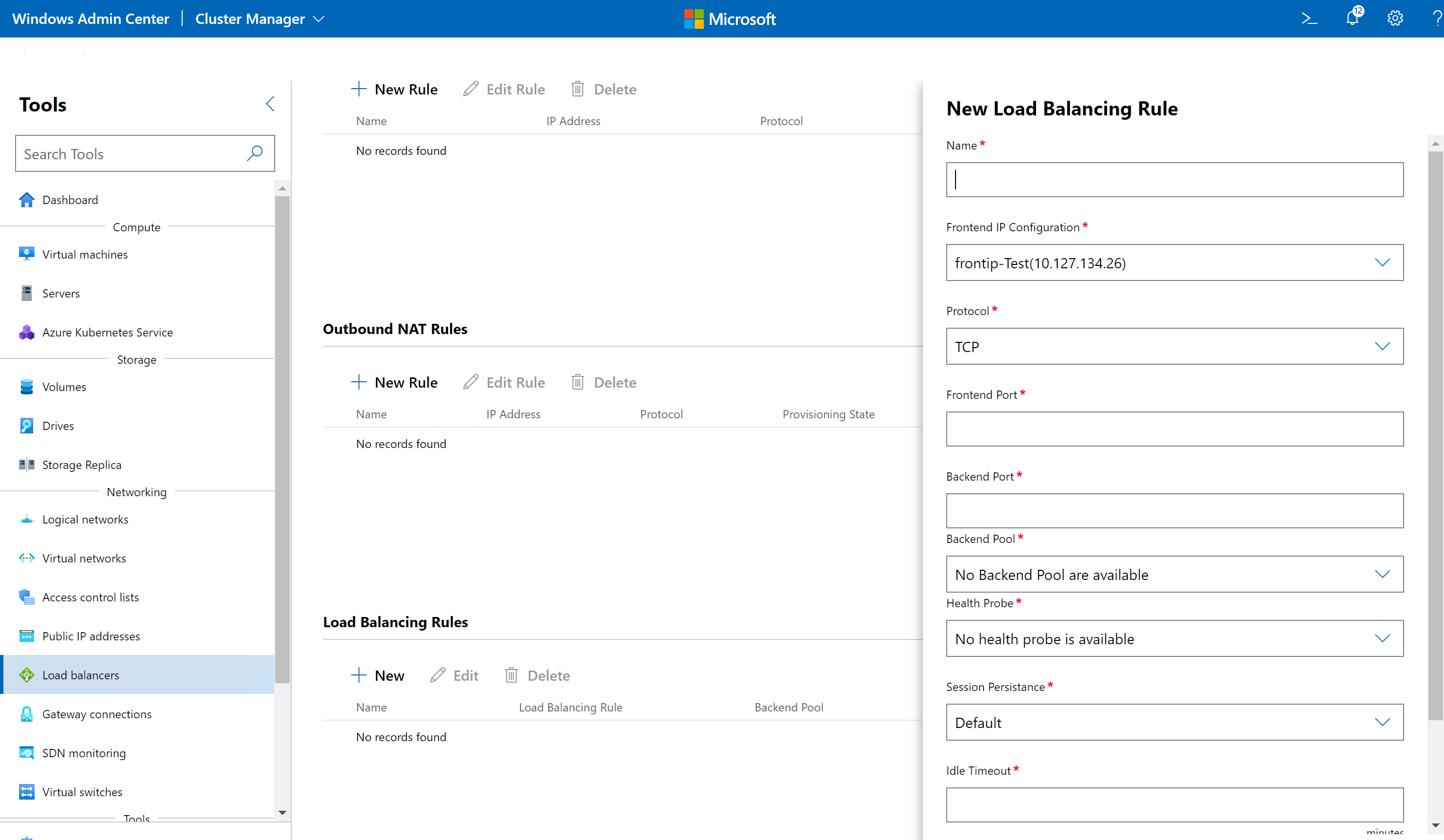Hantera programvaru-Load Balancer för SDN
Gäller för: Azure Stack HCI, versionerna 23H2 och 22H2; Windows Server 2022, Windows Server 2019, Windows Server 2016
I det här avsnittet får du lära dig hur du hanterar SLB-principer (Software Load Balancer) med Windows Admin Center när du har distribuerat SDN (Software Defined Networking). SLA används för att jämnt distribuera nätverkstrafik mellan flera resurser. Med SLB kan flera servrar vara värdar för samma arbetsbelastning, vilket ger hög tillgänglighet och skalbarhet. Du kan skapa lastbalanserare för dina arbetsbelastningar som finns i traditionella VLAN-nätverk (logiska SDN-nätverk) samt för arbetsbelastningar som finns i virtuella SDN-nätverk. Mer information om SLB finns i Vad är SLB för SDN?
Anteckning
Du måste distribuera SDN-nätverksstyrenheten och SLB-komponenterna innan du kan skapa lastbalanseringsprinciper.
Skapa en ny lastbalanserare
Du kan skapa tre typer av SLA:er:
Intern SLB – Det här är en intern lastbalanserare som används av interna klusterresurser för att nå interna belastningsutjämningsslutpunkter i ett Azure Stack HCI-kluster. Serverdelsservrarna för den här typen av lastbalanserare kan tillhöra ett virtuellt SDN-nätverk.
Offentlig IP-SLB – Det här är en extern lastbalanserare som används för att nå offentliga belastningsutjämningsslutpunkter som finns i ett HCI-kluster. Innan du skapar en offentlig IP-lastbalanserare måste du skapa en offentlig IP-adress. Serverdelsservrarna för den här typen av lastbalanserare kan tillhöra ett logiskt SDN-nätverk (traditionellt VLAN-nätverk) eller ett virtuellt SDN-nätverk.
IP-adress-SLB – detta liknar den offentliga IP-SLB: n. Skillnaden mellan offentlig IP-SLB och SLB för IP-adresser är att den offentliga IP-SLB:n skapar en offentlig IP-resurs som sedan läggs till i lastbalanseraren. Det här är användbart om du vill reservera IP-adressen för framtida användning utan att den går tillbaka till poolen. IP-adress-SLB tilldelar IP-adressen direkt till lastbalanseraren utan att skapa en offentlig IP-resurs. Om du tar bort lastbalanseraren returneras IP-adressen till poolen.
Om du vill skapa en SLB utför du följande steg i Windows Admin Center:
- I Windows Admin Center under Alla Connections väljer du det kluster som du vill skapa lastbalanseraren på.
- Under Verktyg rullar du ned till Nätverk och väljer Lastbalanserare.
- Under Lastbalanserare väljer du fliken Inventering och sedan Nytt.
- Under Nya lastbalanserare anger du ett namn för lastbalanseraren
- Välj typ av Load Balancer. Typen kan vara offentlig IP-adress, GRE eller IP-adress.
- Om Typen är offentlig IP-adress väljer du en offentlig IP-adress eller klickar på Skapa en ny offentlig adress för att skapa en. Det här är den externa belastningsutjämnings-IP-adressen som visas för klienter.
- Om Typen är Intern väljer du ett virtuellt nätverk, ett nätverksundernät och en privat IP-adress från det virtuella nätverkets undernät. Den här IP-adressen är den interna belastningsutjämnings-IP-adressen som visas för interna klienter.
- Om Typen är IP-adress kan du välja om lastbalanseraren ska användas för extern belastningsutjämning (offentlig VIP) eller intern belastningsutjämning (privat VIP).
- Om du väljer Offentlig VIP väljer du ett offentligt logiskt SDN-nätverk, ett undernät för logiskt nätverk och en offentlig VIP-IP-adress från undernätet.
- Om du väljer Privat VIP väljer du ett logiskt SDN-nätverk, ett logiskt nätverksundernät och en privat VIP IP-adress från undernätet.
- Skapa lastbalanseraren genom att klicka på Skapa.
Skapa en offentlig IP-adress för SLB
En offentlig IP-adress måste skapas först om du skapar en offentlig IP-adress-SLB.
- I Windows Admin Center under Alla Connections väljer du det kluster som du vill skapa den offentliga IP-adressen på.
- Under Verktyg rullar du ned till Nätverk och väljer Offentliga IP-adresser.
- Under Offentliga IP-adresser väljer du fliken Inventering och sedan Nytt.
- Under Ny offentlig IP-adress anger du ett namn på adressen.
- Välj IP-adressversion (IPv4/IPv6).
- Välj IP-adressallokeringsmetod (statisk/dynamisk).
- Om IP-adressallokeringsmetoden är statisk väljer du ett offentligt logiskt undernät, väljer en offentlig logisk IP-pool från undernätet och väljer en IP-adress från den logiska poolen.
- Ange ett timeout-värde för inaktivitet för IP-adressen på några minuter. Detta anger tidsgränsen för en TCP-inaktiv anslutning. Värdet kan anges mellan 4 och 30 minuter. Standardvärdet är 4 minuter.
- Klicka på Skicka för att konfigurera IP-adressen.
Skapa en FRONT IP-konfiguration
När du har skapat en lastbalanserare måste du definiera front-IP-konfigurationen för lastbalanseraren. Front IP-konfiguration är klientdelens IP-adress som används för lastbalanseraren. När du skapar en lastbalanserare skapas som standard en ip-konfiguration för fronten automatiskt med lastbalanserarens IP-adress.
- I Windows Admin Center under Alla Connections väljer du det kluster som du vill skapa lastbalanseraren på.
- Under Verktyg rullar du ned till Nätverk och väljer Lastbalanserare.
- Under Lastbalanserare väljer du fliken Inventering och klickar på lastbalanseraren som du vill lägga till ip-konfigurationen för.
- I avsnittet Front IP Configuration (Front IP-konfiguration) klickar du på Ny.
- Under Ny FRONT IP-konfiguration anger du ett namn.
- Ange typen som offentlig IP-adress om Load Balancer typ är offentlig IP-adress. Välj Typ som Intern om Load Balancer typ är intern. Välj Typ som IP-adress om Load Balancer typ är IP-adress.
- Om typen är offentlig IP-adress väljer du en offentlig IP-adress
- Om typen är Intern väljer du Virtual Network, Virtual Network undernät och privat IP-adress
- Om typen är IP-adress väljer du om belastningsutjämningen är för offentliga nätverk eller privata nätverk och väljer sedan motsvarande logiska nätverk, logiska nätverksundernät och IP-adress.
- Klicka på Skapa för att skapa den främre IP-konfigurationen.
Skapa en serverdelspool
En serverdelspool representerar listan över IP-adresser som kan ta emot nätverkstrafik som kommer från klientdels-IP-adresserna. Lastbalanseraren hanterar inkommande trafik via klientdels-IP-adresser och distribuerar dem till serverdels-IP-adresser baserat på lastbalanseringsprincipen.
- I Windows Admin Center under Alla Connections väljer du det kluster som du vill skapa lastbalanseraren på.
- Under Verktyg rullar du ned till Nätverk och väljer Lastbalanserare.
- Under Lastbalanserare väljer du fliken Inventering och klickar på lastbalanseraren som du vill lägga till ip-konfigurationen för.
- I avsnittet Serverdelspooler klickar du på Ny.
- Under Ny serverdelspool anger du ett namn.
- I associerade IP-konfigurationer klickar du på Ny.
- Välj ett nätverksgränssnitt och en IP-konfiguration för målnätverk i nätverksgränssnittet. Klicka på Skicka.
- Lägg till fler IP-konfigurationer efter behov. Var och en av dessa fungerar som en serverdelspoolmedlem för en front-IP-konfiguration.
- Klicka på Skapa.
Skapa en inkommande NAT-regel
En inkommande NAT-regel konfigurerar lastbalanseraren för att tillämpa NAT (Network Address Translation) på inkommande trafik. Detta används för att vidarebefordra extern trafik till en specifik virtuell dator (VM). Om du vill konfigurera belastningsutjämning behöver du inte konfigurera inkommande NAT-regler.
- I Windows Admin Center under Alla Connections väljer du det kluster som du vill skapa lastbalanseraren på.
- Under Verktyg rullar du ned till Nätverk och väljer Lastbalanserare.
- Under Lastbalanserare väljer du fliken Inventering och klickar på lastbalanseraren som du vill lägga till nat-regeln för inkommande trafik för.
- I avsnittet Inkommande NAT-regler klickar du på Ny.
- Under Ny inkommande NAT-regel anger du ett namn.
- I FRONT IP-konfigurationer väljer du en IP-adress för klientdelen för lastbalanseraren.
- Välj ett protokoll. Godkända värden är TCP, UDP och Alla. Detta anger inkommande transportprotokoll för den externa slutpunkten.
- Ange ett värde för klientdelsporten. Det här är porten för den externa slutpunkten. Möjliga värden sträcker sig mellan 1 och 65535, inklusive.
- Välj ett nätverksgränssnitt och målnätverks-IP-konfiguration. Trafik till klientdelens IP-adress vidarebefordras till det här nätverksgränssnittet.
- Ange ett värde för serverdelsporten. Det här är porten för den interna slutpunkten. Möjliga värden sträcker sig mellan 1 och 65535, inklusive.
- Ange ett timeout-värde för inaktivitet . Detta anger tidsgränsen för TCP-inaktiv anslutning i inkommande riktning, dvs. en anslutning som initieras av en Internetklient till en klientdels-IP. Värdet kan anges mellan 4 och 30 minuter.
- Välj om du vill aktivera flytande IP-adress.
- Klicka på Skapa.
Skapa en utgående NAT-regel
En utgående NAT-regel konfigurerar lastbalanseraren för att vidarebefordra vm-nätverkstrafik från det virtuella SDN-nätverket eller det logiska nätverket till externa mål med hjälp av NAT (Network Address Translation). Detta är användbart när du vill konfigurera dina interna nätverksresurser så att de har internetåtkomst. Om du vill konfigurera belastningsutjämning behöver du inte konfigurera utgående NAT-regler.
- I Windows Admin Center under Alla Connections väljer du det kluster som du vill skapa lastbalanseraren på.
- Under Verktyg rullar du ned till Nätverk och väljer Lastbalanserare.
- Under Lastbalanserare väljer du fliken Inventering och klickar på lastbalanseraren som du vill lägga till utgående NAT-regel för.
- I avsnittet Utgående NAT-regler klickar du på Ny.
- Under Ny utgående NAT-regel anger du ett namn.
- I FRONT IP-konfigurationer väljer du en IP-adress för klientdelen för lastbalanseraren. Det här är den IP-adress som de utgående paketen ska dirigeras till.
- Välj ett protokoll. Godkända värden är TCP, UDP och Alla. Detta anger transportprotokollet för utgående trafik. För transparent utgående trafik anger du Alla.
- Välj en serverdelspool. Det här är poolen med nätverksgränssnitt där utgående trafik kommer från.
- Klicka på Skapa.
Skapa en belastningsutjämningsregel
En belastningsutjämningsregel konfigurerar lastbalanseraren så att den jämnt distribuerar klientnätverkstrafik mellan flera resurser. Detta gör det möjligt för flera servrar att vara värdar för samma arbetsbelastning, vilket ger hög tillgänglighet och skalbarhet.
Ange Sessionspersistence med hjälp av följande procedur. Sessionspersistence anger den belastningsutjämningsdistributionstyp som ska användas av lastbalanseraren. Lastbalanseraren använder en distributionsalgoritm som är en 5-tuppeln (käll-IP, källport, mål-IP, målport och protokolltyp) hash för att mappa trafik till tillgängliga servrar. Detta ger tillförlitlighet i en transportsession, som dirigerar begäranden för en specifik session till samma fysiska server som betjänade den första begäran för den sessionen. Paket i samma TCP- eller UDP-session dirigeras till samma serverdelsinstans bakom klientdels-IP-adressen. När klienten stänger och öppnar anslutningen igen eller startar en ny session från samma käll-IP ändras källporten och kan orsaka att trafiken går till en annan serverdels-IP.
- I Windows Admin Center under Alla Connections väljer du det kluster som du vill skapa lastbalanseraren på.
- Under Verktyg rullar du ned till Nätverk och väljer Lastbalanserare.
- Under Lastbalanserare väljer du fliken Inventering och klickar på lastbalanseraren som du vill lägga till belastningsutjämningsregeln för.
- I avsnittet Belastningsutjämningsregler klickar du på Ny.
- Under Ny belastningsutjämningsregel anger du ett namn.
- I FRONT IP-konfigurationer väljer du en IP-adress för klientdelen för lastbalanseraren.
- Välj ett protokoll. Godkända värden är TCP, UDP och Alla. Detta anger inkommande transportprotokoll för klientdelens IP-adress.
- Ange ett värde för klientdelsporten. Det här är porten för klientdelens IP-adress. Möjliga värden sträcker sig mellan 1 och 65535, inklusive.
- Ange ett värde för serverdelsporten. Det här är porten för den interna slutpunkten. Möjliga värden sträcker sig mellan 1 och 65535, inklusive.
- Välj en serverdelspool. Inkommande trafik belastningsutjämnas mellan IP-adresser i serverdelspoolen.
- Välj en hälsoavsökning. Mer information finns i nästa procedur.
- Välj ett värde för Sessionspersistence.
- Standard – Lastbalanseraren är konfigurerad att använda en 5-tuppeln (käll-IP, källport, mål-IP, målport och protokolltyp) hash för att mappa trafik till tillgängliga servrar.
- SourceIP – Lastbalanseraren är konfigurerad för att använda en hash med två tuppler (käll-IP och mål-IP) för att mappa trafik till tillgängliga servrar.
- SourceIPProtocol – Lastbalanseraren är konfigurerad att använda en hash med 3 tupplar (käll-IP, mål-IP och protokoll) för att mappa trafik till tillgängliga servrar.
- Ange ett timeout-värde för inaktivitet . Detta anger tidsgränsen för TCP-inaktiv anslutning i inkommande riktning, till exempel en anslutning som initieras av en Internet-klient till en klientdels-IP. Värdet kan anges mellan 4 och 30 minuter.
- Välj om du vill aktivera flytande IP-adress. I det här fallet konfigureras klientdels-IP-adressen på en av medlemmarna i serverdelspoolen, och all trafik till klientdels-IP-adressen skickas direkt till den serverdelspoolmedlemmen. Detta är användbart för gästklusterscenarier som fungerar via en flytande IP-adressuppsättning på den aktiva instansen av klustret. Hälsoavsökningen avgör vilken serverdels-IP som är aktiv och lastbalanseraren anger klientdels-IP-adressen för den serverdelspoolmedlemmen.
- Klicka på Skapa.
Skapa en hälsoavsökning
En hälsoavsökning används av lastbalanseraren för att fastställa hälsotillståndet för medlemmarna i serverdelspoolen. Om en medlem i serverdelspoolen inte är felfri tar den inte emot trafik från lastbalanseraren.
- I Windows Admin Center under Alla Connections väljer du det kluster som du vill skapa lastbalanseraren på.
- Under Verktyg rullar du ned till Nätverk och väljer Lastbalanserare.
- Under Lastbalanserare väljer du fliken Inventering och klickar på lastbalanseraren som du vill lägga till hälsoavsökningen för.
- I avsnittet Hälsoavsökningar klickar du på Ny.
- Under Ny hälsoavsökning anger du ett namn.
- Välj ett protokoll. Godkända värden är TCP och HTTP. Om TCP anges krävs en mottagen bekräftelse (ACK) för att avsökningen ska lyckas. Om HTTP anges krävs ett 200-svar (OK) från den angivna URI:n för att avsökningen ska lyckas.
- Ange värde för port. Det här är porten för kommunikation med avsökningen. Möjliga värden sträcker sig från 1 till 65535, inklusive.
- Om protokollet är HTTP anger du en URI för sökväg för begäran. Det här är URI-sökvägen i den virtuella serverdelsdatorn som efterfrågas för att hämta hälsostatusen för den virtuella datorn.
- Ange Intervall i sekunder. Detta anger hur ofta slutpunkten ska avsökas för hälsostatus.
- Ange tröskelvärdet för ej felfri . Detta anger tidsgränsen (i sekunder) utan svar, då lastbalanseraren slutar skicka ytterligare trafik till den virtuella serverdelsdatorn. Det minsta värdet är 11 sekunder.
- Klicka på Skapa.
Visa och ändra information om lastbalanserare
Du kan visa detaljerad information för en specifik lastbalanserare från den dedikerade sidan.
- I Windows Admin Center, under Verktyg, bläddrar du ned och väljer Lastbalanserare.
- Välj fliken Inventering till höger och välj sedan en lastbalanserare. På följande sida kan du göra följande:
- Visa information om lastbalanseraren
- Visa, lägga till, ändra eller ta bort en FRONT IP-konfiguration
- Visa, lägga till, ändra eller ta bort en serverdelspool
- Visa, lägga till, ändra eller ta bort inkommande NAT-regler
- Visa, lägga till, ändra eller ta bort utgående NAT-regler
- Visa, lägga till, ändra eller ta bort regler för belastningsutjämning
- Visa, lägga till, ändra eller ta bort hälsoavsökningar
Ta bort en lastbalanserare
Du kan ta bort en lastbalanserare om du inte längre behöver den.
- Under Verktyg rullar du nedåt och väljer Lastbalanserare.
- Klicka på fliken Inventering till höger och välj sedan en lastbalanserare. Klicka på Ta bort.
- Klicka på Ja i bekräftelsedialogrutan. Klicka på Uppdatera för att kontrollera att lastbalanseraren har tagits bort.
Nästa steg
Feedback
Kommer snart: Under hela 2024 kommer vi att fasa ut GitHub-problem som feedbackmekanism för innehåll och ersätta det med ett nytt feedbacksystem. Mer information finns i: https://aka.ms/ContentUserFeedback.
Skicka och visa feedback för