Ersätta en fysisk disk i Azure Stack Hub
I den här artikeln beskrivs den allmänna processen för att ersätta en fysisk disk i Azure Stack Hub. Om en fysisk disk kraschar, bör du ersätta den så snart som möjligt.
Anteckning
Att ersätta en fysisk dataenhet kräver inte att skalningsenhetsnoden försätts i underhållsläge (avlopp) i förväg. När den fysiska enheten har ersatts behöver skalningsenhetsnoden inte heller repareras med hjälp av Azure Stack Hub-administratörsportalen. Följande artikel innehåller mer information när en reparation krävs Ersätt en maskinvarukomponent på en skalningsenhetsnod i Azure Stack Hub.
Du kan använda den här proceduren för distributioner som har diskar som kan växlas frekvent.
Hur du byter disk varierar beroende på OEM-tillverkarens (Original Equipment Manufacturer) maskinvaruleverantör. Detaljerade steg som är specifika för ditt system finns i dokumentationen om enhetsbyte från leverantören.
Granska information om diskavisering
När det uppstår fel på en disk kan du få ett meddelande som anger att anslutningen till en fysisk disk har brutits.
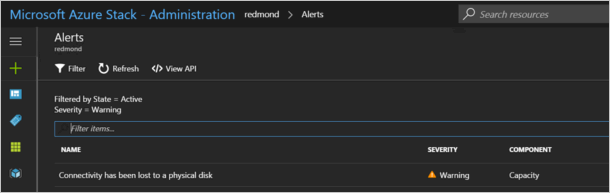
Om du öppnar aviseringen innehåller aviseringsbeskrivningen skalningsenhetsnoden och den exakta fysiska platsen för disken som du måste ersätta. Azure Stack Hub hjälper dig att identifiera den misslyckade disken med hjälp av LED-indikatorfunktioner.
Ersätt den fysiska disken
Följ OEM-maskinvaruleverantörens FRU-instruktioner när du byter disk.
Anteckning
Ersätt diskar för en skalningsenhetsnod i taget. Vänta tills reparationsjobben för virtuella diskar har slutförts innan du går vidare till nästa skalningsenhetsnod.
För att förhindra användning av en disk som inte stöds i ett integrerat system blockerar systemet diskar som inte stöds av leverantören. Om du försöker använda en disk som inte stöds visas en ny avisering om att en disk har placerats i karantän på grund av en modell eller inbyggd programvara som inte stöds.
När du har ersatt disken identifierar Azure Stack Hub automatiskt den nya disken och startar reparationsprocessen för virtuella diskar.
Kontrollera status för reparation av virtuella diskar med Hjälp av Azure Stack Hub PowerShell
När du har ersatt disken kan du övervaka hälsostatusen för den virtuella disken och reparera jobbförloppet med hjälp av Azure Stack Hub PowerShell.
Kontrollera att du har Azure Stack Hub PowerShell installerat. Mer information finns i Installera PowerShell för Azure Stack Hub.
Anslut till Azure Stack Hub med PowerShell som operatör. Mer information finns i Ansluta till Azure Stack Hub med PowerShell som operatör.
Kör följande cmdletar för att verifiera den virtuella diskens hälsotillstånd och reparationsstatus:
$scaleunit=Get-AzsScaleUnit $StorageSubSystem=Get-AzsStorageSubSystem -ScaleUnit $scaleunit.Name Get-AzsVolume -StorageSubSystem $StorageSubSystem.Name -ScaleUnit $scaleunit.name | Select-Object VolumeLabel, OperationalStatus, RepairStatus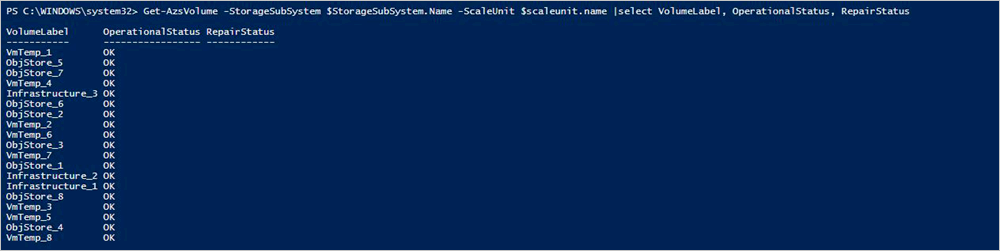
Verifiera systemtillståndet för Azure Stack Hub. Anvisningar finns i Verifiera Systemtillstånd för Azure Stack Hub.
Du kan också köra följande kommando för att kontrollera status för den ersatta fysiska disken.
$scaleunit=Get-AzsScaleUnit $StorageSubSystem=Get-AzsStorageSubSystem -ScaleUnit $scaleunit.Name Get-AzsDrive -StorageSubSystem $StorageSubSystem.Name -ScaleUnit $scaleunit.name | Sort-Object StorageNode,MediaType,PhysicalLocation | Format-Table Storagenode, Healthstatus, PhysicalLocation, Model, MediaType, CapacityGB, CanPool, CannotPoolReason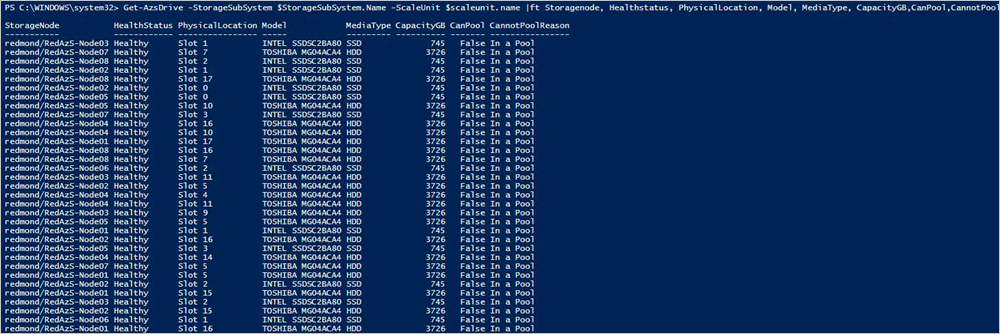
Kontrollera statusen för reparationen av virtuella diskar med hjälp av den privilegierade slutpunkten
När du har ersatt disken kan du övervaka hälsostatusen för den virtuella disken och reparera jobbförloppet med hjälp av den privilegierade slutpunkten. Följ dessa steg från alla datorer som har nätverksanslutning till den privilegierade slutpunkten.
Öppna en Windows PowerShell session och anslut till den privilegierade slutpunkten.
$cred = Get-Credential Enter-PSSession -ComputerName <IP_address_of_ERCS>` -ConfigurationName PrivilegedEndpoint -Credential $credKör följande kommando för att visa hälsotillståndet för virtuella diskar:
Get-VirtualDisk -CimSession s-cluster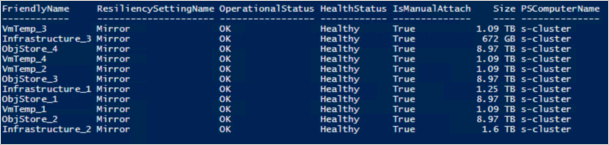
Kör följande kommando för att visa aktuell status för lagringsjobbet:
Get-VirtualDisk -CimSession s-cluster | Get-StorageJob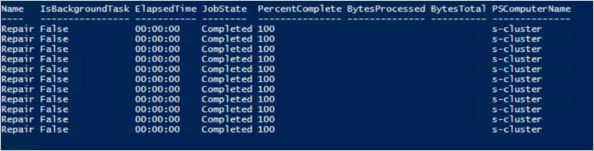
Verifiera systemtillståndet för Azure Stack Hub. Anvisningar finns i Verifiera Systemtillstånd för Azure Stack Hub.
Felsöka reparation av virtuella diskar med hjälp av privilegierad slutpunkt
Om reparationsjobbet för virtuella diskar fastnar kör du följande kommando för att starta om jobbet:
Get-VirtualDisk -CimSession s-cluster | Repair-VirtualDisk
Feedback
Kommer snart: Under hela 2024 kommer vi att fasa ut GitHub-problem som feedbackmekanism för innehåll och ersätta det med ett nytt feedbacksystem. Mer information finns i: https://aka.ms/ContentUserFeedback.
Skicka och visa feedback för