Installera Visual Studio och anslut till Azure Stack Hub
Du kan använda Visual Studio för att skriva och distribuera Azure Resource Manager-mallar till Azure Stack Hub. Stegen i den här artikeln beskriver hur du installerar Visual Studio på Azure Stack Hub eller på en extern dator om du planerar att använda Azure Stack Hub via VPN.
Installera Visual Studio
Installera Visual Studio Community 2019 eller någon av utvärderingsversionerna.
Avinstallera Microsoft Azure PowerShell som är installerad som en del av Azure SDK.
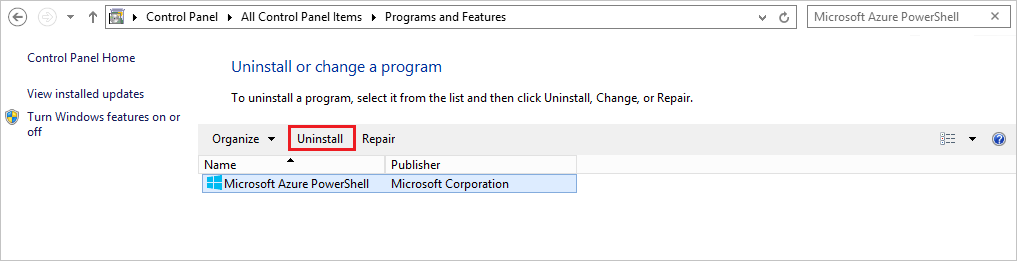
Starta om datorn när installationen är klar.
Ansluta till Azure Stack Hub med Microsoft Entra-ID
Anteckning
Azure Stack Hub stöder både Visual Studio 2019 och 2022, men Cloud Explorer har blivit inaktuellt från Visual Studio 2022. Även om både Visual Studio 2019 och 2022 fungerar om du använder Microsoft Entra-ID måste du därför använda Visual Studio 2019 eller tidigare om du använder AD FS med Azure Stack Hub (enligt beskrivningen i nästa avsnitt).
Starta Visual Studio.
På menyn Visa väljer du Cloud Explorer.
Välj Hantera konton och logga sedan in med dina Microsoft Entra autentiseringsuppgifter i det nya fönstret.
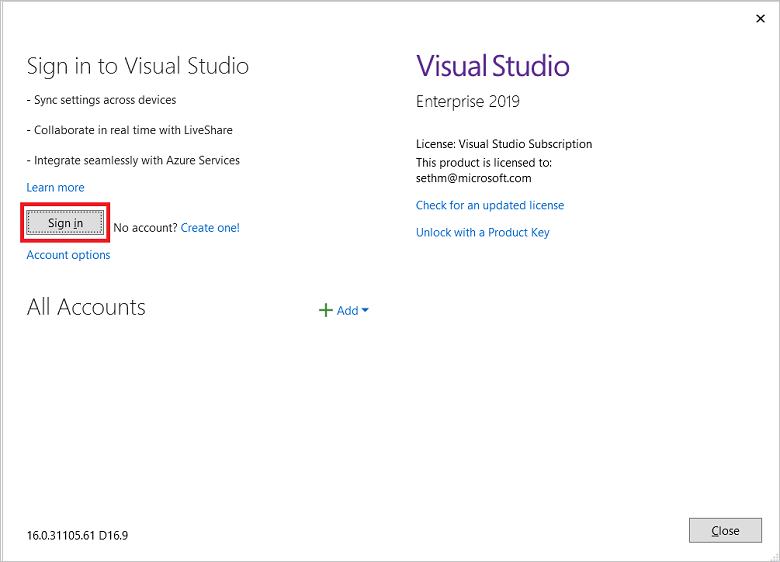
När du har loggat in kan du distribuera mallar eller bläddra bland tillgängliga resurstyper och resursgrupper för att skapa egna mallar.
Ansluta till Azure Stack Hub med AD FS
Starta Visual Studio.
Välj Alternativ i Verktyg.
Expandera Miljö i navigeringsfönstret och välj Konton.
Välj Lägg till och ange användarens Azure Resource Manger-slutpunkt. För Azure Stack Development Kit (ASDK) är URL:en:
https://management.local.azurestack/external. För Azure Stack Hub-integrerade system är URL:en:https://management.[Region}.[External FQDN].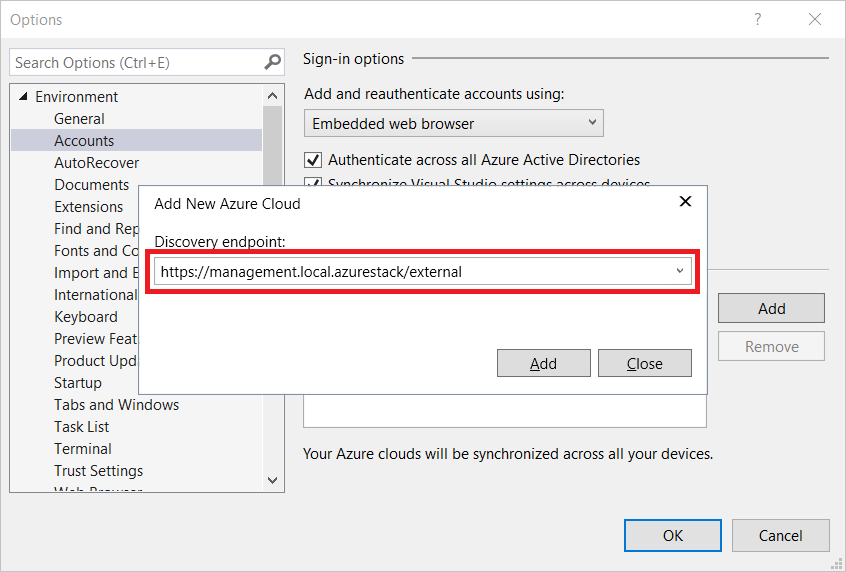
Välj Lägg till. Visual Studio anropar Azure Resource Manger och identifierar slutpunkterna, inklusive autentiseringsslutpunkten, för Azure Directory Federated Services (AD FS). Azure Stack Hub visas nu i listan över registrerade moln.
Välj Cloud Explorer på menyn Visa .
Välj Hantera konton och logga in med dina AD FS-autentiseringsuppgifter.
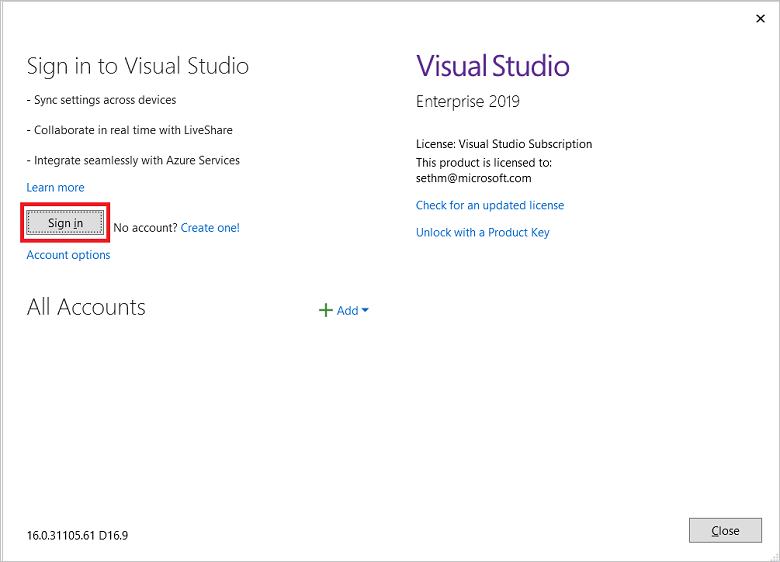
Cloud Explorer frågar de tillgängliga prenumerationerna. Du kan välja en tillgänglig prenumeration att hantera.
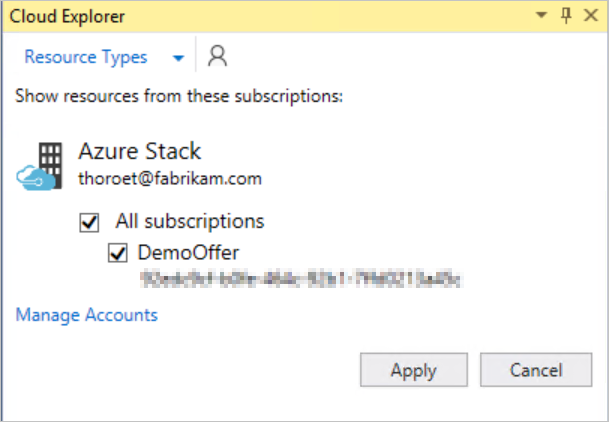
Bläddra bland dina befintliga resurser, resursgrupper eller distribuera mallar.
Nästa steg
- Läs mer om Visual Studio sida vid sida med andra Visual Studio-versioner.
- Utveckla mallar för Azure Stack Hub.
Feedback
Kommer snart: Under hela 2024 kommer vi att fasa ut GitHub-problem som feedbackmekanism för innehåll och ersätta det med ett nytt feedbacksystem. Mer information finns i: https://aka.ms/ContentUserFeedback.
Skicka och visa feedback för