Distribuera Kubernetes till Azure Stack Hub med hjälp av Microsoft Entra-ID
Anteckning
Använd bara Marketplace-artikeln Kubernetes Azure Stack till att distribuera kluster som ett konceptbevis. För Kubernetes-kluster som stöds i Azure Stack använder du AKS-motorn.
Du kan följa stegen i den här artikeln för att distribuera och konfigurera resurser för Kubernetes, när du använder Microsoft Entra-ID som identitetshanteringstjänst i en enda samordnad åtgärd.
Förutsättningar
Kom igång genom att kontrollera att du har rätt behörigheter och att din Azure Stack Hub är klar.
Kontrollera att du kan skapa program i din Microsoft Entra klientorganisation. Du behöver dessa behörigheter för Kubernetes-distributionen.
Anvisningar om hur du kontrollerar dina behörigheter finns i Kontrollera Microsoft Entra behörigheter.
Generera ett offentligt och privat SSH-nyckelpar för att logga in på den virtuella Linux-datorn på Azure Stack Hub. Du behöver den offentliga nyckeln när du skapar klustret.
Anvisningar om hur du genererar en nyckel finns i SSH-nyckelgenerering.
Kontrollera att du har en giltig prenumeration i Azure Stack Hub-klientportalen och att du har tillräckligt med offentliga IP-adresser för att lägga till nya program.
Klustret kan inte distribueras till en Azure Stack Hub-administratörsprenumeration . Du måste använda en användarprenumeration.
Om du inte har Kubernetes-kluster på din marknadsplats kan du kontakta Azure Stack Hub-administratören.
Skapa ett huvudnamn för tjänsten
Konfigurera ett huvudnamn för tjänsten i Azure. Tjänstens huvudnamn ger ditt program åtkomst till Azure Stack Hub-resurser.
Logga in på den globala Azure Portal.
Kontrollera att du har loggat in med Microsoft Entra klientorganisation som är associerad med Azure Stack Hub-instansen. Du kan växla inloggning genom att klicka på filterikonen i Azure-verktygsfältet.
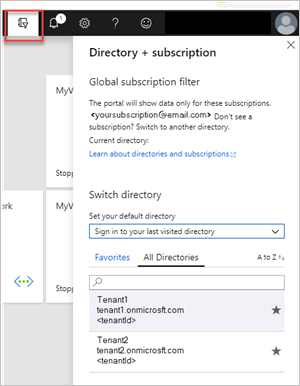
Skapa ett Microsoft Entra program.
a. Logga in på ditt Azure-konto via Azure Portal.
b. Välj Microsoft Entra-ID>Appregistreringar>Ny registrering.
c. Ange ett namn och en URL för programmet.
d. Välj kontotyper som stöds.
e. Lägg tillhttp://localhostför URI:n för programmet. Välj Webb för den typ av program som du vill skapa. När du har angett värdena väljer du Registrera.Anteckna Program-ID. Du behöver ID:t när du skapar klustret. ID:t refereras till som klient-ID för tjänstens huvudnamn.
På bladet för tjänstprincipen väljer du Ny klienthemlighet. Inställningar>Nycklar. Du måste generera en autentiseringsnyckel för tjänstprincipen.
a. Ange Beskrivning.
b. Välj Upphör aldrig att gälla för Förfaller.
c. Välj Lägg till. Anteckna nyckelsträngen. Du behöver nyckelsträngen när du skapar klustret. Nyckeln refereras till som klienthemlighet för tjänstens huvudnamn.
Ge tjänstens huvudnamn åtkomst
Ge tjänstens huvudnamn åtkomst till din prenumeration så att huvudkontot kan skapa resurser.
Logga in på Azure Stack Hub-portalen
https://portal.local.azurestack.external/.Välj Allatjänstprenumerationer>.
Välj den prenumeration som skapats av din operatör för att använda Kubernetes-klustret.
Välj Åtkomstkontroll (IAM)> Välj Lägg till rolltilldelning.
Välj rollen Deltagare .
Välj det programnamn som skapats för tjänstens huvudnamn. Du kan behöva skriva namnet i sökrutan.
Klicka på Spara.
Distribuera Kubernetes
Öppna Azure Stack Hub-portalen
https://portal.local.azurestack.external.Välj + Skapa en resurs>Compute>Kubernetes-kluster. Klicka på Skapa.
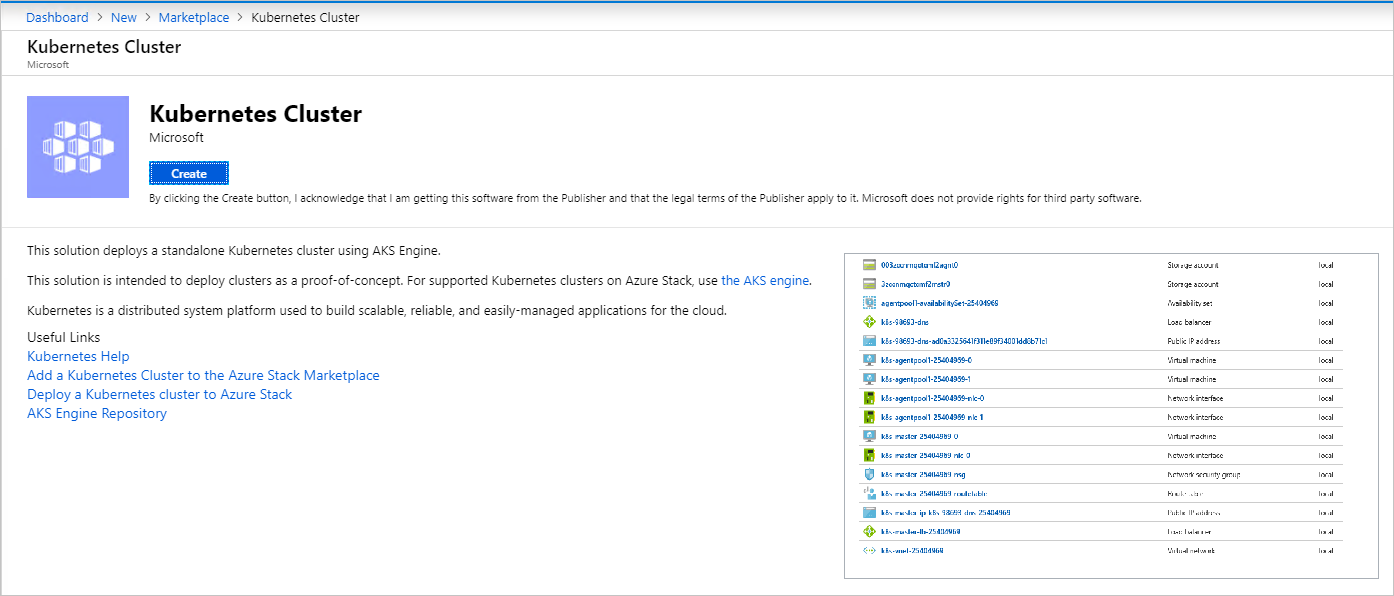
1. Grundläggande information
Välj Grundläggande i Skapa Kubernetes-kluster.
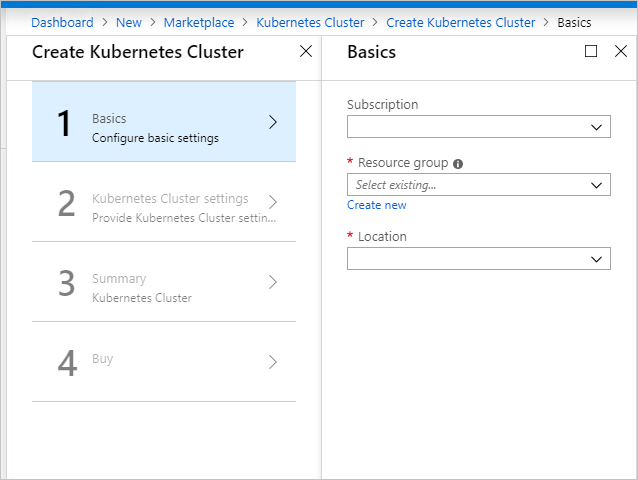
Välj ditt prenumerations-ID .
Ange namnet på en ny resursgrupp eller välj en befintlig resursgrupp. Resursnamnet måste vara alfanumeriskt och gemener.
Välj plats för resursgruppen. Det här är den region du väljer för din Azure Stack Hub-installation.
2. Inställningar för Kubernetes-kluster
Välj Kubernetes-klusterinställningar i Skapa Kubernetes-kluster.
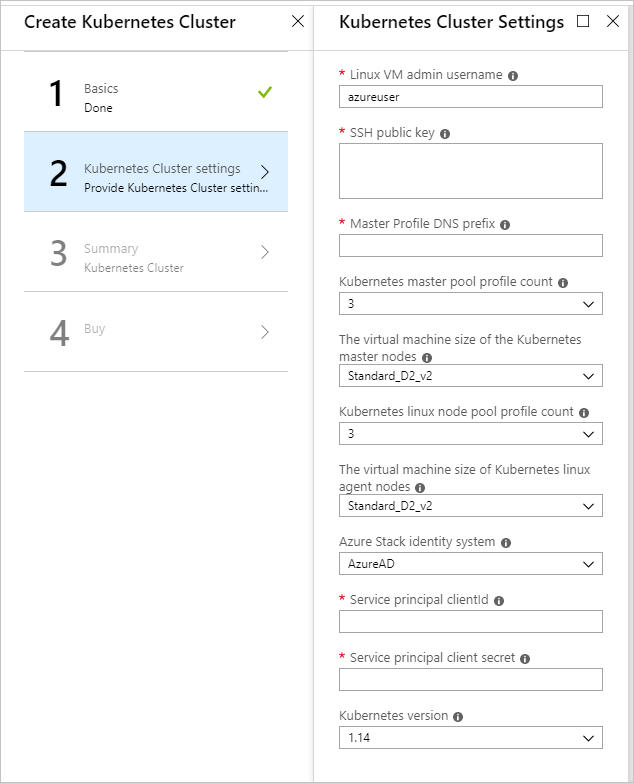
Ange administratörsanvändarnamnet för den virtuella Linux-datorn. Användarnamn för Linux-Virtual Machines som ingår i Kubernetes-klustret och DVM.
Ange den offentliga SSH-nyckeln som används för auktorisering till alla Linux-datorer som skapats som en del av Kubernetes-klustret och DVM.
Ange DNS-prefixet för huvudprofilen som är unikt för regionen. Detta måste vara ett region-unikt namn, till exempel
k8s-12345. Försök att välja samma namn som resursgruppens namn som bästa praxis.Anteckning
Använd ett nytt DNS-prefix för huvudprofilen för varje kluster.
Välj profilantalet för Kubernetes-huvudpoolen. Antalet innehåller antalet noder i huvudpoolen. Det kan finnas mellan 1 och 7. Det här värdet ska vara ett udda tal.
Välj VMSize för de virtuella Kubernetes-huvuddatorerna. Detta anger VM-storleken för virtuella Kubernetes-huvuddatorer.
Välj profilantalet kubernetes-nodpool. Antalet innehåller antalet agenter i klustret.
Välj VMSize för de virtuella Kubernetes-noddatorerna. Detta anger VM-storleken på virtuella Kubernetes-noddatorer.
Välj Microsoft Entra-ID för Azure Stack Hub-identitetssystemet för din Azure Stack Hub-installation.
Ange clientId för tjänstens huvudnamn Detta används av Kubernetes Azure-molnleverantören. Klient-ID:t identifierades som program-ID när Azure Stack Hub-administratören skapade tjänstens huvudnamn.
Ange klienthemligheten för tjänstens huvudnamn. Det här är den klienthemlighet som du konfigurerade när du skapade tjänsten.
Ange Kubernetes-versionen. Det här är versionen för Kubernetes Azure-providern. Azure Stack Hub släpper en anpassad Kubernetes-version för varje Azure Stack Hub-version.
3. Sammanfattning
Välj Sammanfattning. Bladet visar ett valideringsmeddelande för konfigurationsinställningarna för Kubernetes-kluster.
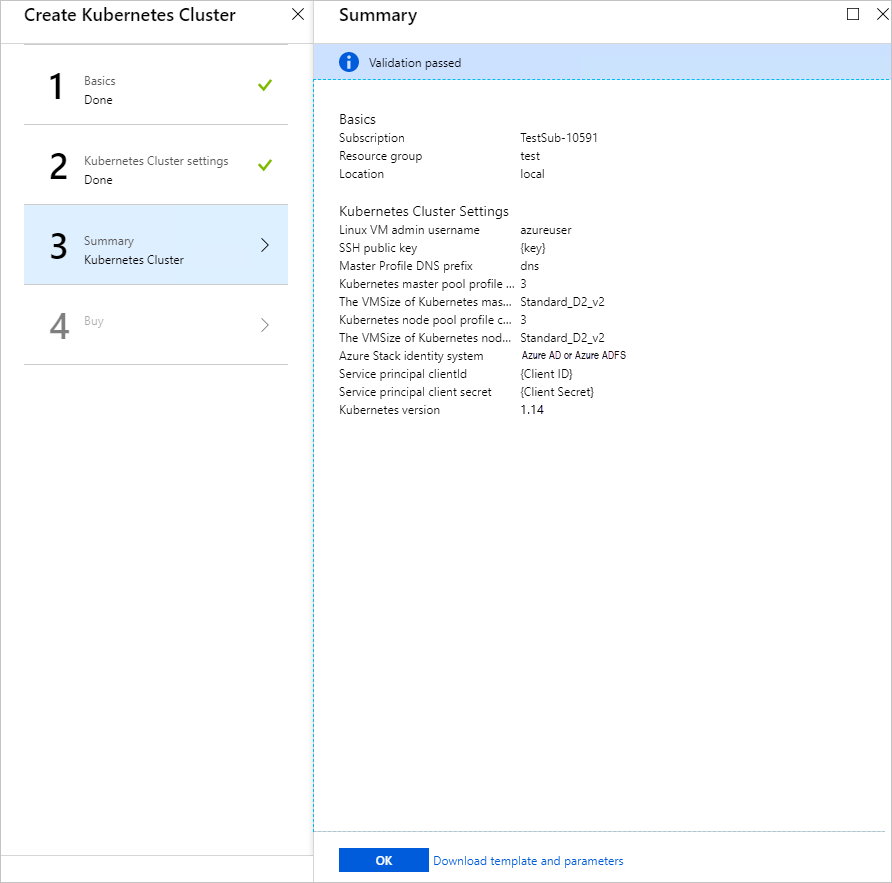
Granska dina inställningar.
Välj OK för att distribuera klustret.
Tips
Om du har frågor om distributionen kan du publicera din fråga eller se om någon redan har besvarat frågan i Azure Stack Hub-forumet.
Nästa steg
Feedback
Kommer snart: Under hela 2024 kommer vi att fasa ut GitHub-problem som feedbackmekanism för innehåll och ersätta det med ett nytt feedbacksystem. Mer information finns i: https://aka.ms/ContentUserFeedback.
Skicka och visa feedback för