Övervaka Azure AD B2C med Azure Monitor
Använd Azure Monitor för att dirigera inloggnings- och granskningsloggar för Azure Active Directory B2C (Azure AD B2C) till olika övervakningslösningar. Du kan behålla loggarna för långvarig användning eller integrera dem med SIEM-verktyg (säkerhetsinformation och händelsehantering) för att få insikter om din miljö.
Du kan dirigera logghändelser till:
- Ett Azure Storage-konto.
- En Log Analytics-arbetsyta (för att analysera data, skapa instrumentpaneler och avisera om specifika händelser).
- En Azure-händelsehubb (och integrera med dina Splunk- och Sumo Logic-instanser).

När du planerar att överföra Azure AD B2C-loggar till olika övervakningslösningar eller lagringsplats bör du tänka på att Azure AD B2C-loggar innehåller personliga data. När du bearbetar sådana data ska du se till att du använder lämpliga säkerhetsåtgärder för personuppgifterna. Det omfattar skydd mot obehörig eller olaglig bearbetning med lämpliga tekniska eller organisatoriska åtgärder.
I den här artikeln får du lära dig hur du överför loggarna till en Azure Log Analytics-arbetsyta. Sedan kan du skapa en instrumentpanel eller skapa aviseringar som baseras på Azure AD B2C-användares aktiviteter.
Titta på den här videon om du vill lära dig hur du konfigurerar övervakning för Azure AD B2C med Hjälp av Azure Monitor.
Distributionsöversikt
Azure AD B2C använder Microsoft Entra-övervakning. Till skillnad från Microsoft Entra-klienter kan en Azure AD B2C-klientorganisation inte ha en associerad prenumeration. Därför måste vi vidta extra åtgärder för att aktivera integreringen mellan Azure AD B2C och Log Analytics, där vi skickar loggarna. Om du vill aktivera diagnostikinställningar i Microsoft Entra-ID i din Azure AD B2C-klientorganisation använder du Azure Lighthouse för att delegera en resurs, vilket gör att azure AD B2C (tjänstleverantören) kan hantera en Microsoft Entra-ID-resurs (kunden).
Dricks
Azure Lighthouse används vanligtvis för att hantera resurser för flera kunder. Men det kan också användas för att hantera resurser inom ett företag som har flera egna Microsoft Entra-klienter, vilket är vad vi gör här, förutom att vi bara delegerar hanteringen av en enskild resursgrupp.
När du har slutfört stegen i den här artikeln har du skapat en ny resursgrupp (här kallas azure-ad-b2c-monitor) och har åtkomst till samma resursgrupp som innehåller Log Analytics-arbetsytan i Azure AD B2C-portalen. Du kommer också att kunna överföra loggarna från Azure AD B2C till din Log Analytics-arbetsyta.
Under den här distributionen kommer du att auktorisera en användare eller grupp i din Azure AD B2C-katalog för att konfigurera Log Analytics-arbetsyteinstansen i klientorganisationen som innehåller din Azure-prenumeration. Om du vill skapa auktoriseringen distribuerar du en Azure Resource Manager-mall till den prenumeration som innehåller Log Analytics-arbetsytan.
Följande diagram visar de komponenter som du konfigurerar i dina Microsoft Entra-ID och Azure AD B2C-klientorganisationer.
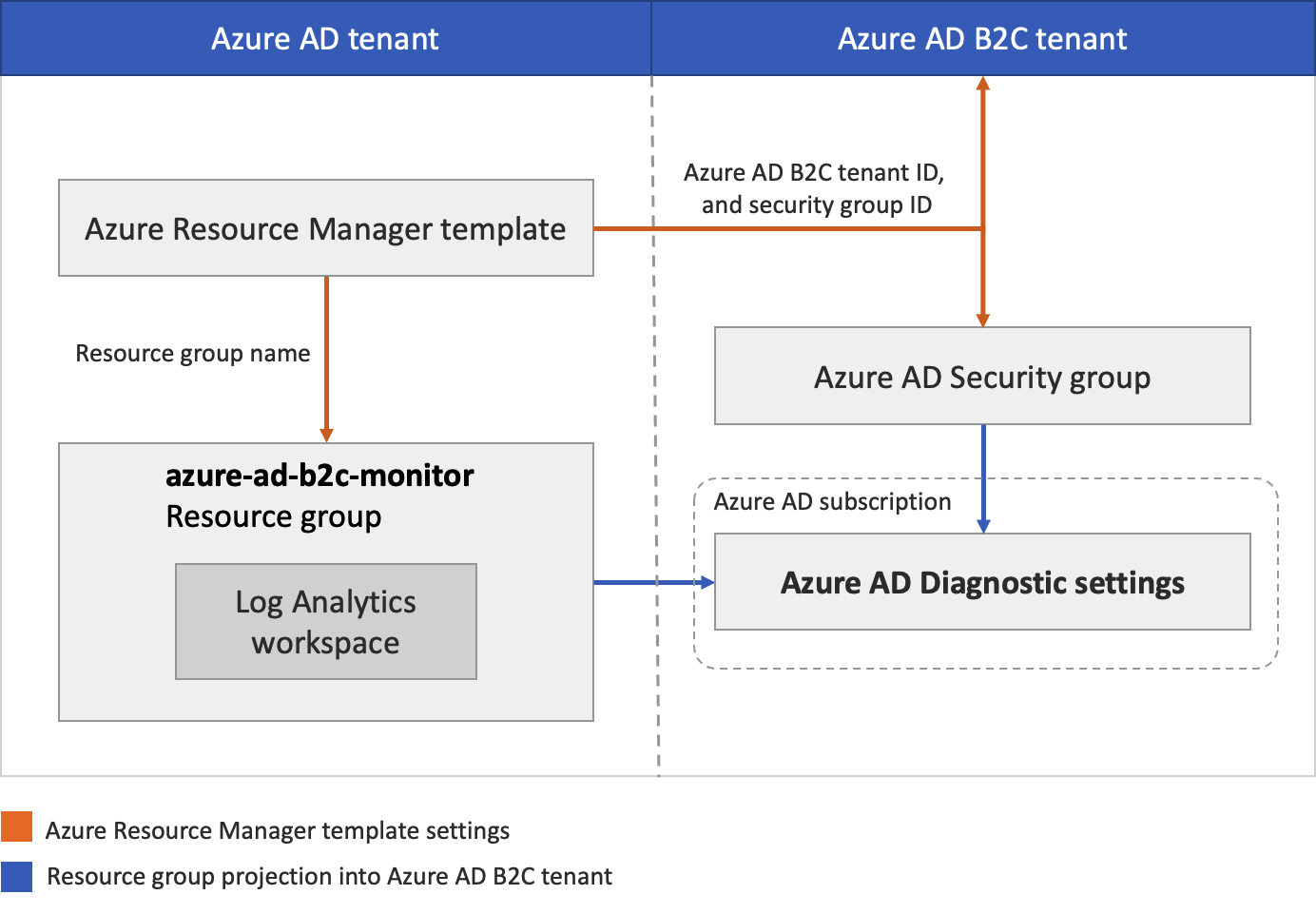
Under den här distributionen konfigurerar du din Azure AD B2C-klientorganisation där loggar genereras. Du konfigurerar även Microsoft Entra-klientorganisationen där Log Analytics-arbetsytan ska finnas. De Azure AD B2C-konton som används (till exempel ditt administratörskonto) ska tilldelas rollen Global administratör i Azure AD B2C-klientorganisationen. Det Microsoft Entra-konto som du ska använda för att köra distributionen måste tilldelas rollen Ägare i Microsoft Entra-prenumerationen. Det är också viktigt att se till att du är inloggad i rätt katalog när du slutför varje steg enligt beskrivningen.
Sammanfattningsvis använder du Azure Lighthouse för att tillåta att en användare eller grupp i din Azure AD B2C-klientorganisation hanterar en resursgrupp i en prenumeration som är associerad med en annan klientorganisation (Microsoft Entra-klientorganisationen). När den här auktoriseringen har slutförts kan arbetsytan för prenumeration och log analytics väljas som ett mål i diagnostikinställningarna i Azure AD B2C.
Förutsättningar
Ett Azure AD B2C-konto med rollen Global administratör i Azure AD B2C-klientorganisationen.
Ett Microsoft Entra-konto med ägarrollen i Microsoft Entra-prenumerationen. Se hur du tilldelar en användare som administratör för en Azure-prenumeration.
1. Skapa eller välj resursgrupp
Skapa eller välj först en resursgrupp som innehåller log analytics-målarbetsytan som tar emot data från Azure AD B2C. Du anger resursgruppens namn när du distribuerar Azure Resource Manager-mallen.
- Logga in på Azure-portalen.
- Om du har åtkomst till flera klienter väljer du ikonen Inställningar på den översta menyn för att växla till din Microsoft Entra-ID-klient från menyn Kataloger + prenumerationer.
- Skapa en resursgrupp eller välj en befintlig. I det här exemplet används en resursgrupp med namnet azure-ad-b2c-monitor.
2. Skapa en Log Analytics-arbetsyta
En Log Analytics-arbetsyta är en unik miljö för Azure Monitor-loggdata. Du använder den här Log Analytics-arbetsytan för att samla in data från Azure AD B2C-granskningsloggar och sedan visualisera dem med frågor och arbetsböcker eller skapa aviseringar.
- Logga in på Azure-portalen.
- Om du har åtkomst till flera klienter väljer du ikonen Inställningar på den översta menyn för att växla till din Microsoft Entra-ID-klient från menyn Kataloger + prenumerationer.
- Skapa en Log Analytics-arbetsyta. I det här exemplet används en Log Analytics-arbetsyta med namnet AzureAdB2C i en resursgrupp med namnet azure-ad-b2c-monitor.
3. Delegera resurshantering
I det här steget väljer du din Azure AD B2C-klientorganisation som tjänstleverantör. Du definierar också de auktoriseringar som du behöver för att tilldela lämpliga inbyggda Azure-roller till grupper i din Microsoft Entra-klientorganisation.
3.1 Hämta ditt Azure AD B2C-klient-ID
Hämta först klientorganisations-ID :t för din Azure AD B2C-katalog (även kallat katalog-ID).
- Logga in på Azure-portalen.
- Om du har åtkomst till flera klienter väljer du ikonen Inställningar på den översta menyn för att växla till din Azure AD B2C-klient från menyn Kataloger + prenumerationer.
- Välj Microsoft Entra-ID och välj Översikt.
- Registrera klientorganisations-ID :t.
3.2 Välj en säkerhetsgrupp
Välj nu en Azure AD B2C-grupp eller användare som du vill ge behörighet till den resursgrupp som du skapade tidigare i katalogen som innehåller din prenumeration.
För att underlätta hanteringen rekommenderar vi att du använder Microsoft Entra-användargrupper för varje roll, så att du kan lägga till eller ta bort enskilda användare i gruppen i stället för att tilldela behörigheter direkt till den användaren. I den här genomgången lägger vi till en säkerhetsgrupp.
Viktigt!
För att kunna lägga till behörigheter för en Microsoft Entra-grupp måste grupptypen anges till Säkerhet. Det här alternativet väljs när gruppen skapas. Mer information finns i Skapa en grundläggande grupp och lägga till medlemmar med hjälp av Microsoft Entra-ID.
- Med Microsoft Entra-ID fortfarande valt i din Azure AD B2C-katalog väljer du Grupper och väljer sedan en grupp. Om du inte har någon befintlig grupp skapar du en säkerhetsgrupp och lägger sedan till medlemmar. Om du vill ha mer information följer du proceduren Skapa en grundläggande grupp och lägg till medlemmar med hjälp av Microsoft Entra-ID.
- Välj Översikt och registrera gruppens objekt-ID.
3.3 Skapa en Azure Resource Manager-mall
För att skapa anpassad auktorisering och delegering i Azure Lighthouse använder vi en Azure Resource Manager-mall. Den här mallen ger Azure AD B2C åtkomst till Microsoft Entra-resursgruppen, som du skapade tidigare, till exempel azure-ad-b2c-monitor. Distribuera mallen från GitHub-exemplet med hjälp av knappen Distribuera till Azure , som öppnar Azure-portalen och låter dig konfigurera och distribuera mallen direkt i portalen. För de här stegen kontrollerar du att du är inloggad på din Microsoft Entra-klientorganisation (inte Azure AD B2C-klientorganisationen).
Logga in på Azure-portalen.
Om du har åtkomst till flera klienter väljer du ikonen Inställningar på den översta menyn för att växla till din Microsoft Entra-ID-klient från menyn Kataloger + prenumerationer.
Använd knappen Distribuera till Azure för att öppna Azure-portalen och distribuera mallen direkt i portalen. Mer information finns i skapa en Azure Resource Manager-mall.
På sidan Anpassad distribution anger du följande information:
Fält Definition Prenumeration Välj den katalog som innehåller Azure-prenumerationen där resursgruppen azure-ad-b2c-monitor skapades. Region Välj den region där resursen ska distribueras. Msp-erbjudandenamn Ett namn som beskriver definitionen. Till exempel Azure AD B2C-övervakning. Det är namnet som ska visas i Azure Lighthouse. MSP-erbjudandenamnet måste vara unikt i ditt Microsoft Entra-ID. Om du vill övervaka flera Azure AD B2C-klienter använder du olika namn. Beskrivning av Msp-erbjudande En kort beskrivning av ditt erbjudande. Aktiverar till exempel Azure Monitor i Azure AD B2C. Hanteras av klientorganisations-ID Klientorganisations-ID :t för din Azure AD B2C-klientorganisation (kallas även katalog-ID). Auktoriseringar Ange en JSON-matris med objekt som innehåller Microsoft Entra-ID principalId,principalIdDisplayNameoch AzureroleDefinitionId.principalIdär objekt-ID för B2C-gruppen eller användaren som har åtkomst till resurser i den här Azure-prenumerationen. För den här genomgången anger du gruppens objekt-ID som du spelade in tidigare.roleDefinitionIdFör använder du det inbyggda rollvärdet för rollen Deltagare,b24988ac-6180-42a0-ab88-20f7382dd24c.Rg-namn Namnet på den resursgrupp som du skapade tidigare i din Microsoft Entra-klientorganisation. Till exempel azure-ad-b2c-monitor. I följande exempel visas en auktoriseringsmatris med en säkerhetsgrupp.
[ { "principalId": "<Replace with group's OBJECT ID>", "principalIdDisplayName": "Azure AD B2C tenant administrators", "roleDefinitionId": "b24988ac-6180-42a0-ab88-20f7382dd24c" } ]
När du har distribuerat mallen kan det ta några minuter (vanligtvis inte mer än fem) innan resursprojektionen har slutförts. Du kan verifiera distributionen i din Microsoft Entra-klientorganisation och få information om resursprojektionen. Mer information finns i Visa och hantera tjänstleverantörer.
4. Välj din prenumeration
När du har distribuerat mallen och väntat några minuter på att resursprojektionen ska slutföras följer du de här stegen för att associera din prenumeration med din Azure AD B2C-katalog.
Kommentar
I portalinställningarna | På sidan Kataloger + prenumerationer ser du till att dina Azure AD B2C- och Microsoft Entra-klienter väljs under Aktuella + delegerade kataloger.
Logga ut från Azure-portalen och logga in igen med ditt administrativa Azure AD B2C-konto . Det här kontot måste vara medlem i säkerhetsgruppen som du angav i steget Delegera resurshantering . Genom att logga ut och sjunga tillbaka i kan dina sessionsautentiseringsuppgifter uppdateras i nästa steg.
Välj ikonen Inställningar i portalens verktygsfält.
I portalinställningarna | På sidan Kataloger + prenumerationer letar du upp din Microsoft Entra-ID-katalog som innehåller Azure-prenumerationen och resursgruppen azure-ad-b2c-monitor som du skapade i listan Katalognamn och väljer sedan Växla.
Kontrollera att du har valt rätt katalog och att din Azure-prenumeration visas och väljs i standardprenumerationsfiltret.

5. Konfigurera diagnostikinställningar
Diagnostikinställningar definierar var loggar och mått för en resurs ska skickas. Möjliga mål är:
I det här exemplet använder vi Log Analytics-arbetsytan för att skapa en instrumentpanel.
5.1 Skapa diagnostikinställningar
Du är redo att skapa diagnostikinställningar i Azure-portalen.
Så här konfigurerar du övervakningsinställningar för Azure AD B2C-aktivitetsloggar:
Logga in på Azure-portalen med ditt administrativa Azure AD B2C-konto . Det här kontot måste vara medlem i den säkerhetsgrupp som du angav i steget Välj en säkerhetsgrupp .
Om du har åtkomst till flera klienter väljer du ikonen Inställningar på den översta menyn för att växla till din Azure AD B2C-klient från menyn Kataloger + prenumerationer.
Välj Microsoft Entra-ID
Under Övervakning väljer du Diagnostikinställningar.
Om det finns befintliga inställningar för resursen visas en lista med inställningar som redan har konfigurerats. Välj Antingen Lägg till diagnostikinställning för att lägga till en ny inställning eller välj Redigera inställningar för att redigera en befintlig inställning. Varje inställning får inte ha mer än en av varje måltyper.

Ge inställningen ett namn om den inte redan har en.
Välj AuditLogs och SignInLogs.
Välj Skicka till Log Analytics-arbetsyta och sedan:
- Välj din prenumeration under Prenumeration.
- Under Log Analytics-arbetsyta väljer du namnet på arbetsytan som du skapade tidigare,
AzureAdB2Ctill exempel .
Kommentar
Endast diagnostikinställningarna AuditLogs och SignInLogs stöds för närvarande för Azure AD B2C-klienter.
Välj Spara.
Kommentar
Det kan ta upp till 15 minuter efter att en händelse har genererats för att den ska visas på en Log Analytics-arbetsyta. Läs också mer om Svarstider för Active Directory-rapportering, vilket kan påverka föråldring av data och spela en viktig roll i rapporteringen.
Om du ser felmeddelandet : Om du vill konfigurera diagnostikinställningar för att använda Azure Monitor för din Azure AD B2C-katalog måste du konfigurera delegerad resurshantering, se till att du loggar in med en användare som är medlem i säkerhetsgruppen och väljer din prenumeration.
6. Visualisera dina data
Nu kan du konfigurera Log Analytics-arbetsytan för att visualisera dina data och konfigurera aviseringar. Dessa konfigurationer kan göras i både din Microsoft Entra-klientorganisation och din Azure AD B2C-klientorganisation.
6.1 Skapa en fråga
Loggfrågor hjälper dig att fullt ut använda värdet för de data som samlas in i Azure Monitor-loggar. Med ett kraftfullt frågespråk kan du koppla data från flera tabeller, aggregera stora uppsättningar data och utföra komplexa åtgärder med minimal kod. Praktiskt taget alla frågor kan besvaras och analys utföras så länge stöddata har samlats in och du förstår hur du skapar rätt fråga. Mer information finns i Komma igång med loggfrågor i Azure Monitor.
Logga in på Azure-portalen.
Om du har åtkomst till flera klienter väljer du ikonen Inställningar på den översta menyn för att växla till din Microsoft Entra-ID-klient från menyn Kataloger + prenumerationer.
I fönstret Log Analytics-arbetsyta väljer du Loggar
I frågeredigeraren klistrar du in följande Kusto-frågespråk fråga. Den här frågan visar principanvändning per åtgärd under de senaste x dagarna. Standardvaraktigheten är inställd på 90 dagar (90d). Observera att frågan endast fokuserar på den åtgärd där en token/kod utfärdas av en princip.
AuditLogs | where TimeGenerated > ago(90d) | where OperationName contains "issue" | extend UserId=extractjson("$.[0].id",tostring(TargetResources)) | extend Policy=extractjson("$.[1].value",tostring(AdditionalDetails)) | summarize SignInCount = count() by Policy, OperationName | order by SignInCount desc nulls lastMarkera Kör. Frågeresultatet visas längst ned på skärmen.
Om du vill spara frågan för senare användning väljer du Spara.
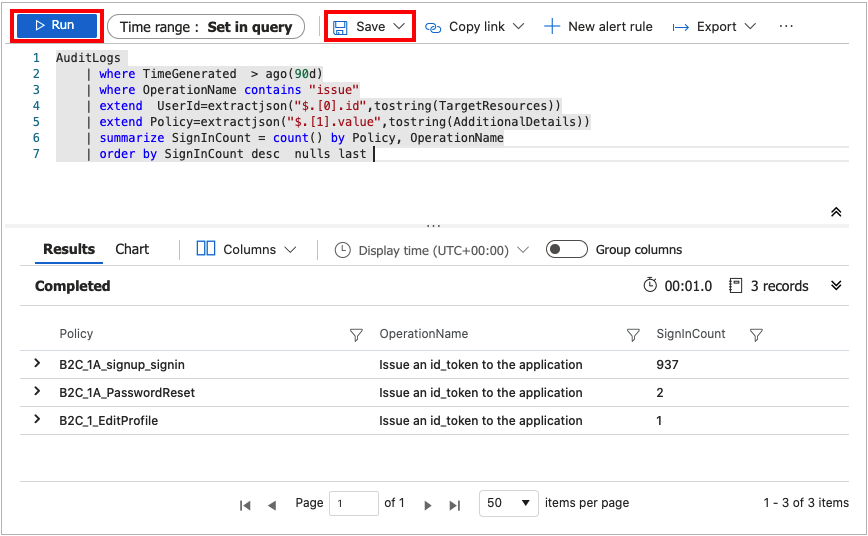
Fyll i följande information:
- Namn – Ange namnet på frågan.
- Spara som – Välj
query. - Kategori – Välj
Log.
Välj Spara.
Du kan också ändra frågan för att visualisera data med hjälp av återgivningsoperatorn.
AuditLogs
| where TimeGenerated > ago(90d)
| where OperationName contains "issue"
| extend UserId=extractjson("$.[0].id",tostring(TargetResources))
| extend Policy=extractjson("$.[1].value",tostring(AdditionalDetails))
| summarize SignInCount = count() by Policy
| order by SignInCount desc nulls last
| render piechart
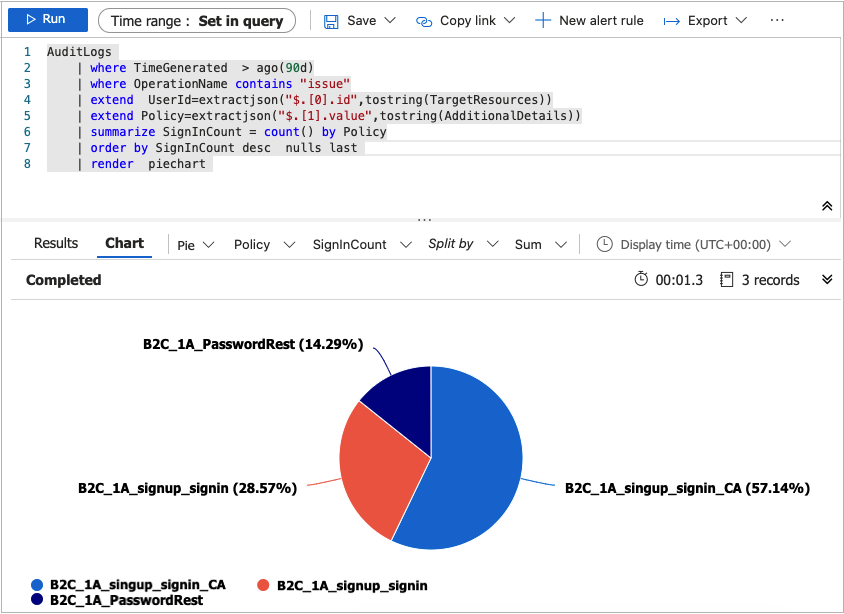
Fler exempel finns i Azure AD B2C SIEM GitHub-lagringsplatsen.
6.2 Skapa en arbetsbok
Arbetsböcker ger en flexibel arbetsyta för dataanalys och skapandet av gedigna visuella rapporter i Azure-portalen. De gör att du kan utnyttja flera datakällor från hela Azure och kombinera dem till enhetliga interaktiva upplevelser. Mer information finns i Azure Monitor-arbetsböcker.
Följ anvisningarna nedan för att skapa en ny arbetsbok med hjälp av en JSON-gallerimall. Den här arbetsboken innehåller en user insights- och autentiseringsinstrumentpanel för Azure AD B2C-klientorganisationen.
Logga in på Azure-portalen.
Om du har åtkomst till flera klienter väljer du ikonen Inställningar på den översta menyn för att växla till din Microsoft Entra-ID-klient från menyn Kataloger + prenumerationer.
I fönstret Log Analytics-arbetsyta väljer du Arbetsböcker.
I verktygsfältet väljer du + Nytt alternativ för att skapa en ny arbetsbok.
På sidan Ny arbetsbok väljer du Avancerad redigerare med hjälp av <alternativet />i verktygsfältet.

Välj Gallerimall.
Ersätt JSON i gallerimallen med innehållet från Azure AD B2C Basic-arbetsboken:
Använd mallen med hjälp av knappen Använd .
Välj Knappen Klar redigering i verktygsfältet för att slutföra redigeringen av arbetsboken.
Spara slutligen arbetsboken med hjälp av knappen Spara i verktygsfältet.
Ange en rubrik, till exempel Azure AD B2C-instrumentpanelen.
Välj Spara.

Arbetsboken visar rapporter i form av en instrumentpanel.
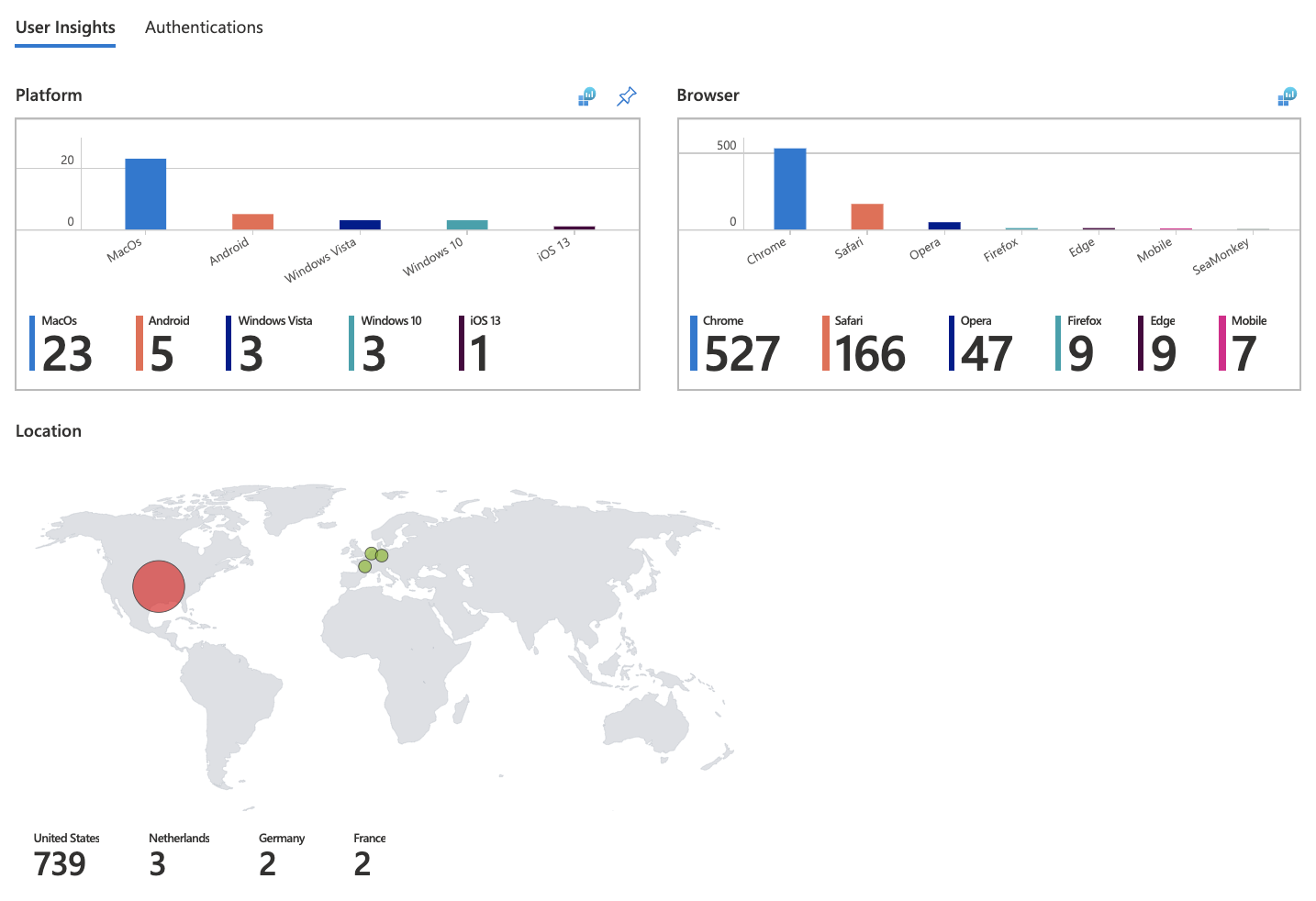
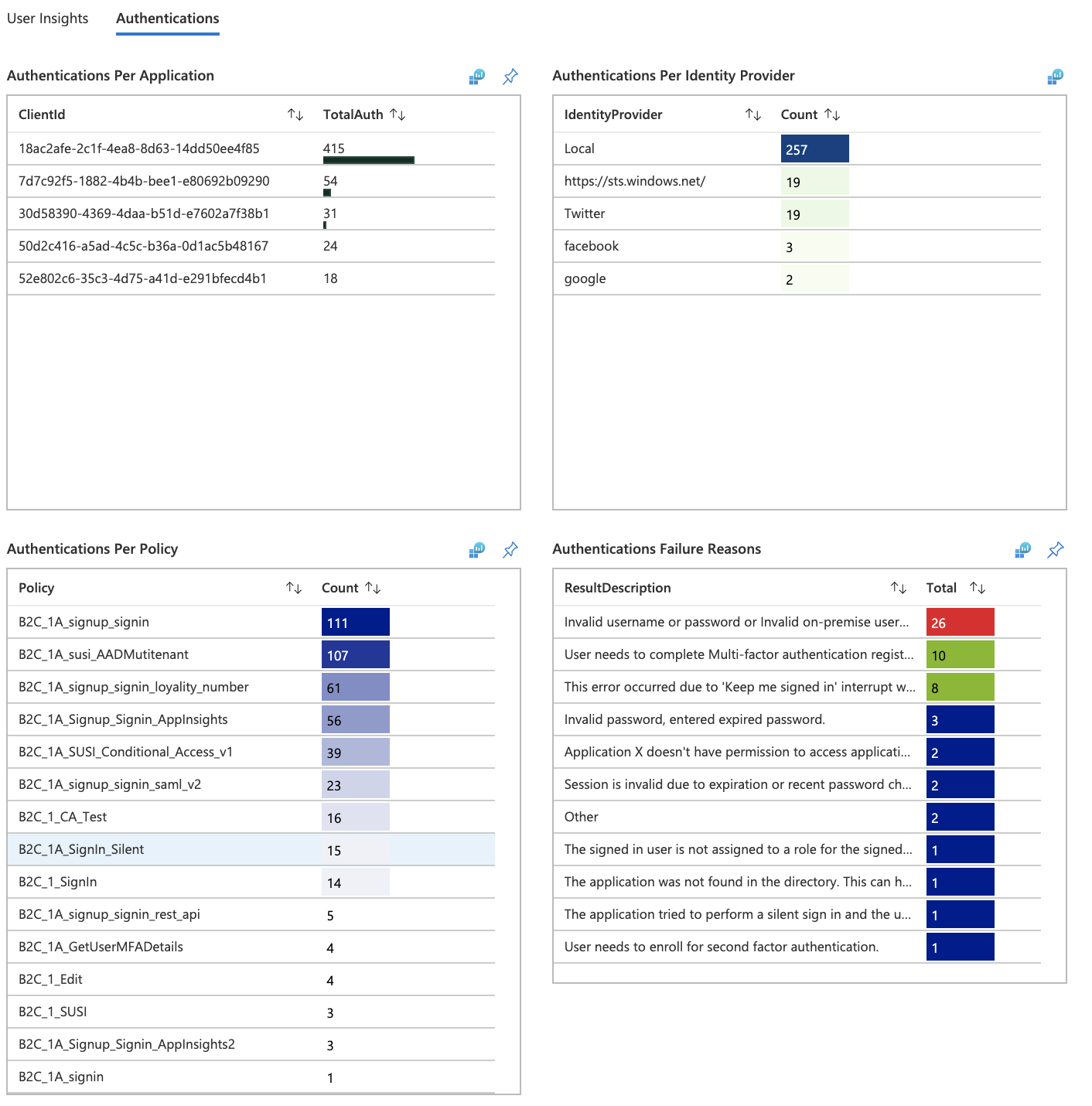
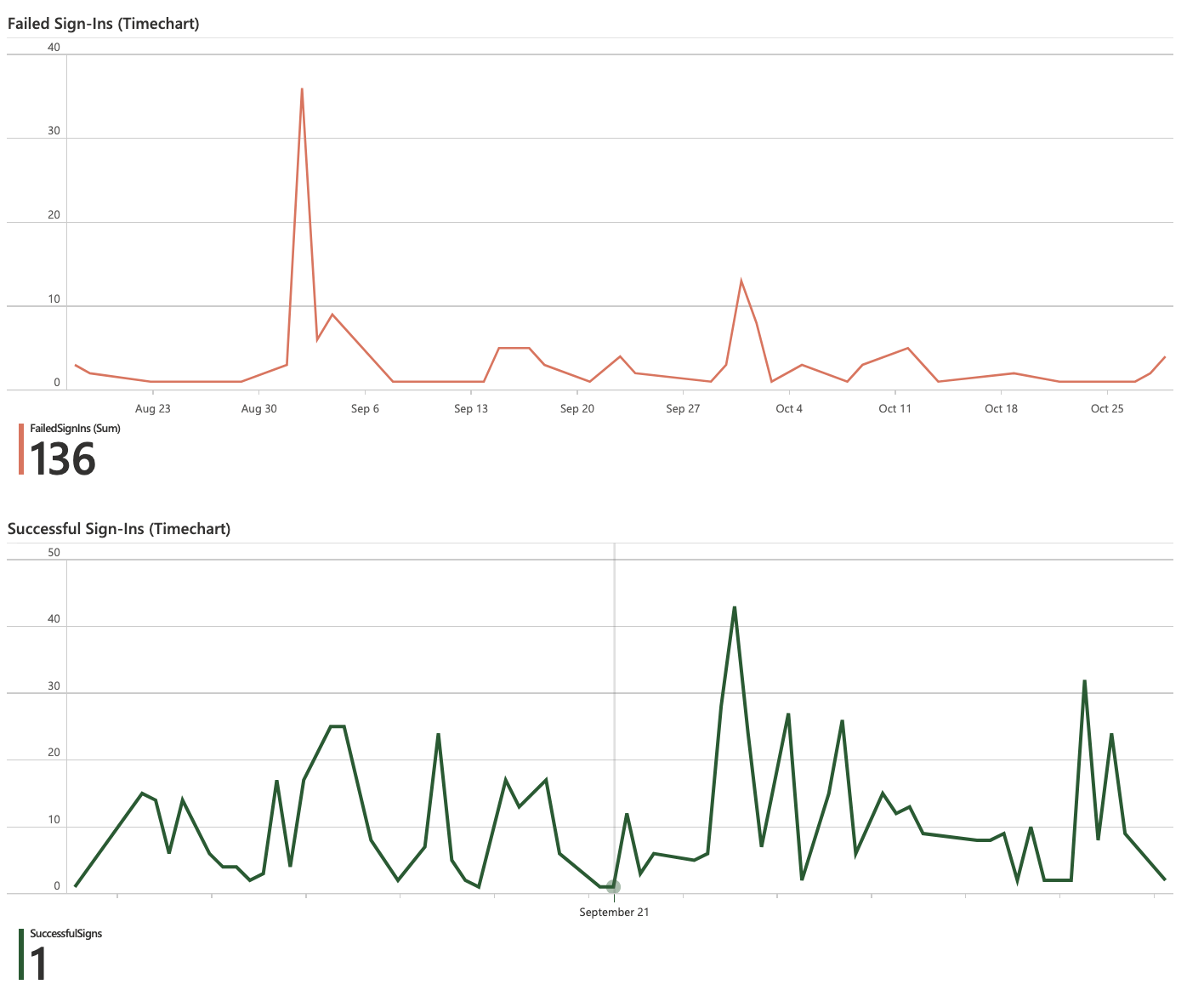
Skapa aviseringar
Aviseringar skapas av aviseringsregler i Azure Monitor och kan automatiskt köra sparade frågor eller anpassade loggsökningar med jämna mellanrum. Du kan skapa aviseringar baserat på specifika prestandamått eller när vissa händelser inträffar. Du kan också skapa aviseringar om frånvaro av en händelse eller när ett antal händelser inträffar inom en viss tidsperiod. Aviseringar kan till exempel användas för att meddela dig när det genomsnittliga antalet inloggningar överskrider ett visst tröskelvärde. Mer information finns i Skapa aviseringar.
Använd följande instruktioner för att skapa en ny Azure-avisering, som skickar ett e-postmeddelande när det sker en minskning med 25 % av antalet förfrågningar jämfört med föregående period. Aviseringen körs var 5:e minut och letar efter droppen under den senaste timmen jämfört med timmen före den. Aviseringarna skapas med kusto-frågespråket.
Logga in på Azure-portalen.
Om du har åtkomst till flera klienter väljer du ikonen Inställningar på den översta menyn för att växla till din Microsoft Entra-ID-klient från menyn Kataloger + prenumerationer.
Från Log Analytics-arbetsytan väljer du Loggar.
Skapa en ny Kusto-fråga med hjälp av den här frågan.
let start = ago(2h); let end = now(); let threshold = -25; //25% decrease in total requests. AuditLogs | serialize TimeGenerated, CorrelationId, Result | make-series TotalRequests=dcount(CorrelationId) on TimeGenerated from start to end step 1h | mvexpand TimeGenerated, TotalRequests | serialize TotalRequests, TimeGenerated, TimeGeneratedFormatted=format_datetime(todatetime(TimeGenerated), 'yyyy-MM-dd [HH:mm:ss]') | project TimeGeneratedFormatted, TotalRequests, PercentageChange= ((toreal(TotalRequests) - toreal(prev(TotalRequests,1)))/toreal(prev(TotalRequests,1)))*100 | order by TimeGeneratedFormatted desc | where PercentageChange <= threshold //Trigger's alert rule if matched.Välj Kör för att testa frågan. Du bör se resultatet om det finns en minskning med 25 % eller mer i de totala begärandena under den senaste timmen.
Om du vill skapa en aviseringsregel baserat på den här frågan använder du alternativet + Ny aviseringsregel som är tillgänglig i verktygsfältet.
På sidan Skapa en aviseringsregel väljer du Villkorsnamn
På sidan Konfigurera signallogik anger du följande värden och använder sedan knappen Klar för att spara ändringarna.
- Aviseringslogik: Ange Antal resultatstörre än0.
- Utvärdering baserat på: Välj 120 för Period (i minuter) och 5 för Frekvens (i minuter)
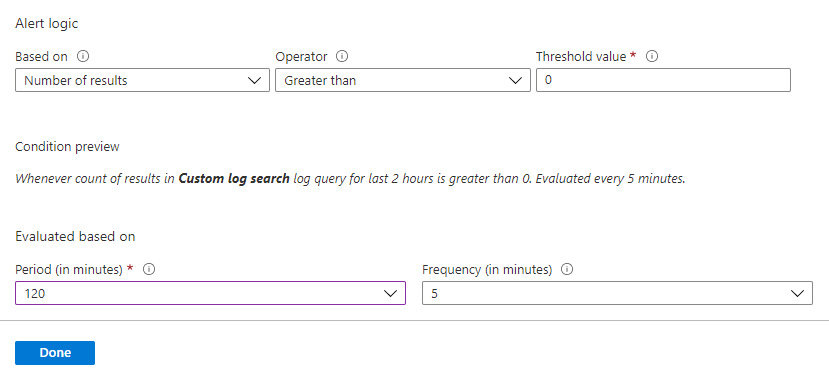
När aviseringen har skapats går du till Log Analytics-arbetsytan och väljer Aviseringar. Den här sidan visar alla aviseringar som har utlösts under den varaktighet som angetts av alternativet Tidsintervall .
Konfigurera åtgärdsgrupper
Azure Monitor- och Service Health-aviseringar använder åtgärdsgrupper för att meddela användarna att en avisering har utlösts. Du kan inkludera att skicka ett röstsamtal, SMS, e-post; eller utlösa olika typer av automatiserade åtgärder. Följ vägledningen Skapa och hantera åtgärdsgrupper i Azure-portalen
Här är ett exempel på ett e-postmeddelande med aviseringar.
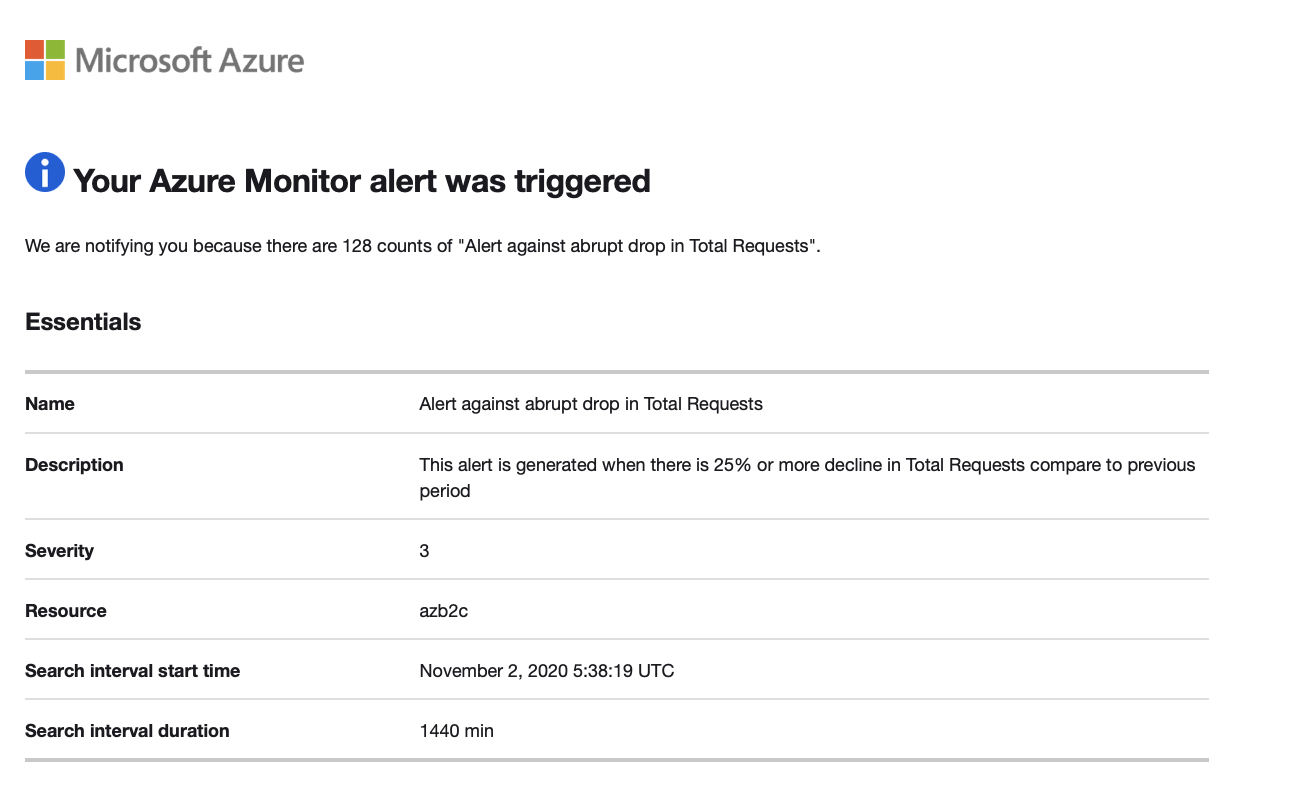
Flera klientorganisationer
Om du vill registrera flera Azure AD B2C-klientloggar på samma Log Analytics-arbetsyta (eller Azure Storage-konto eller händelsehubb) behöver du separata distributioner med olika msp-erbjudandenamnsvärden . Kontrollera att Log Analytics-arbetsytan finns i samma resursgrupp som den du konfigurerade i Skapa eller välj resursgrupp.
När du arbetar med flera Log Analytics-arbetsytor använder du Frågor mellan arbetsytor för att skapa frågor som fungerar på flera arbetsytor. Följande fråga utför till exempel en koppling av två granskningsloggar från olika klienter baserat på samma kategori (till exempel Autentisering):
workspace("AD-B2C-TENANT1").AuditLogs
| join workspace("AD-B2C-TENANT2").AuditLogs
on $left.Category== $right.Category
Ändra kvarhållningsperioden för data
Azure Monitor-loggar är utformade för att skala och stödja insamling, indexering och lagring av enorma mängder data per dag från alla källor i företaget eller distribuerade i Azure. Som standard behålls loggar i 30 dagar, men kvarhållningstiden kan ökas till upp till två år. Lär dig hur du hanterar användning och kostnader med Azure Monitor-loggar. När du har valt prisnivå kan du ändra datakvarhållningsperioden.
Inaktivera insamling av övervakningsdata
Om du vill sluta samla in loggar till Log Analytics-arbetsytan tar du bort de diagnostikinställningar som du skapade. Du fortsätter att debiteras för att behålla loggdata som du redan har samlat in på din arbetsyta. Om du inte längre behöver de övervakningsdata som du har samlat in kan du ta bort din Log Analytics-arbetsyta och resursgruppen som du skapade för Azure Monitor. Om du tar bort Log Analytics-arbetsytan tas alla data bort på arbetsytan och du kan inte debiteras ytterligare datakvarhållningsavgifter.
Ta bort Log Analytics-arbetsyta och resursgrupp
- Logga in på Azure-portalen.
- Om du har åtkomst till flera klienter väljer du ikonen Inställningar på den översta menyn för att växla till din Microsoft Entra-ID-klient från menyn Kataloger + prenumerationer.
- Välj den resursgrupp som innehåller Log Analytics-arbetsytan. I det här exemplet används en resursgrupp med namnet azure-ad-b2c-monitor och en Log Analytics-arbetsyta med namnet
AzureAdB2C. - Ta bort Logs Analytics-arbetsytan.
- Välj knappen Ta bort för att ta bort resursgruppen.
Nästa steg
Hitta fler exempel i Azure AD B2C SIEM-galleriet.
Mer information om hur du lägger till och konfigurerar diagnostikinställningar i Azure Monitor finns i Självstudie: Samla in och analysera resursloggar från en Azure-resurs.
Information om hur du strömmar Microsoft Entra-loggar till en händelsehubb finns i Självstudie: Strömma Microsoft Entra-loggar till en Azure-händelsehubb.