Microsoft Entra Anslut Sync: Ändra standardkonfigurationen
Syftet med den här artikeln är att gå igenom hur du gör ändringar i standardkonfigurationen i Microsoft Entra Anslut Sync. Den innehåller steg för några vanliga scenarier. Med den här kunskapen bör du kunna göra enkla ändringar i din egen konfiguration baserat på dina egna affärsregler.
Varning
Om du gör ändringar i standardsynkroniseringsreglerna skrivs dessa ändringar över nästa gång Microsoft Entra Anslut uppdateras, vilket resulterar i oväntade och sannolikt oönskade synkroniseringsresultat.
Standardsynkroniseringsreglerna för inbyggda synkroniseringar har ett tumavtryck. Om du gör en ändring i dessa regler matchar tumavtrycket inte längre. Du kan få problem i framtiden när du försöker använda en ny version av Microsoft Entra Anslut. Gör bara ändringar på det sätt som beskrivs i den här artikeln.
Redigeraren för synkroniseringsregler
Redigeraren för synkroniseringsregler används för att se och ändra standardkonfigurationen. Du hittar den på Start-menyn under gruppen Microsoft Entra Anslut.
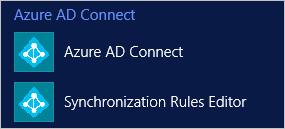
När du öppnar redigeraren visas standardreglerna.
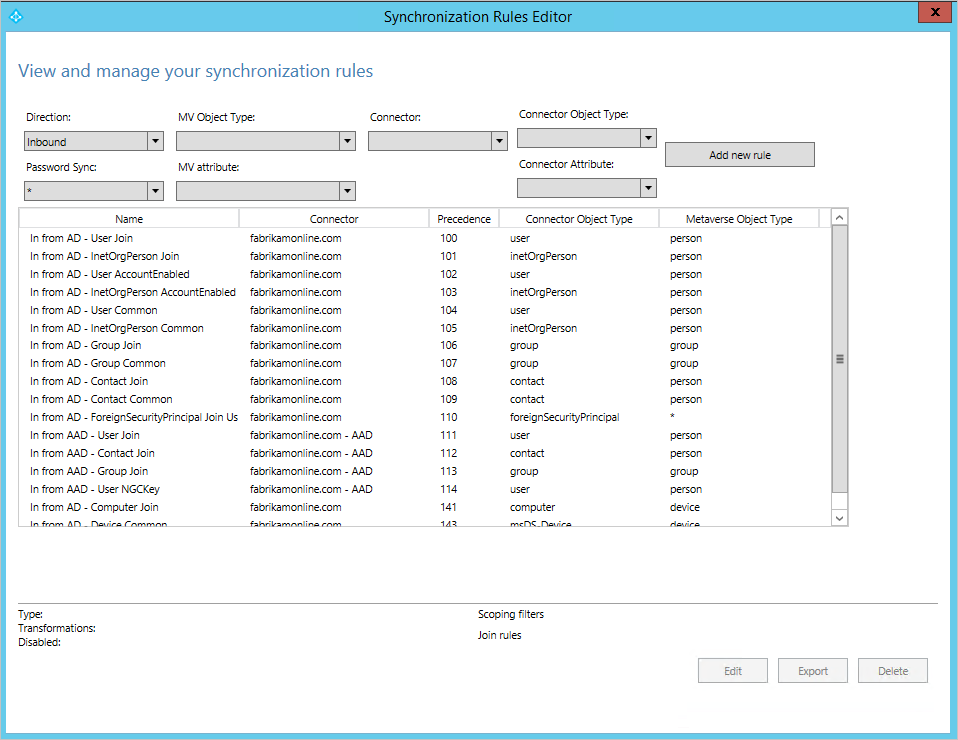
Navigera i redigeraren
Med listrutorna överst i redigeraren kan du snabbt hitta en specifik regel. Om du till exempel vill se reglerna där attributet proxyAddresses ingår kan du ändra listrutorna till följande:

Om du vill återställa filtreringen och läsa in en ny konfiguration trycker du på F5 på tangentbordet.
Längst upp till höger finns knappen Lägg till ny regel . Du använder den här knappen för att skapa en egen anpassad regel.
Längst ned finns knappar för att agera på en vald synkroniseringsregel. Redigera och ta bort gör vad du förväntar dig att de ska göra. Export skapar ett PowerShell-skript för att återskapa synkroniseringsregeln. Med den här proceduren kan du flytta en synkroniseringsregel från en server till en annan.
Skapa din första anpassade regel
De vanligaste ändringarna gäller attributflödena. Data i källkatalogen kanske inte är samma som i Microsoft Entra-ID. I exemplet i det här avsnittet kontrollerar du att användarens förnamn alltid är i rätt fall.
Inaktivera schemaläggaren
Schemaläggaren körs var 30:e minut som standard. Kontrollera att den inte startar när du gör ändringar och felsöker dina nya regler. Om du tillfälligt vill inaktivera schemaläggaren startar du PowerShell och kör Set-ADSyncScheduler -SyncCycleEnabled $false.

Skapa regeln
- Klicka på Lägg till ny regel.
- På sidan Beskrivning anger du följande:

- Namn: Ge regeln ett beskrivande namn.
- Beskrivning: Ge ett förtydligande så att någon annan kan förstå vad regeln är till för.
- Anslut ed System: Det här är det system där objektet finns. I det här fallet väljer du Active Directory Anslut eller.
- Anslut ed System/Metaverse Object Type: Välj Användarerespektive Person.
- Länktyp: Ändra det här värdet till Anslut.
- Prioritet: Ange ett värde som är unikt i systemet. Ett lägre numeriskt värde anger högre prioritet.
- Tagg: Lämna det här tomt. Endast färdiga regler från Microsoft ska ha den här rutan ifylld med ett värde.
- På sidan Omfångsfilter anger du givenName ISNOTNULL.

Det här avsnittet används för att definiera för vilka objekt regeln ska gälla. Om den lämnas tom gäller regeln för alla användarobjekt. Det skulle dock omfatta konferensrum, tjänstkonton och andra användarobjekt som inte är personer. - Lämna fältet tomt på sidan Kopplingsregler .
- På sidan Transformeringar ändrar du FlowType till Uttryck. För Målattribut väljer du givenName. Och för Källa anger du PCase([givenName]).

Synkroniseringsmotorn är skiftlägeskänslig för både funktionsnamnet och namnet på attributet. Om du skriver något fel visas en varning när du lägger till regeln. Du kan spara och fortsätta, men du måste öppna och korrigera regeln igen. - Spara regeln genom att klicka på Lägg till .
Din nya anpassade regel ska vara synlig med de andra synkroniseringsreglerna i systemet.
Verifiera ändringen
Med den här nya ändringen vill du se till att den fungerar som förväntat och inte utlöser några fel. Beroende på hur många objekt du har finns det två sätt att utföra det här steget:
- Kör en fullständig synkronisering av alla objekt.
- Kör en förhandsgranskning och fullständig synkronisering på ett enda objekt.
Öppna synkroniseringstjänsten från Start-menyn. Stegen i det här avsnittet finns i det här verktyget.
Fullständig synkronisering av alla objekt
- Välj Anslut orer överst. Identifiera anslutningsappen som du ändrade i föregående avsnitt (i det här fallet Active Directory-domän Services) och välj den.
- För Åtgärder väljer du Kör.
- Välj Fullständig synkronisering och välj sedan OK.
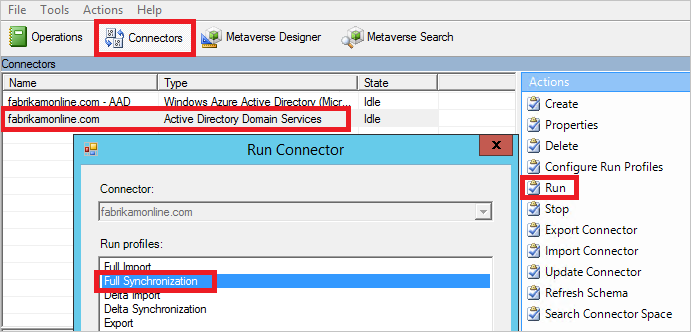
Objekten uppdateras nu i metaversum. Kontrollera dina ändringar genom att titta på objektet i metaversumet.
Förhandsversion och fullständig synkronisering av ett enskilt objekt
- Välj Anslut orer överst. Identifiera anslutningsappen som du ändrade i föregående avsnitt (i det här fallet Active Directory-domän Services) och välj den.
- Välj Sök Anslut eller blanksteg.
- Använd Omfång för att hitta ett objekt som du vill använda för att testa ändringen. Markera objektet och klicka på Förhandsgranska.
- På den nya skärmen väljer du Checka in förhandsversion.
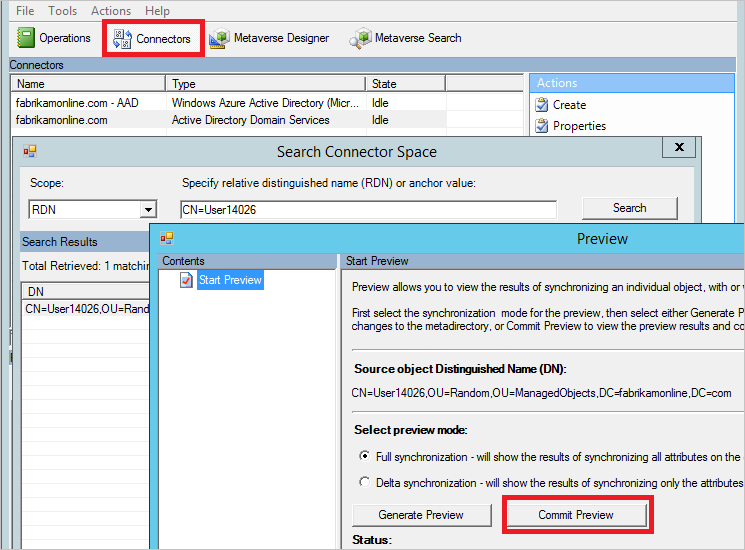
Ändringen har nu checkats in i metaversumet.
Visa objektet i metaversum
- Välj några exempelobjekt för att se till att värdet är förväntat och att regeln tillämpas.
- Välj Metaversumsökning överst. Lägg till alla filter som du behöver för att hitta relevanta objekt.
- Öppna ett objekt från sökresultatet. Titta på attributvärdena och kontrollera även i kolumnen Synkroniseringsregler att regeln tillämpades som förväntat.

Aktivera schemaläggaren
Om allt är som förväntat kan du aktivera schemaläggaren igen. Från PowerShell kör du Set-ADSyncScheduler -SyncCycleEnabled $true.
Andra vanliga ändringar i attributflödet
I föregående avsnitt beskrivs hur du gör ändringar i ett attributflöde. I det här avsnittet ges några ytterligare exempel. Stegen för hur du skapar synkroniseringsregeln förkortas, men du hittar de fullständiga stegen i föregående avsnitt.
Använd ett annat attribut än standardvärdet
I det här Fabrikam-scenariot finns det en skog där det lokala alfabetet används för förnamn, efternamn och visningsnamn. Den latinska teckenrepresentationen av dessa attribut finns i tilläggsattributen. För att skapa en global adresslista i Microsoft Entra-ID och Microsoft 365 vill organisationen använda dessa attribut i stället.
Med en standardkonfiguration ser ett objekt från den lokala skogen ut så här:

Om du vill skapa en regel med andra attributflöden gör du följande:
- Öppna redigeraren för synkroniseringsregler på Start-menyn.
- När Inkommande fortfarande är markerat till vänster klickar du på knappen Lägg till ny regel .
- Ge regeln ett namn och en beskrivning. Välj den lokal Active Directory instansen och de relevanta objekttyperna. I Länktyp väljer du Anslut. För Prioritet väljer du ett tal som inte används av en annan regel. De färdiga reglerna börjar med 100, så värdet 50 kan användas i det här exemplet.
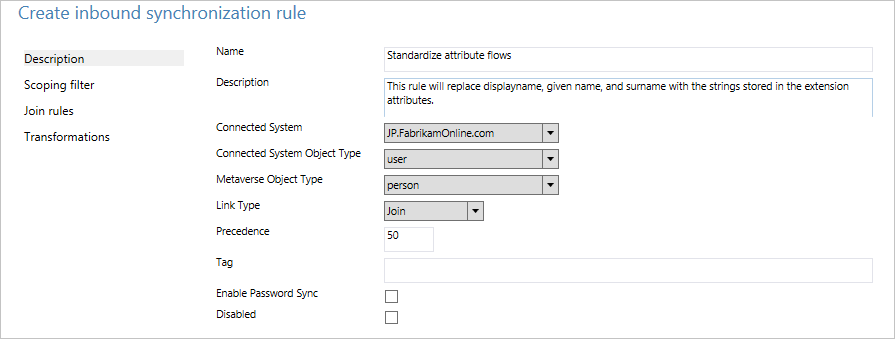
- Låt omfångsfiltret vara tomt. (Det vill: den bör gälla för alla användarobjekt i skogen.)
- Lämna Kopplingsregler tomma. (D.v.s. låt den färdiga regeln hantera eventuella kopplingar.)
- I Transformeringar skapar du följande flöden:

- Spara regeln genom att klicka på Lägg till .
- Gå till Synkroniseringstjänsthanteraren. På Anslut orer väljer du anslutningsappen där du lade till regeln. Välj Kör och välj sedan Fullständig synkronisering. En fullständig synkronisering beräknar om alla objekt med hjälp av de aktuella reglerna.
Det här är resultatet för samma objekt med den här anpassade regeln:
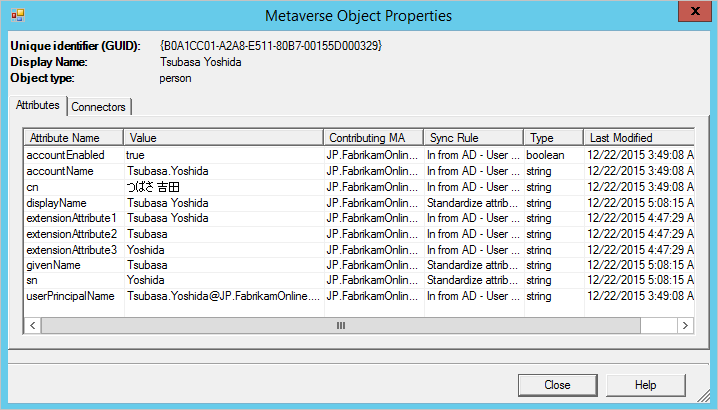
Längd på attribut
Strängattribut kan indexeras som standard och den maximala längden är 448 tecken. Om du arbetar med strängattribut som kan innehålla mer ska du ta med följande i attributflödet:
attributeName<- Det Left([attributeName],448)är en bra tid.
Ändra userPrincipalSuffix
Attributet userPrincipalName i Active Directory är inte alltid känt av användarna och kanske inte är lämpligt som inloggnings-ID. Med installationsguiden för Microsoft Entra Anslut synkronisering kan du välja ett annat attribut – till exempel e-post. Men i vissa fall måste attributet beräknas.
Företaget Contoso har till exempel två Microsoft Entra-kataloger, en för produktion och en för testning. De vill att användarna i testklientorganisationen ska använda ett annat suffix i inloggnings-ID:t:
Word([userPrincipalName],1,"@") & "@contosotest.com".
I det här uttrycket tar du allt till vänster om det första @-tecknet (Word) och sammanfogar med en fast sträng.
Konvertera ett attribut med flera värden till ett enda värde
Vissa attribut i Active Directory har flera värden i schemat, även om de ser ut som envärdesvärde i Active Directory - användare och datorer. Ett exempel är beskrivningsattributet:
description<- Det IIF(IsNullOrEmpty([description]),NULL,Left(Trim(Item([description],1)),448))är en bra tid.
Om attributet har ett värde i det här uttrycket tar du det första objektet (objektet) i attributet, tar bort inledande och avslutande blanksteg (Trim) och behåller sedan de första 448 tecknen (vänster) i strängen.
Flöda inte ett attribut
Bakgrund om scenariot för det här avsnittet finns i Kontrollera attributflödesprocessen.
Det finns två sätt att inte flöda ett attribut. Det första är att använda installationsguiden för att ta bort markerade attribut. Det här alternativet fungerar om du aldrig har synkroniserat attributet tidigare. Men om du har börjat synkronisera det här attributet och senare ta bort det med den här funktionen slutar synkroniseringsmotorn att hantera attributet och de befintliga värdena finns kvar i Microsoft Entra-ID.
Om du vill ta bort värdet för ett attribut och se till att det inte flödar i framtiden måste du skapa en anpassad regel.
I det här Fabrikam-scenariot har vi insett att vissa av de attribut som vi synkroniserar till molnet inte ska finnas där. Vi vill se till att dessa attribut tas bort från Microsoft Entra-ID.

- Skapa en ny regel för inkommande synkronisering och fyll i beskrivningen.

- Skapa attributflöden med Uttryck för FlowType och med AuthoritativeNull som källa. Literal AuthoritativeNull anger att värdet ska vara tomt i metaversum, även om en synkroniseringsregel med lägre prioritet försöker fylla i värdet.

- Spara synkroniseringsregeln. Starta synkroniseringstjänsten, leta reda på anslutningsappen, välj Kör och välj sedan Fullständig synkronisering. Det här steget beräknar om alla attributflöden.
- Kontrollera att de avsedda ändringarna håller på att exporteras genom att söka i Anslut eller blanksteg.
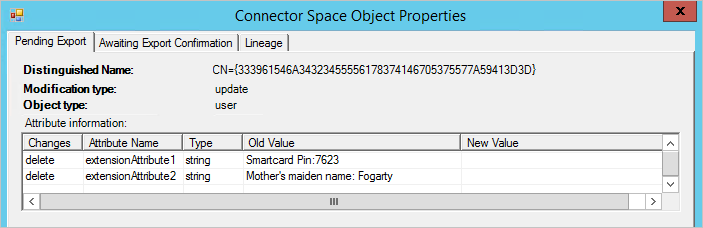
Skapa regler med PowerShell
Det går bra att använda synkroniseringsregelredigeraren när du bara har några ändringar att göra. Om du behöver göra många ändringar kan PowerShell vara ett bättre alternativ. Vissa avancerade funktioner är bara tillgängliga med PowerShell.
Hämta PowerShell-skriptet för en out-of-box-regel
Om du vill se PowerShell-skriptet som skapade en out-of-box-regel väljer du regeln i redigeringsprogrammet för synkroniseringsregler och klickar på Exportera. Den här åtgärden ger dig PowerShell-skriptet som skapade regeln.
Avancerad prioritet
De färdiga synkroniseringsreglerna börjar med ett prioritetsvärde på 100. Om du har många skogar och behöver göra många anpassade ändringar kanske 99 synkroniseringsregler inte räcker.
Du kan instruera synkroniseringsmotorn att du vill att ytterligare regler ska infogas före de färdiga reglerna. Följ dessa steg för att få det här beteendet:
- Markera den första inbyggda synkroniseringsregeln (In från AD-User Join) i redigeringsprogrammet för synkroniseringsregler och välj Exportera. Kopiera värdet för SR-identifieraren.
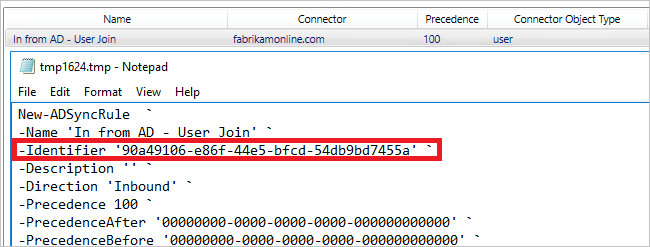
- Skapa den nya synkroniseringsregeln. Du kan använda redigeraren för synkroniseringsregler för att skapa den. Exportera regeln till ett PowerShell-skript.
- I egenskapen PrecedenceBefore infogar du identifierarvärdet från den färdiga regeln. Ange Prioritet till 0. Kontrollera att identifierarattributet är unikt och att du inte återanvänder ett GUID från en annan regel. Kontrollera också att egenskapen ImmutableTag inte har angetts. Den här egenskapen bör endast anges för en inaktuell regel.
- Spara PowerShell-skriptet och kör det. Resultatet är att din anpassade regel tilldelas prioritetsvärdet 100 och alla andra färdiga regler ökas.

Du kan ha många anpassade synkroniseringsregler med samma PrioritetFöre-värde när det behövs.
Aktivera synkronisering av UserType
Microsoft Entra Anslut stöder synkronisering av attributet UserType för användarobjekt i version 1.1.524.0 och senare. Mer specifikt har följande ändringar införts:
- Schemat för objekttypen Användare i Microsoft Entra-Anslut eller utökas till att omfatta attributet UserType, som är av typen sträng och är envärdesvärde.
- Schemat för objekttypen Person i metaversum utökas till att omfatta attributet UserType, som är av typen sträng och är envärdesvärde.
Som standard är attributet UserType inte aktiverat för synkronisering eftersom det inte finns något motsvarande UserType-attribut i lokal Active Directory. Du måste aktivera synkronisering manuellt. Innan du gör detta måste du notera följande beteende som tillämpas av Microsoft Entra-ID:
- Microsoft Entra accepterar endast två värden för attributet UserType: Medlem och Gäst.
- Om attributet UserType inte är aktiverat för synkronisering i Microsoft Entra Anslut skulle Microsoft Entra-användare som skapats via katalogsynkronisering ha attributet UserType inställt på Medlem.
- Före version 1.5.30.0 tillät inte Microsoft Entra-ID att UserType-attributet för befintliga Microsoft Entra-användare ändrades av Microsoft Entra Anslut. I äldre versioner kunde den bara ställas in när Microsoft Entra-användare skapades och ändrades via PowerShell.
Innan du aktiverar synkronisering av attributet UserType måste du först bestämma hur attributet härleds från lokal Active Directory. Följande är de vanligaste metoderna:
Ange ett oanvänt lokalt AD-attribut (till exempel extensionAttribute1) som ska användas som källattribut. Det avsedda lokala AD-attributet ska vara av typen sträng, vara envärdesvärde och innehålla värdet Medlem eller Gäst.
Om du väljer den här metoden måste du se till att det avsedda attributet är fyllt med rätt värde för alla befintliga användarobjekt i lokal Active Directory som synkroniseras med Microsoft Entra-ID innan du aktiverar synkronisering av attributet UserType.
Du kan också härleda värdet för attributet UserType från andra egenskaper. Du vill till exempel synkronisera alla användare som gäst om deras lokala AD userPrincipalName-attribut slutar med domändelen @partners.fabrikam123.org.
Som tidigare nämnts tillåter äldre versioner av Microsoft Entra Anslut inte att UserType-attributet för befintliga Microsoft Entra-användare ändras av Microsoft Entra Anslut. Därför måste du se till att den logik som du har valt stämmer överens med hur attributet UserType redan har konfigurerats för alla befintliga Microsoft Entra-användare i din klientorganisation.
Stegen för att aktivera synkronisering av attributet UserType kan sammanfattas som:
- Inaktivera synkroniseringsschemaläggaren och kontrollera att ingen synkronisering pågår.
- Lägg till källattributet i det lokala AD-Anslut eller-schemat.
- Lägg till UserType i Microsoft Entra Anslut or-schemat.
- Skapa en regel för inkommande synkronisering för att flöda attributvärdet från lokal Active Directory.
- Skapa en regel för utgående synkronisering för att flöda attributvärdet till Microsoft Entra-ID.
- Kör en fullständig synkroniseringscykel.
- Aktivera synkroniseringsschemaläggaren.
Kommentar
Resten av det här avsnittet beskriver dessa steg. De beskrivs i kontexten för en Microsoft Entra-distribution med topologi med en skog och utan anpassade synkroniseringsregler. Om du har en topologi med flera skogar, anpassade synkroniseringsregler konfigurerade eller om du har en mellanlagringsserver måste du justera stegen i enlighet med detta.
Steg 1: Inaktivera synkroniseringsschemaläggaren och kontrollera att ingen synkronisering pågår
Om du vill undvika att exportera oavsiktliga ändringar av Microsoft Entra-ID kontrollerar du att ingen synkronisering sker när du är mitt uppe i uppdatering av synkroniseringsregler. Så här inaktiverar du den inbyggda synkroniseringsschemaläggaren:
- Starta en PowerShell-session på Microsoft Entra Anslut-servern.
- Inaktivera schemalagd synkronisering genom att köra cmdleten
Set-ADSyncScheduler -SyncCycleEnabled $false. - Öppna hanteraren för synkroniseringstjänsten genom att gå till Starta>synkroniseringstjänsten.
- Gå till fliken Åtgärder och bekräfta att det inte finns någon åtgärd med statusen pågår.
Steg 2: Lägg till källattributet i det lokala AD Anslut eller-schemat
Alla Microsoft Entra-attribut importeras inte till det lokala AD-Anslut ellerutrymmet. Så här lägger du till källattributet i listan över importerade attribut:
- Gå till fliken Anslut orer i servicehanteraren för synkronisering.
- Högerklicka på den lokala AD-Anslut eller och välj Egenskaper.
- I popup-dialogrutan går du till fliken Välj attribut .
- Kontrollera att källattributet är markerat i attributlistan.
- Spara genom att klicka på OK .
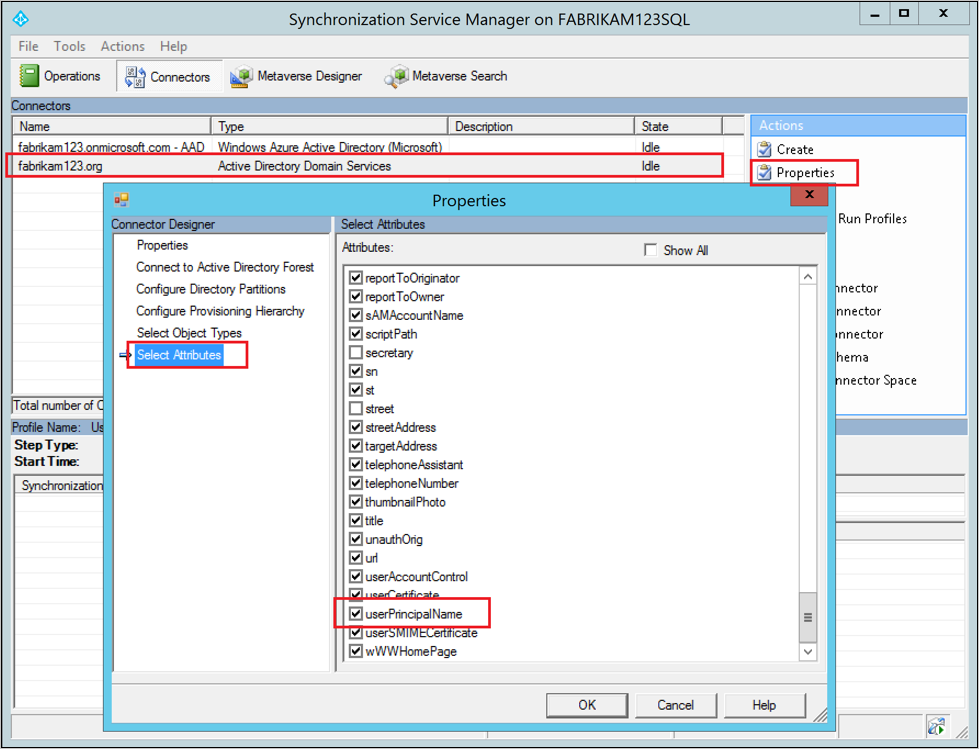
Steg 3: Lägg till attributet UserType i Microsoft Entra Anslut or-schemat
Som standard importeras inte attributet UserType till Microsoft Entra Anslut Space. Så här lägger du till attributet UserType i listan över importerade attribut:
- Gå till fliken Anslut orer i servicehanteraren för synkronisering.
- Högerklicka på Microsoft Entra-Anslut eller och välj Egenskaper.
- I popup-dialogrutan går du till fliken Välj attribut .
- Kontrollera att attributet UserType är markerat i attributlistan.
- Spara genom att klicka på OK .

Steg 4: Skapa en regel för inkommande synkronisering för att flöda attributvärdet från lokal Active Directory
Regeln för inkommande synkronisering tillåter att attributvärdet flödar från källattributet från lokal Active Directory till metaversum:
Öppna redigeraren för synkroniseringsregler genom att gå till Starta>redigeraren för synkroniseringsregler.
Ange sökfiltret Riktning till Inkommande.
Klicka på knappen Lägg till ny regel för att skapa en ny inkommande regel.
Under fliken Beskrivning anger du följande konfiguration:
Attribut Värde Details Name Ange ett namn Till exempel In från AD – User UserType beskrivning Ange en beskrivning Anslut system Välj den lokala AD-anslutningsappen Anslut systemobjekttyp Användare Objekttyp för metaversum Person Länktyp Join Prioritet Välj ett tal mellan 1 och 99 1–99 är reserverat för anpassade synkroniseringsregler. Välj inte ett värde som används av en annan synkroniseringsregel. Gå till fliken Omfångsfilter och lägg till en enda omfångsfiltergrupp med följande sats:
Attribut Operator Värde Admindescription NOTSTARTWITH Användaren_ Omfångsfiltret avgör vilka lokala AD-objekt som den här regeln för inkommande synkronisering tillämpas på. I det här exemplet använder vi samma omfångsfilter som används i regeln In från AD – User Common out-of-box synchronization , vilket förhindrar att synkroniseringsregeln tillämpas på användarobjekt som skapats via microsoft Entra-användarens tillbakaskrivningsfunktion. Du kan behöva justera omfångsfiltret enligt din Microsoft Entra-Anslut distribution.
Gå till fliken Transformering och implementera den önskade transformeringsregeln. Om du till exempel har angett ett oanvänt lokalt AD-attribut (till exempel extensionAttribute1) som källattribut för UserType kan du implementera ett direkt attributflöde:
Flödestyp Målattribut Källa Använd en gång Kopplingstyp Direct UserType extensionAttribute1 Avmarkerat Uppdatera I ett annat exempel vill du härleda värdet för attributet UserType från andra egenskaper. Du vill till exempel synkronisera alla användare som gäst om deras lokala AD userPrincipalName-attribut slutar med domändelen @partners.fabrikam123.org. Du kan implementera ett uttryck som det här:
Flödestyp Målattribut Källa Använd en gång Kopplingstyp Uttryck UserType IIF(IsPresent([userPrincipalName]),IIF(CBool(InStr(LCase([userPrincipalName]),"@partners.fabrikam123.org")=0),"Member","Guest"),Error("UserPrincipalName is not present to determine UserType")) Avmarkerat Uppdatera Klicka på Lägg till för att skapa regeln för inkommande trafik.
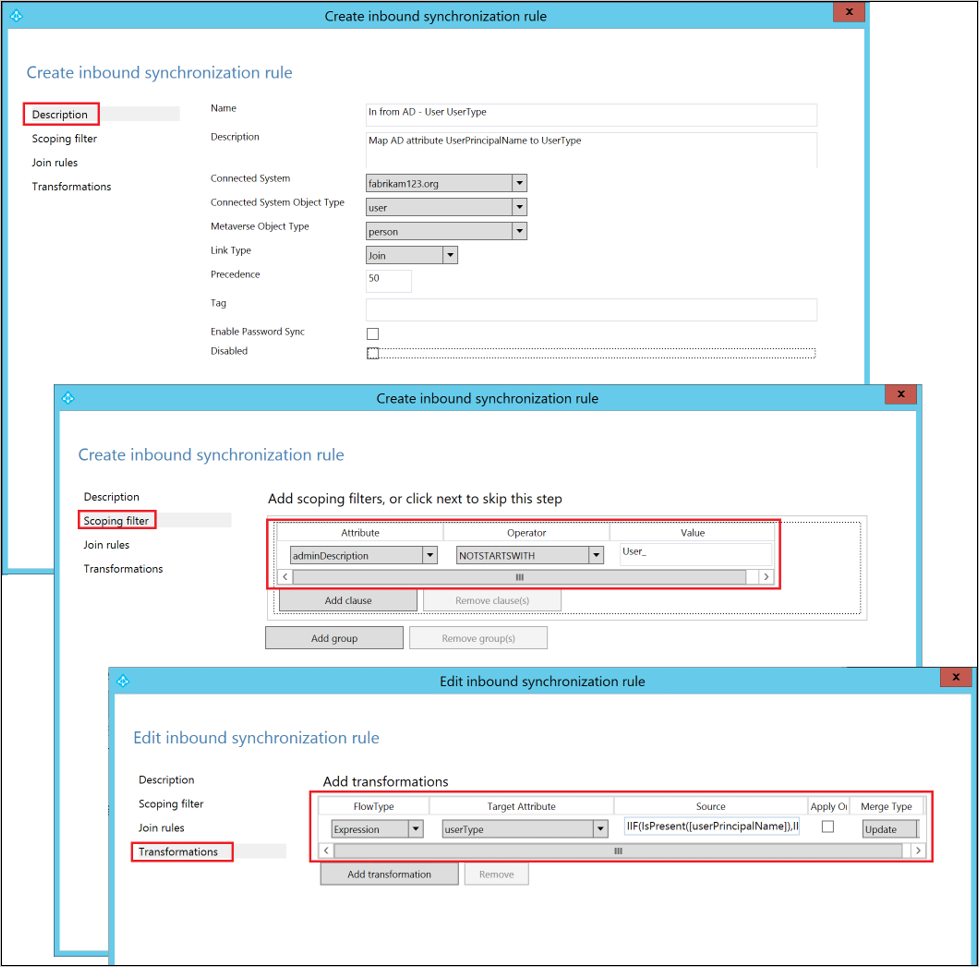
Steg 5: Skapa en regel för utgående synkronisering för att flöda attributvärdet till Microsoft Entra-ID
Den utgående synkroniseringsregeln tillåter att attributvärdet flödar från metaversum till attributet UserType i Microsoft Entra-ID:
Gå till redigeraren för synkroniseringsregler.
Ange sökfiltret Riktning till Utgående.
Klicka på knappen Lägg till ny regel .
Under fliken Beskrivning anger du följande konfiguration:
Attribut Värde Details Name Ange ett namn Till exempel Out to Microsoft Entra ID – User UserType beskrivning Ange en beskrivning Anslut system Välj Microsoft Entra-anslutningsappen Anslut systemobjekttyp Användare Objekttyp för metaversum Person Länktyp Join Prioritet Välj ett tal mellan 1 och 99 1–99 är reserverat för anpassade synkroniseringsregler. Välj inte ett värde som används av en annan synkroniseringsregel. Gå till fliken Omfångsfilter och lägg till en enda omfångsfiltergrupp med två satser:
Attribut Operator Värde sourceObjectType LIKA User cloudMastered NOTEQUAL Sant Omfångsfiltret avgör på vilka Microsoft Entra-objekt den här regeln för utgående synkronisering tillämpas. I det här exemplet använder vi samma omfångsfilter från synkroniseringsregeln Ut till AD – användaridentitet . Det förhindrar att synkroniseringsregeln tillämpas på användarobjekt som inte synkroniseras från lokal Active Directory. Du kan behöva justera omfångsfiltret enligt din Microsoft Entra-Anslut distribution.
Gå till fliken Transformering och implementera följande transformeringsregel:
Flödestyp Målattribut Källa Använd en gång Kopplingstyp Direct UserType UserType Avmarkerat Uppdatera Klicka på Lägg till för att skapa utgående regel.
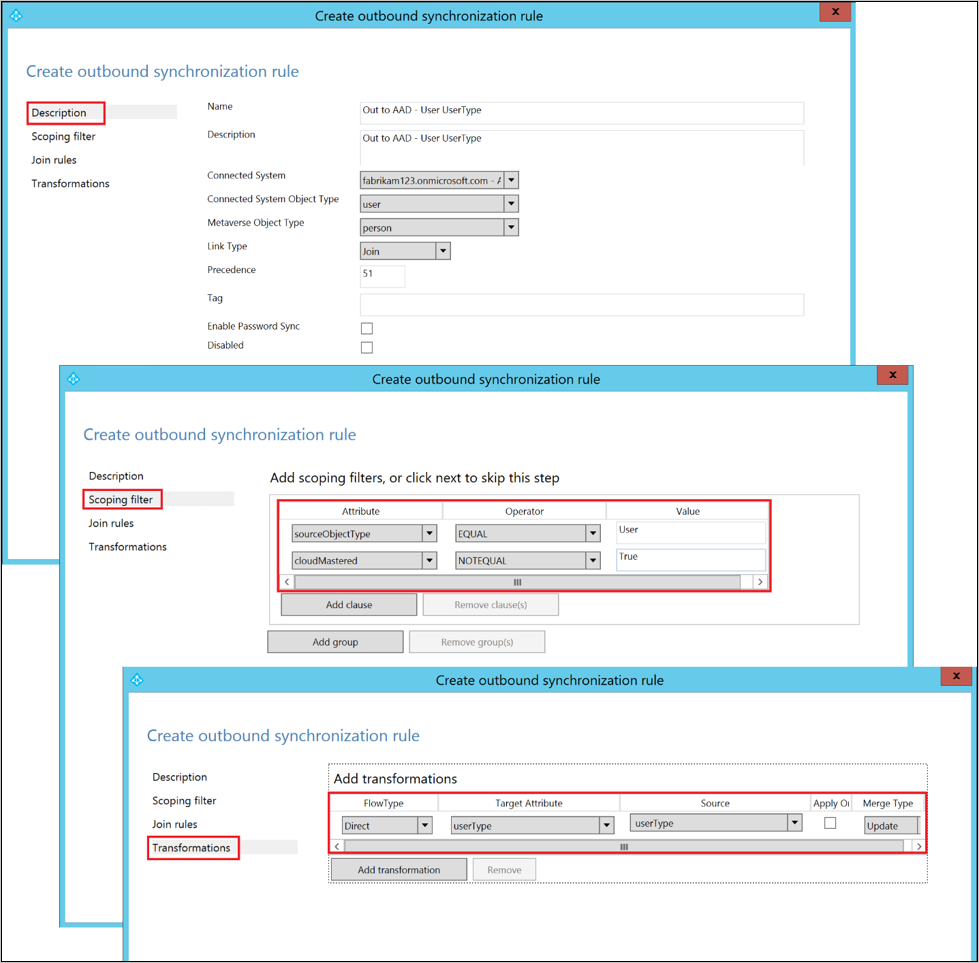
Steg 6: Kör en fullständig synkroniseringscykel
I allmänhet krävs en fullständig synkroniseringscykel eftersom vi har lagt till nya attribut i både Active Directory- och Microsoft Entra-Anslut or-scheman och infört anpassade synkroniseringsregler. Du vill verifiera ändringarna innan du exporterar dem till Microsoft Entra-ID.
Du kan använda följande steg för att verifiera ändringarna när du kör stegen manuellt som utgör en fullständig synkroniseringscykel.
Kör en fullständig import på den lokala AD-Anslut eller:
Gå till fliken Anslut orer i servicehanteraren för synkronisering.
Högerklicka på den lokala AD-Anslut eller och välj Kör.
I popup-dialogrutan väljer du Fullständig import och klickar sedan på OK.
Vänta tills åtgärden har slutförts.
Kommentar
Du kan hoppa över en fullständig import på den lokala AD-Anslut eller om källattributet redan ingår i listan över importerade attribut. Med andra ord behövde du inte göra några ändringar under steg 2: Lägg till källattributet i det lokala AD Anslut eller-schemat.
Kör en fullständig import på Microsoft Entra-Anslut eller:
- Högerklicka på Microsoft Entra-Anslut eller och välj Kör.
- I popup-dialogrutan väljer du Fullständig import och klickar sedan på OK.
- Vänta tills åtgärden har slutförts.
Kontrollera att synkroniseringsregeln ändras på ett befintligt användarobjekt:
Källattributet från lokal Active Directory och UserType från Microsoft Entra-ID:t har importerats till respektive Anslut eller Spaces. Innan du fortsätter med en fullständig synkronisering ska du göra en förhandsversion av ett befintligt användarobjekt i det lokala AD-Anslut eller-utrymmet. Det objekt som du valde bör ha källattributet fyllt.
En lyckad förhandsversion med UserType i metaversum är en bra indikator på att du har konfigurerat synkroniseringsreglerna korrekt. Information om hur du gör en förhandsversion finns i avsnittet Verifiera ändringen.
Kör en fullständig synkronisering på den lokala AD-Anslut eller:
- Högerklicka på den lokala AD-Anslut eller och välj Kör.
- I popup-dialogrutan väljer du Fullständig synkronisering och klickar sedan på OK.
- Vänta tills åtgärden har slutförts.
Verifiera väntande exporter till Microsoft Entra-ID:
Högerklicka på Microsoft Entra-Anslut eller och välj Sök Anslut eller blanksteg.
I popup-dialogrutan Sök Anslut eller blanksteg:
- Ange Omfång till Väntar på export.
- Markera alla tre kryssrutorna: Lägg till, Ändra och Ta bort.
- Klicka på knappen Sök för att hämta listan över objekt med ändringar som ska exporteras. Om du vill undersöka ändringarna för ett visst objekt dubbelklickar du på objektet.
- Kontrollera att ändringarna är förväntade.
Kör Export på Microsoft Entra Anslut or:
- Högerklicka på Microsoft Entra-Anslut eller och välj Kör.
- I popup-dialogrutan Kör Anslut eller väljer du Exportera och klickar sedan på OK.
- Vänta tills exporten till Microsoft Entra-ID:t har slutförts.
Kommentar
De här stegen omfattar inte de fullständiga synkroniserings- och exportstegen på Microsoft Entra-Anslut eller. De här stegen krävs inte eftersom attributvärdena flödar från lokal Active Directory till Endast Microsoft Entra.
Steg 7: Återaktivera synkroniseringsschemaläggaren
Återaktivera den inbyggda synkroniseringsschemaläggaren:
- Starta en PowerShell-session.
- Återaktivera schemalagd synkronisering genom att köra cmdleten
Set-ADSyncScheduler -SyncCycleEnabled $true.
Nästa steg
- Läs mer om konfigurationsmodellen i Förstå deklarativ etablering.
- Läs mer om uttrycksspråket i Förstå deklarativa etableringsuttryck.
Översiktsavsnitt