Migrera användare med enskilda licenser till grupper för licensiering
I Microsoft Entra ID, som är en del av Microsoft Entra, kan du ha licenser distribuerade till användare i dina klientorganisationer genom direkttilldelning med hjälp av PowerShell-skript eller andra verktyg för att tilldela enskilda användarlicenser. Innan du börjar använda gruppbaserad licensiering för att hantera licenser i din organisation kan du använda den här migreringsplanen för att sömlöst ersätta befintliga lösningar med gruppbaserad licensiering.
Det viktigaste du bör tänka på är att du bör undvika en situation där migrering till gruppbaserad licensiering resulterar i att användare tillfälligt förlorar sina tilldelade licenser. Alla processer som kan leda till att licenser tas bort bör undvikas för att ta bort risken för att användare förlorar åtkomst till tjänster och deras data.
Rekommenderad migreringsprocess
Du har befintlig automatisering (till exempel PowerShell) som hanterar licenstilldelning och borttagning för användare. Låt den vara igång som den är.
Skapa en ny licensgrupp (eller bestäm vilka befintliga grupper som ska användas) och se till att alla nödvändiga användare läggs till som medlemmar.
Tilldela de licenser som krävs till dessa grupper. Målet bör vara att återspegla samma licensieringstillstånd som din befintliga automatisering (till exempel PowerShell) gäller för dessa användare.
Kontrollera att licenser har tillämpats på alla användare i dessa grupper. Det här programmet kan göras genom att kontrollera bearbetningstillståndet för varje grupp och genom att kontrollera granskningsloggar.
Du kan se enskilda användare genom att titta på deras licensinformation. Du ser att de har samma licenser tilldelade "direkt" och "ärvda" från grupper.
Du kan köra ett PowerShell-skript för att verifiera hur licenser tilldelas till användare.
När samma produktlicens tilldelas användaren både direkt och via en grupp används endast en licens av användaren. Därför krävs inga andra licenser för att utföra migreringen.
Kontrollera att inga licenstilldelningar misslyckades genom att kontrollera varje grupp för användare i feltillstånd. Mer information finns i Identifiera och lösa licensproblem för en grupp.
Överväg att ta bort de ursprungliga direkttilldelningarna. Vi rekommenderar att du gör det gradvis och övervakar resultatet för en delmängd av användarna först. Du kan lämna de ursprungliga direkttilldelningarna på användare, men när användarna lämnar sina licensierade grupper behåller de de direkt tilldelade licenserna, vilket kanske inte är vad du vill.
Ett exempel
En organisation har 1 000 användare. Alla användare behöver Office 365 Enterprise E3-licenser. För närvarande har organisationen ett PowerShell-skript som körs lokalt och lägger till och tar bort licenser från användare när de kommer och går. Organisationen vill dock ersätta skriptet med gruppbaserad licensiering så att licenser kan hanteras automatiskt av Microsoft Entra-ID.
Så här kan migreringsprocessen se ut:
Använd Azure-portalen och tilldela Office 365 E3-licensen till gruppen Alla användare i Microsoft Entra-ID.
Bekräfta att licenstilldelningen har slutförts för alla användare. Gå till översiktssidan för gruppen, välj Licenser och kontrollera bearbetningsstatusen överst på bladet Licenser .
Leta efter "De senaste licensändringarna har tillämpats på alla användare" för att bekräfta att bearbetningen har slutförts.
Leta efter ett meddelande som uppmanar användare som inte har tilldelats någon licens. Tog det slut på licenser för vissa användare? Har vissa användare motstridiga licensplaner som hindrar dem från att ärva grupplicenser?
Kontrollera att vissa användare har tillämpat både direktlicenser och grupplicenser. Gå till profilsidan för en användare, välj Licenser och granska tillståndet för licenser.
Den här bilden visar det förväntade användartillståndet under migreringen:
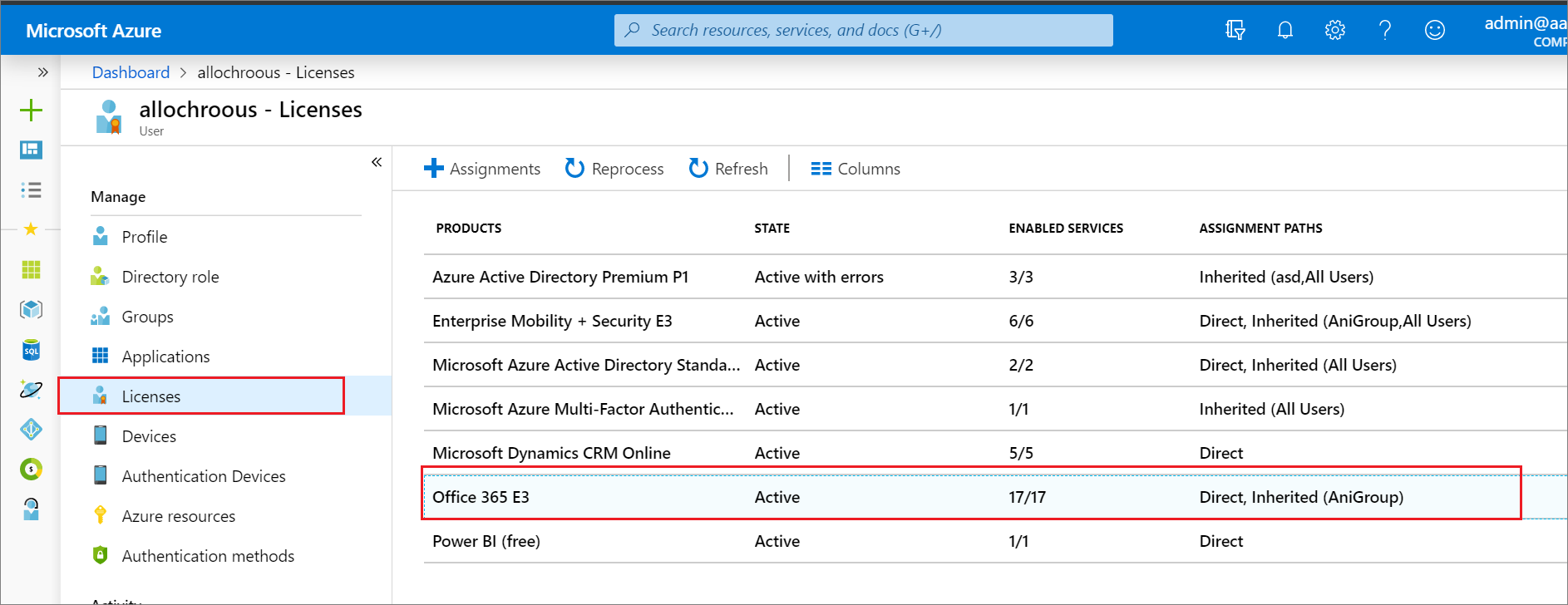
Detta bekräftar att användaren har både direkta och ärvda licenser. Vi ser att Office 365 E3 har tilldelats.
Välj varje licens för att se vilka tjänster som är aktiverade. Om du vill kontrollera att direkt- och grupplicenserna aktiverar exakt samma tjänster för användaren väljer du Tilldelningar.
När du har bekräftat att både direktlicenser och grupplicenser är likvärdiga kan du börja ta bort direkta licenser från användare. Du kan testa detta genom att ta bort dem för enskilda användare i portalen och sedan köra automationsskript för att få dem borttagna i grupp. Här är ett exempel på samma användare med direktlicenser som tagits bort via portalen. Observera att licenstillståndet förblir oförändrat, men vi ser inte längre direkta tilldelningar.
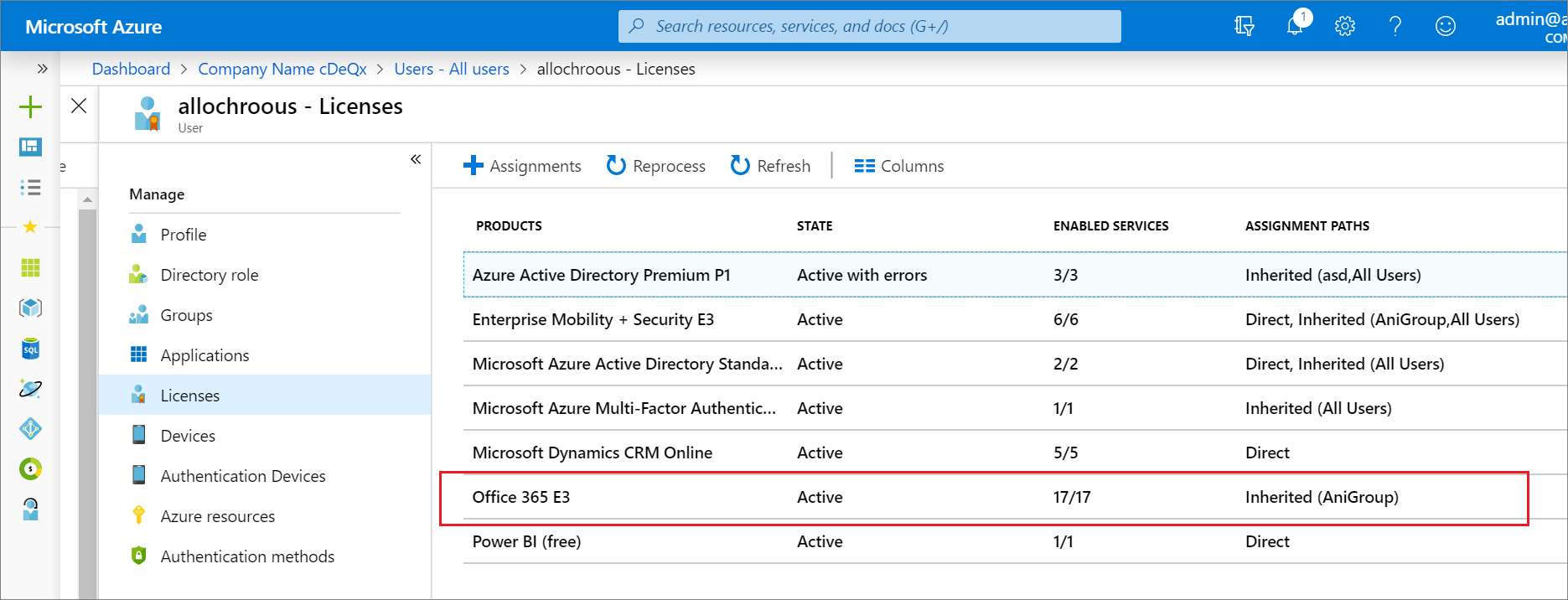
Nästa steg
Läs mer om andra scenarier för hantering av grupplicenser:
- Vad är gruppbaserad licensiering i Microsoft Entra-ID?
- Tilldela licenser till en grupp i Microsoft Entra-ID
- Identifiera och lösa licensproblem för en grupp i Microsoft Entra-ID
- Migrera användare mellan produktlicenser med gruppbaserad licensiering i Microsoft Entra-ID
- Ytterligare scenarier för Microsoft Entra-gruppbaserad licensiering
- PowerShell-exempel för gruppbaserad licensiering i Microsoft Entra-ID