Migrera ett aktivt DNS-namn till Azure App Service
Den här artikeln visar hur du migrerar ett aktivt DNS-namn till Azure App Service utan driftavbrott.
När du migrerar en live-webbplats och dess DNS-domännamn till App Service, betjänar dns-namnet redan livetrafik. Du kan undvika stilleståndstid i DNS-matchning under migreringen genom att binda det aktiva DNS-namnet till din App Service app i förebyggande syfte.
Om du inte är orolig för stilleståndstid i DNS-matchning kan du läsa Mappa ett befintligt anpassat DNS-namn till Azure App Service.
Förutsättningar
För att slutföra stegen kontrollerar du att din App Service-app inte är på den kostnadsfria nivån.
1. Hämta ett domänverifierings-ID
När du binder en anpassad domän i förebyggande syfte utför du båda följande innan du gör några ändringar i dina befintliga DNS-poster:
- Verifiera domänägarskapet genom att lägga till ett domänverifierings-ID med domänprovidern.
- Aktivera domännamnet i apptjänstappen.
När du slutligen migrerar ditt anpassade DNS-namn från den gamla webbplatsen till App Service-appen uppstår ingen stilleståndstid i DNS-matchningen.
I Azure Portal öppnar du hanteringssidan för App Service-appen.
I den vänstra rutan på appsidan väljer du Anpassade domäner.
Kopiera ID:t i rutan Custom Domain verifierings-ID på sidan Anpassade domäner för nästa steg.
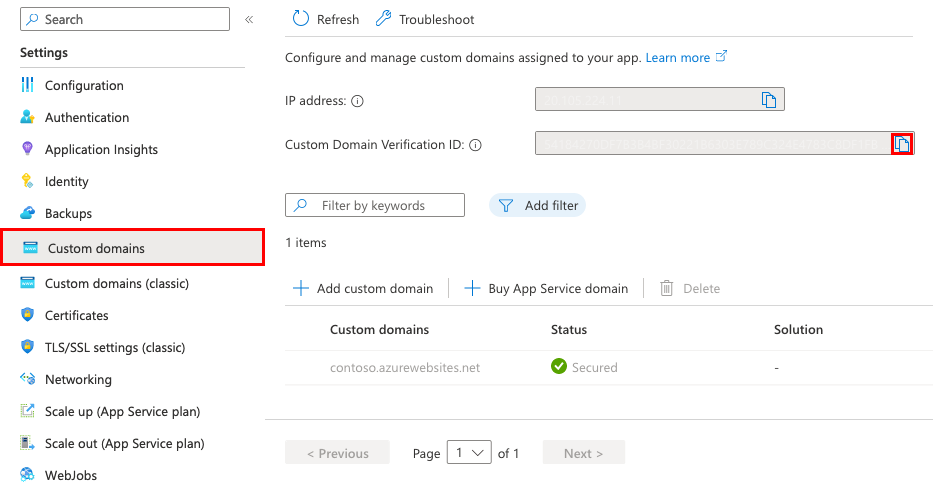
2. Skapa DNS-posterna
Logga in på webbplatsen till din domänleverantör.
Du kan använda Azure DNS för att hantera DNS-poster för din domän och konfigurera ett anpassat DNS-namn för Azure App Service. Mer information finns i Självstudie: Använda Azure DNS som värd för din domän.
Sök upp sidan för hantering av DNS-poster.
Leverantören för varje domän har sitt eget DNS-postgränssnitt, så läs leverantörens dokumentation. Leta efter områden på webbplatsen med namnet Domännamn, DNS, eller Namnserverhantering.
Du kan ofta hitta sidan DNS-poster genom att visa din kontoinformation och sedan söka efter en länk, till exempel Mina domäner. Gå till den sidan och leta sedan efter en länk som heter något som Zonfil, DNS-poster eller Avancerad konfiguration.
Skärmbilden nedan är ett exempel på en sida med DNS-poster:
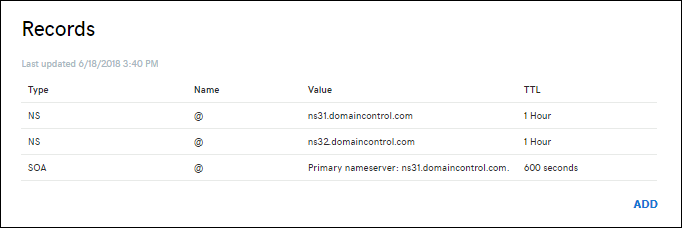
Välj Lägg till eller lämplig widget för att skapa en post.
Anteckning
För vissa leverantörer, till exempel GoDaddy, börjar ändringar i DNS-posterna inte att gälla förrän du väljer en separat Spara ändringar-länk.
Lägg till en TXT-post för domänverifiering. Värdnamnet för TXT-posten beror på vilken typ av DNS-posttyp du vill mappa. Se följande tabell (@ representerar vanligtvis rotdomänen):
| Exempel på DNS-post | TXT-värd | TXT-värde |
|---|---|---|
| @ (rot) | asuid | Domänverifierings-ID som visas på sidan För hantering av anpassade domäner . |
| www (sub) | asuid.www | Domänverifierings-ID som visas på sidan För hantering av anpassade domäner . |
| * (jokertecken) | asuid | Domänverifierings-ID som visas på sidan För hantering av anpassade domäner . |
Anteckning
Jokerteckenposter * validerar inte underdomäner med en befintlig CNAME-post. Du kan behöva skapa en TXT-post explicit för varje underdomän.
3. Aktivera domänen för din app
På sidan Anpassade domäner väljer du Lägg till anpassad domän.

För Domänprovider väljer du Alla andra domäntjänster för att konfigurera en domän från tredje part.
För TLS/SSL-certifikat väljer du Lägg till certifikat senare. Du kan lägga till ett App Service hanterat certifikat när du har slutfört domänmigreringen.
För TLS/SSL-typ väljer du önskad bindningstyp.
Inställning Beskrivning Anpassad domän Domännamnet som TLS/SSL-bindningen ska läggas till för. Tumavtryck för privat certifikat Certifikatet som ska bindas. TLS/SSL-typ - SNI SSL: Flera SNI SSL-bindningar kan läggas till. Med det här alternativet kan flera TLS/SSL-certifikat skydda flera domäner på samma IP-adress. De flesta moderna webbläsare (inklusive Internet Explorer, Chrome, Firefox och Opera) stöder SNI (mer information finns i Servernamnindikator).
- IP SSL: Endast en IP SSL-bindning kan läggas till. Med det här alternativet kan endast ett TLS/SSL-certifikat skydda en dedikerad offentlig IP-adress. När du har konfigurerat bindningen följer du stegen i 2. Mappa om poster för IP-baserad SSL.
IP SSL stöds endast på standardnivån eller högre.Ange det fullständigt kvalificerade domännamn som du vill migrera, som motsvarar den TXT-post som du skapade, till exempel
contoso.com,www.contoso.comeller*.contoso.com.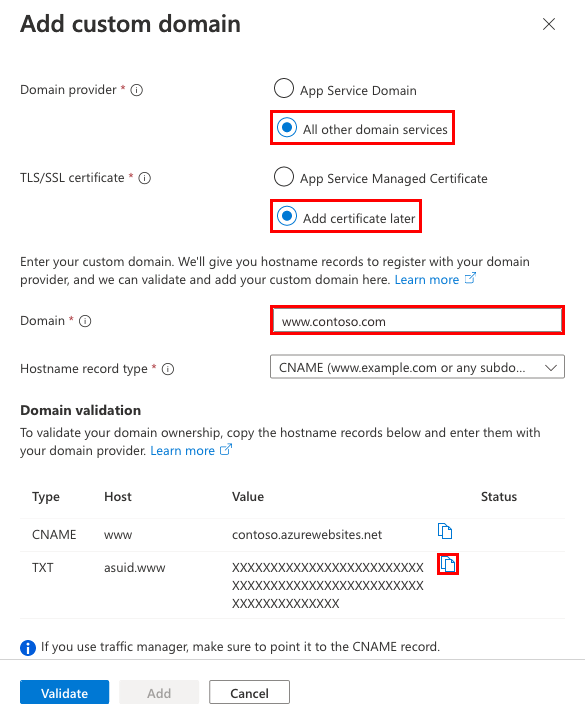
Välj Verifiera. Även om dialogrutan visar två poster som du behöver för att den anpassade domänen ska fungera för din app, godkänns valideringen med bara domänverifierings-ID :t (TXT-posten).
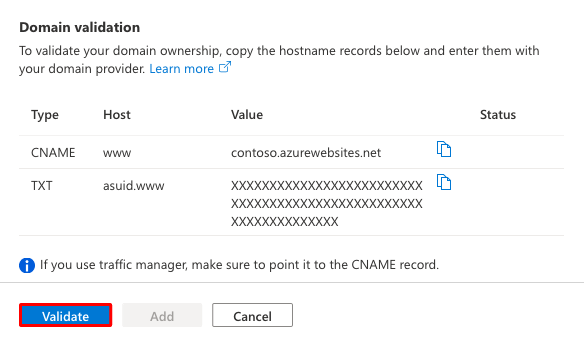
Om avsnittet Domänverifiering visar gröna bockmarkeringar har du konfigurerat domänverifierings-ID:t korrekt. Välj Lägg till. Om det visas ett rött X kan du åtgärda eventuella fel på domänleverantörens webbplats.
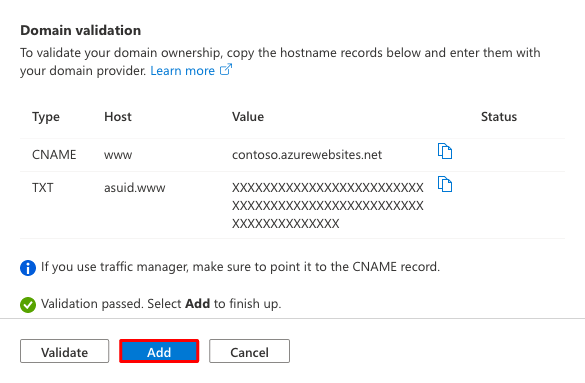
Du bör se att den anpassade domänen har lagts till i listan. Du kan också se ett rött X utan bindning.
Eftersom du har valt Lägg till certifikat senare visas ett rött X utan bindning. Den finns kvar tills du lägger till ett privat certifikat för domänen och konfigurerar bindningen.
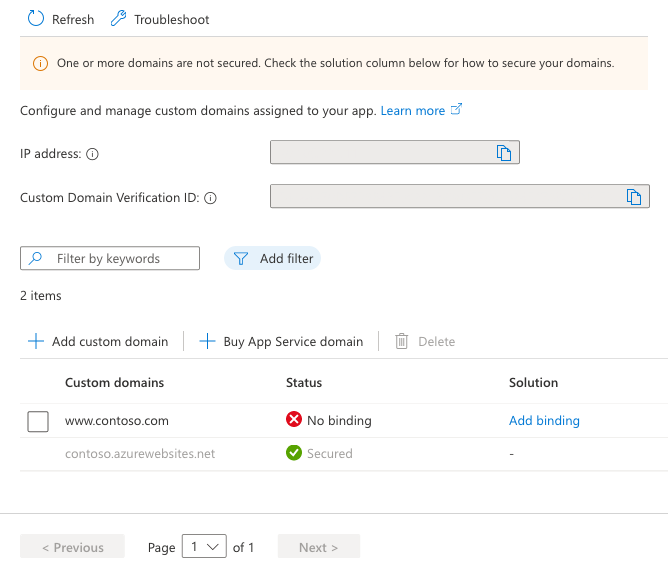
Anteckning
Om du inte konfigurerar en certifikatbindning för din anpassade domän får alla HTTPS-begäranden från en webbläsare till domänen ett fel eller en varning, beroende på webbläsaren.
4. Mappa om det aktiva DNS-namnet
Det enda som återstår är att mappa om din aktiva DNS-post så att den pekar på App Service. Just nu pekar det fortfarande på din gamla webbplats.
(Endast en post) Du behöver den App Service appens externa IP-adress. På sidan Anpassade domäner kopierar du appens IP-adress.

Gå tillbaka till sidan DNS-poster för domänprovidern och välj den DNS-post som du vill mappa om.
Mappa om A- eller CNAME-posten som exemplen i följande tabell:
FQDN-exempel Posttyp Värd Värde contoso.com (rot) A @IP-adress från Kopiera appens IP-adress www.contoso.com (under) CNAME www<app-name.azurewebsites.net> *.contoso.com (jokertecken) CNAME * <app-name.azurewebsites.net> Spara inställningarna.
DNS-frågor bör börja matcha till din App Service-app omedelbart efter dns-spridning.
Vanliga frågor och svar
- Kan jag lägga till ett App Service hanterat certifikat när jag migrerar en live-domän?
- Hur gör jag för att migrera en domän från en annan app?
Kan jag lägga till ett App Service hanterat certifikat när jag migrerar en live-domän?
Du kan lägga till ett App Service hanterat certifikat i en migrerad livedomän, men först när du har mappat om det aktiva DNS-namnet. Information om hur du lägger till det App Service hanterade certifikatet finns i Skapa ett kostnadsfritt hanterat certifikat.
Hur gör jag för att migrera en domän från en annan app?
Du kan migrera en aktiv anpassad domän i Azure, mellan prenumerationer eller inom samma prenumeration. En sådan migrering utan stilleståndstid kräver dock att källappen och målappen tilldelas samma anpassade domän vid en viss tidpunkt. Därför måste du se till att de två apparna inte distribueras till samma distributionsenhet (internt kallad en webbrymd). Ett domännamn kan bara tilldelas till en app i varje distributionsenhet.
Du hittar distributionsenheten för din app genom att titta på domännamnet för FTP/S-URL:en <deployment-unit>.ftp.azurewebsites.windows.net. Kontrollera och kontrollera att distributionsenheten skiljer sig mellan källappen och målappen. Distributionsenheten för en app bestäms av den App Service plan den finns i. Den väljs slumpmässigt av Azure när du skapar planen och kan inte ändras. När du skapar två appar i samma resursgrupp och i samma region placerar Azure dem i samma distributionsenhet. Det finns dock inget sätt att se till att motsatsen är sann. Med andra ord är det enda sättet att skapa en plan i en annan distributionsenhet att fortsätta skapa en plan i en ny resursgrupp eller region tills du får en annan distributionsenhet.
Nästa steg
Lär dig hur du binder ett anpassat TLS/SSL-certifikat till App Service.