Skapa en WordPress-webbplats
WordPress är ett öppen källkod Content Management System (CMS) som används av över 40 % av webben för att skapa webbplatser, bloggar och andra program. WordPress kan köras på några olika Azure-tjänster: AKS, virtuella datorer, Azure Container Apps och Azure App Service. En fullständig lista över WordPress-alternativ i Azure finns i WordPress på Azure Marketplace.
I den här snabbstarten får du lära dig hur du skapar och distribuerar din första WordPress-webbplats till Azure App Service på Linux med Azure Database for MySQL – flexibel server med hjälp av WordPress Azure Marketplace-objektet från App Service. Den här snabbstarten använder standardnivån för din app och nivån Burstable, B2s för databasen och medför en kostnad för din Azure-prenumeration. Priser finns i Priser för App Service, Prissättning för Azure Database for MySQL, Prissättning för innehållsleveransnätverk och Priser för Azure Blob Storage.
För att slutföra den här snabbstarten behöver du ett Azure-konto med en aktiv prenumeration. Skapa ett konto utan kostnad.
Skapa WordPress-webbplats med Hjälp av Azure-portalen
Om du vill börja skapa WordPress-webbplatsen bläddrar du till https://portal.azure.com/#create/WordPress.WordPress.
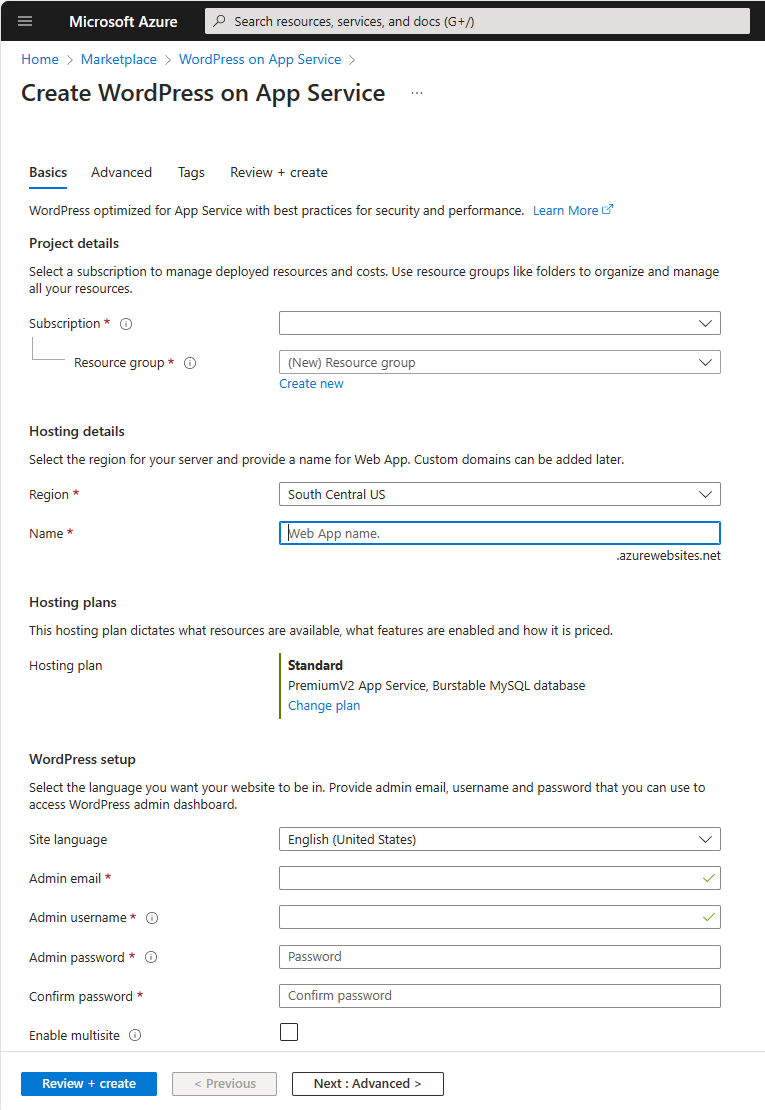
På fliken Grundläggande information under Projektinformation kontrollerar du att rätt prenumeration har valts. Välj Skapa ny resursgrupp och ange
myResourceGroupnamnet.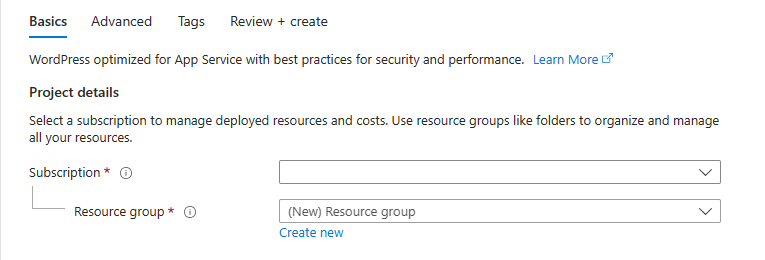
Under Värdinformation väljer du en region som du vill hantera din app från och skriver sedan ett globalt unikt namn för din webbapp. Under Värdplaner väljer du Standard. Välj Ändra plan för att visa funktioner och prisjämförelser.

Under WordPress-installationen väljer du önskat webbplatsspråk och skriver sedan ett administratörsmeddelande, administratörsanvändarnamn och administratörslösenord. Administratörens e-post används endast för administrativ inloggning i WordPress. Avmarkera kryssrutan Aktivera multisite .
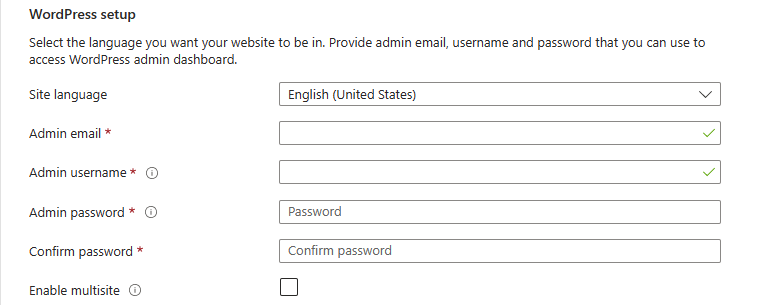
Välj fliken Avancerat . Om du inte känner till ett Azure CDN, Azure Front Door eller Blob Storage avmarkerar du kryssrutorna. Mer information om alternativen för innehållsdistribution finns i WordPress på App Service.
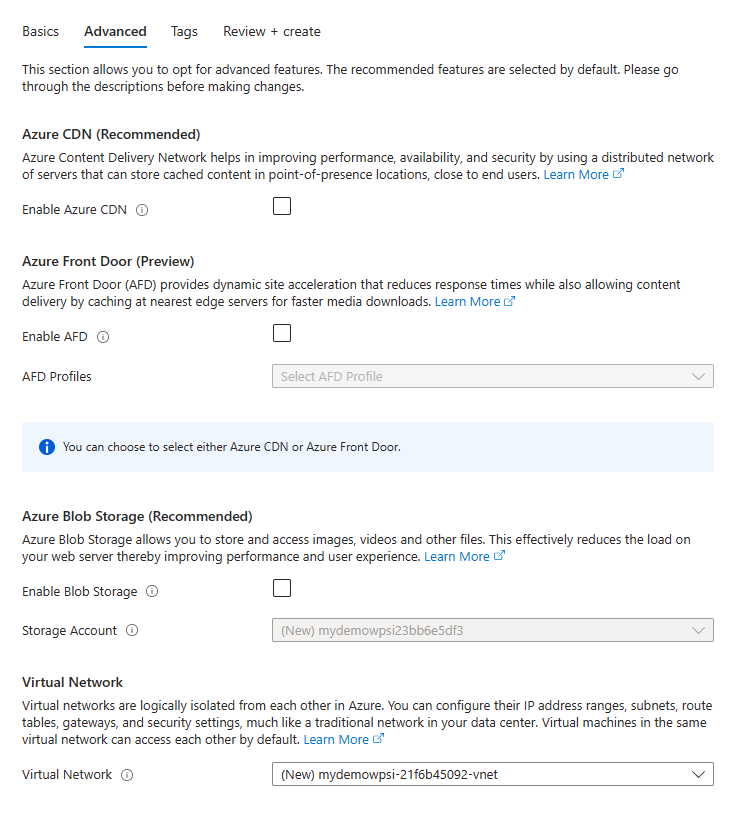
Kommentar
WordPress-appen kräver ett virtuellt nätverk med ett adressutrymme på minst /23.
Välj fliken Granska + skapa . När verifieringen har körts väljer du knappen Skapa längst ned på sidan för att skapa WordPress-webbplatsen.

Bläddra till webbplats-URL:en och kontrollera att appen körs korrekt. Det kan ta några minuter att läsa in webbplatsen. Om du får ett fel väntar du ytterligare ett par minuter och uppdaterar sedan webbläsaren.

Om du vill komma åt sidan WordPress-administratör bläddrar du till
/wp-adminoch använder de autentiseringsuppgifter som du skapade i installationssteget för WordPress.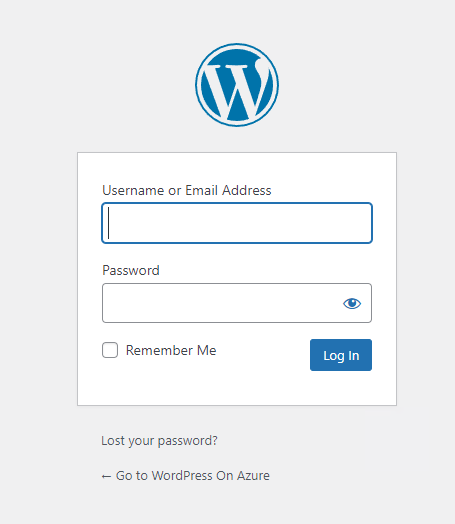
Rensa resurser
När den inte längre behövs kan du ta bort resursgruppen, App Service och alla relaterade resurser.
På översiktssidan för App Service klickar du på den resursgrupp som du skapade i steget Skapa WordPress-webbplats med azure-portalen.

På resursgruppssidan väljer du Ta bort resursgrupp. Bekräfta namnet på resursgruppen för att slutföra borttagningen av resurserna.
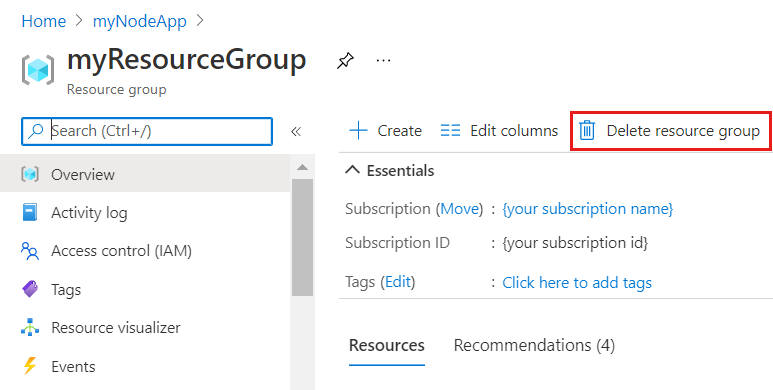
Hantera den flexibla MySQL-servern, användarnamnet eller lösenordet
MySQL – flexibel server skapas bakom ett privat virtuellt nätverk och kan inte nås direkt. För att komma åt eller hantera databasen använder du phpMyAdmin som distribueras med WordPress-webbplatsen. Du kan komma åt phpMyAdmin genom att följa dessa steg:
- Gå till URL:en: https://
<sitename>.azurewebsites.net/phpmyadmin - Logga in med den flexibla serverns användarnamn och lösenord
- Gå till URL:en: https://
Databasens användarnamn och lösenord för MySQL – flexibel server genereras automatiskt. Om du vill hämta dessa värden efter distributionen går du till avsnittet Program Inställningar på sidan Konfiguration i Azure App Service. WordPress-konfigurationen ändras för att använda dessa program Inställningar för att ansluta till MySQL-databasen.
Information om hur du ändrar lösenordet för MySQL-databasen finns i Återställa administratörslösenord. När autentiseringsuppgifterna för MySQL-databasen ändras måste programmet Inställningar uppdateras. Programmet Inställningar för MySQL-databasen börjar med prefixet
DATABASE_. Mer information om hur du uppdaterar MySQL-lösenord finns i WordPress på App Service.
Ändra wordpress-administratörslösenord
Program Inställningar för WordPress-administratörsautentiseringsuppgifter är endast i distributionssyfte. Att ändra dessa värden påverkar inte WordPress-installationen. Information om hur du ändrar wordpress-administratörslösenordet finns i Återställa lösenordet. Program Inställningar för WordPress-administratörsautentiseringsuppgifter börjar med prefixetWORDPRESS_ADMIN_. Mer information om hur du uppdaterar wordpress-administratörslösenordet finns i Ändra autentiseringsuppgifter för WordPress-administratör.
Migrera till App Service på Linux
Det finns ett par metoder när du migrerar din WordPress-app till App Service på Linux. Du kan använda ett WP-plugin-program eller migrera manuellt med FTP och en MySQL-klient. Ytterligare dokumentation, inklusive Migrering till App Service, finns i WordPress – App Service på Linux.
Nästa steg
Bra jobbat, du har slutfört den här snabbstarten!