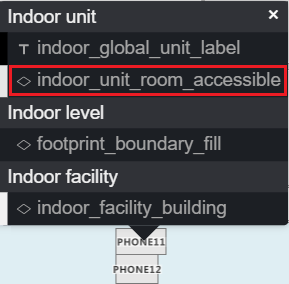Skapa anpassade format för inomhuskartor (förhandsversion)
När du skapar en inomhuskarta med Hjälp av Azure Kartor Creator tillämpas standardformat. I den här artikeln beskrivs hur du anpassar dessa formatelement.
Förutsättningar
- Förståelse för creator-begrepp.
- En Paneluppsättning för Azure Kartor Creator. Om du aldrig har använt Azure Kartor Creator för att skapa en inomhuskarta kanske du tycker att självstudiekursen Använd skapare för att skapa inomhuskartor är användbar.
Skapa anpassade format med skaparnas visuella redigerare
Även om det är möjligt att ändra dina inomhuskartmallar med hjälp av Creators Rest API, erbjuder Creator även ett redigeringsprogram för visuellt format för att skapa anpassade format som inte kräver kodning. Den här artikeln fokuserar uteslutande på att skapa anpassade format med hjälp av den här formatredigeraren.
Öppna formatmall
När en inomhuskarta skapas i din Azure Kartor Creator-tjänst skapas standardformat automatiskt åt dig. Om du vill anpassa formatelementen i din inomhuskarta öppnar du standardformatet.
Öppna formatredigeraren och välj knappen Öppna verktygsfält.

Dialogrutan Öppna format öppnas.
Ange din prenumerationsnyckel i fältet Ange din Azure Kartor-prenumerationsnyckel.
Välj sedan geografin som är associerad med din prenumerationsnyckel i listrutan.

Välj knappen Hämta mappkonfigurationslista för att hämta en lista över varje kartkonfiguration som är associerad med den aktiva skaparresursen.
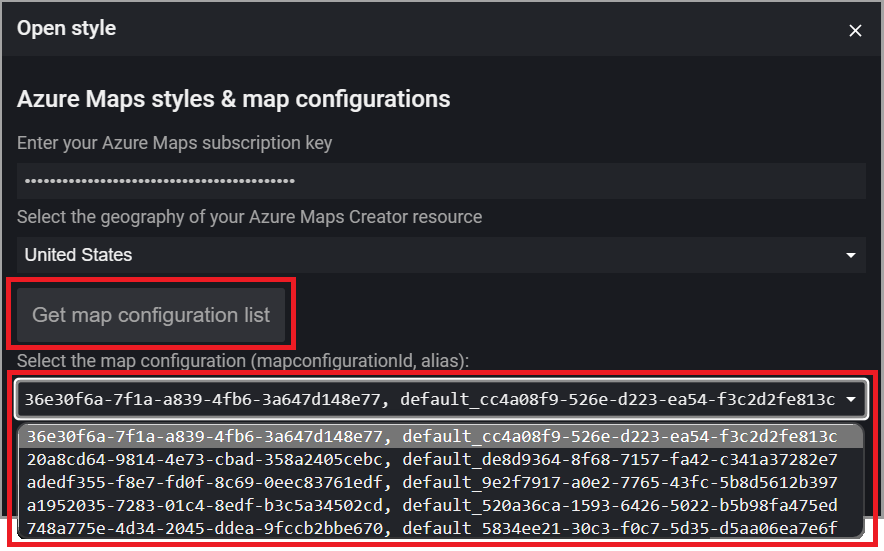
Kommentar
Om kartkonfigurationen skapades som en del av ett anpassat format och har ett alias för användaren visas aliaset i listrutan mappningskonfiguration, annars visas bara mapConfigurationId det. Standardmappningskonfigurations-ID:t för en viss paneluppsättning kan hittas med hjälp av paneluppsättningen för att hämta HTTP-begäran och skicka in paneluppsättnings-ID:t:
https://{geography}.atlas.microsoft.com/tilesets/{tilesetId}?2023-03-01-preview
mapConfigurationId Returneras i brödtexten i svaret, till exempel:
"defaultMapConfigurationId": "68d74ad9-4f84-99ce-06bb-19f487e8e692"
När den önskade kartkonfigurationen har valts visas listrutan med formatmallar.
När du har valt önskat format väljer du knappen Läs in valt formatmall .
Om dialogrutan öppna formatmall
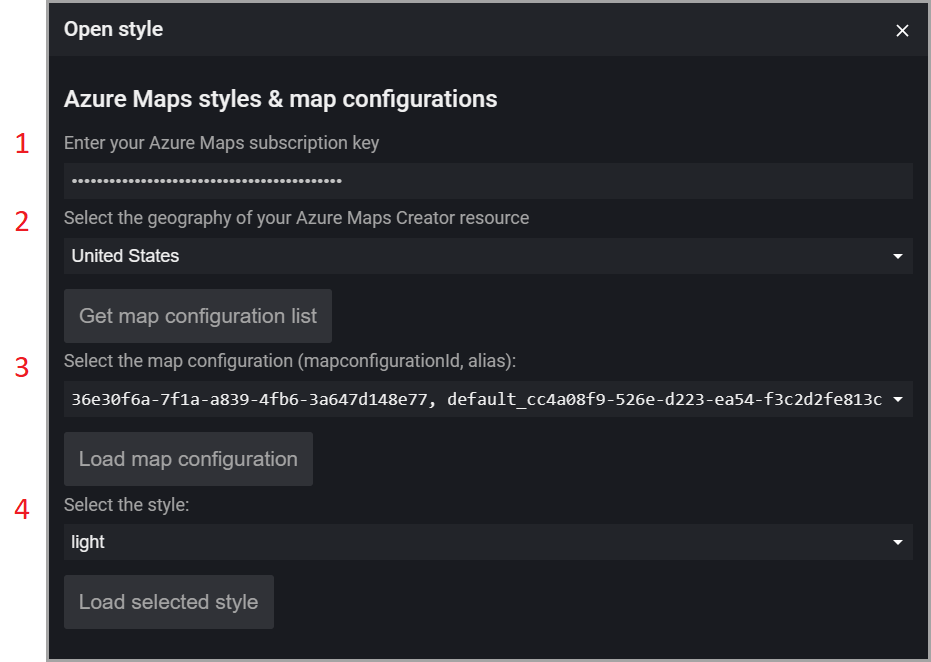
Ändra formatmall
När din stil är öppen i den visuella redigeraren kan du börja ändra de olika elementen i din inomhuskarta, till exempel ändra bakgrundsfärgerna i konferensrum, kontor eller toaletter. Du kan också ändra teckenstorleken för etiketter som kontorsnummer och definiera vad som visas på olika zoomnivåer.
Ändra bakgrundsfärg
Om du vill ändra bakgrundsfärgen för alla enheter i det angivna lagret lägger du muspekaren över önskad enhet och väljer den med hjälp av den vänstra musknappen. Du visas med en popup-meny som visar de lager som är associerade med de kategorier som enheten är associerad med. När du har valt det lager som du vill uppdatera formategenskaperna på är det lagret redo att uppdateras i det vänstra fönstret.
Öppna färgpaletten och välj den färg som du vill ändra den valda enheten till.
Baskarta
Den nedrullningsbara listrutan för baskartan i verktygsfältet för visualiseringsredigeraren visar en lista över grundläggande kartformat som påverkar formatattributen för den baskarta som din inomhuskarta ingår i. Det påverkar inte stilelementen i din inomhuskarta, men gör att du kan se hur din inomhuskarta ser ut med de olika baskarttor.

Spara anpassade formatmallar
När du har gjort önskade ändringar i formatmallarna sparar du ändringarna i skaparresursen. Du kan skriva över formatmallen med ändringarna eller skapa ett nytt format.
Spara ändringarna genom att välja knappen Spara i verktygsfältet.

Då visas dialogrutan För uppladdningsformat och mappningskonfiguration :
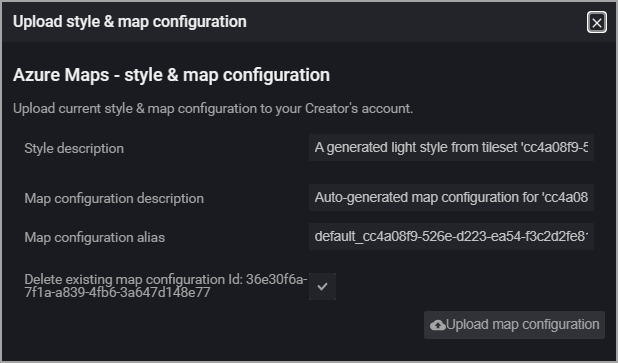
I följande tabell beskrivs de fyra fält som du visas med.
| Property | beskrivning |
|---|---|
| Formatbeskrivning | En användardefinierad beskrivning för det här formatet. |
| Beskrivning av mappningskonfiguration | En användardefinierad beskrivning för den här kartkonfigurationen. |
| Mappa konfigurationsalias | Ett alias som används för att referera till den här mappningskonfigurationen. När du refererar programmatiskt refereras kartkonfigurationen av mappningskonfigurations-ID:t om inget alias anges. |
Några viktiga saker att veta om alias:
- Kan namnges med alfanumeriska tecken (0-9, a-z, A-Z), bindestreck (-) och understreck (_).
- Kan användas för att referera till den underliggande kartkonfigurationen i stället för objektets ID. Detta är särskilt viktigt eftersom kartkonfigurationen inte kan uppdateras, vilket innebär att varje gång ändringar sparas genereras ett nytt ID, men aliaset kan förbli detsamma, vilket gör det mindre felbenäget när det har ändrats flera gånger.
Varning
Dubblettalias tillåts inte. Om aliaset för en befintlig kartkonfiguration används skrivs mappningskonfigurationen som alias pekar på över och den befintliga kartkonfigurationen tas bort och referenser till det ID:t resulterar i fel. Mer information finns i mappningskonfigurationen i begreppsartikeln.
När du har angett värden i varje obligatoriskt fält väljer du knappen Ladda upp kartkonfiguration för att spara formatmallen och mappa konfigurationsdata till skaparresursen.
När du har laddat upp dina anpassade format visas dialogrutan Ladda upp fullständigt som visar värdena för formatmalls-ID, mappningskonfigurations-ID och alias för kartkonfiguration. Mer information finns i anpassad formatering och mappningskonfiguration.

Dricks
Anteckna värdet för mappningskonfigurationens alias. Det krävs när du instansierar inomhushanteraren för ett kartobjekt när du utvecklar program i Azure Kartor. Anteckna även formatmalls-ID:t. Det kan återanvändas för andra paneluppsättningar.
Anpassade kategorier
Azure Kartor Creator har definierat en lista med kategorier. När du skapar manifestet associerar du varje enhet i din anläggning till någon av dessa kategorier i objektet unitProperties.
Det kan finnas tillfällen då du vill skapa en ny kategori. Du kanske till exempel vill ha möjlighet att tillämpa olika stylingattribut på alla rum med särskilda boenden för personer med funktionshinder, till exempel ett telefonrum med telefoner som har skärmar som visar vad uppringaren säger för personer med nedsatt hörsel.
För att göra detta anger du önskat värde i categoryName för önskat unitName i manifestet JSON innan du laddar upp ritningspaketet.

Kategorinamnet är inte associerat med något lager när det visas i ett visuellt redigeringsprogram och har ingen standardformatering. Om du vill tillämpa formateringen på den skapar du ett nytt lager och lägger till den nya kategorin i den.
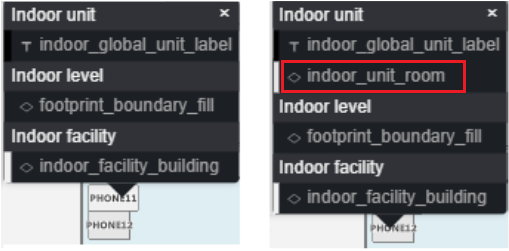
Om du vill skapa ett nytt lager väljer du dubblettknappen på ett befintligt lager. Då skapas en kopia av det valda lagret som du kan ändra efter behov. Byt sedan namn på lagret genom att skriva ett nytt namn i ID-fältet . I det här exemplet har vi angett indoor_unit_room_accessible.
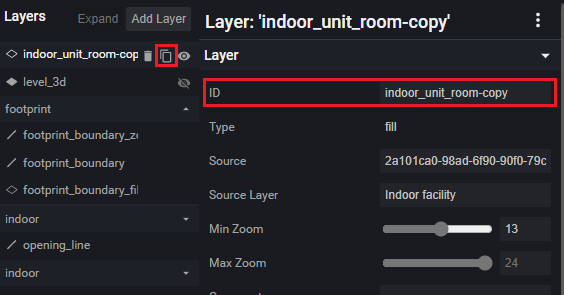
När du har skapat ett nytt lager måste du associera det nya kategorinamnet med det. Detta görs genom att redigera det kopierade lagret för att ta bort de befintliga kategorierna och lägga till den nya.
JSON kan till exempel se ut ungefär så här:
{
"id": "indoor_unit_room_accessible",
"type": "fill",
"filter": [
"all",
["has", "floor0"],
[
"any",
[
"case",
[
"==",
[
"typeof",
["get", "categoryName"]
],
"string"
],
[
"==",
["get", "categoryName"],
"room.accessible.phone"
],
false
]
]
],
"layout": {"visibility": "visible"},
"metadata": {
"microsoft.maps:layerGroup": "unit"
},
"minzoom": 16,
"paint": {
"fill-antialias": true,
"fill-color": [
"string",
["feature-state", "color"],
"rgba(230, 230, 230, 1)"
],
"fill-opacity": 1,
"fill-outline-color": "rgba(120, 120, 120, 1)"
},
"source-layer": "Indoor unit",
"source": "{tilesetId}"
}
Endast funktioner som matchar filtret visas på kartan. Du måste redigera filtret för att ta bort alla kategorier som du inte vill ska visas på kartan och lägga till den nya kategorin.
Filtret JSON kan till exempel se ut ungefär så här:
[
"all",
["has", "floor0"],
[
"any",
[
"case",
[
"==",
[
"typeof",
["get", "categoryName"]
],
"string"
],
[
"==",
["get", "categoryName"],
"room.accessible.phone"
],
false
]
]
]
Nu när du väljer den enheten på kartan har popup-menyn det nya lager-ID:t, som om du följer det här exemplet skulle vara indoor_unit_room_accessible. När du har valt kan du göra formatredigeringar.