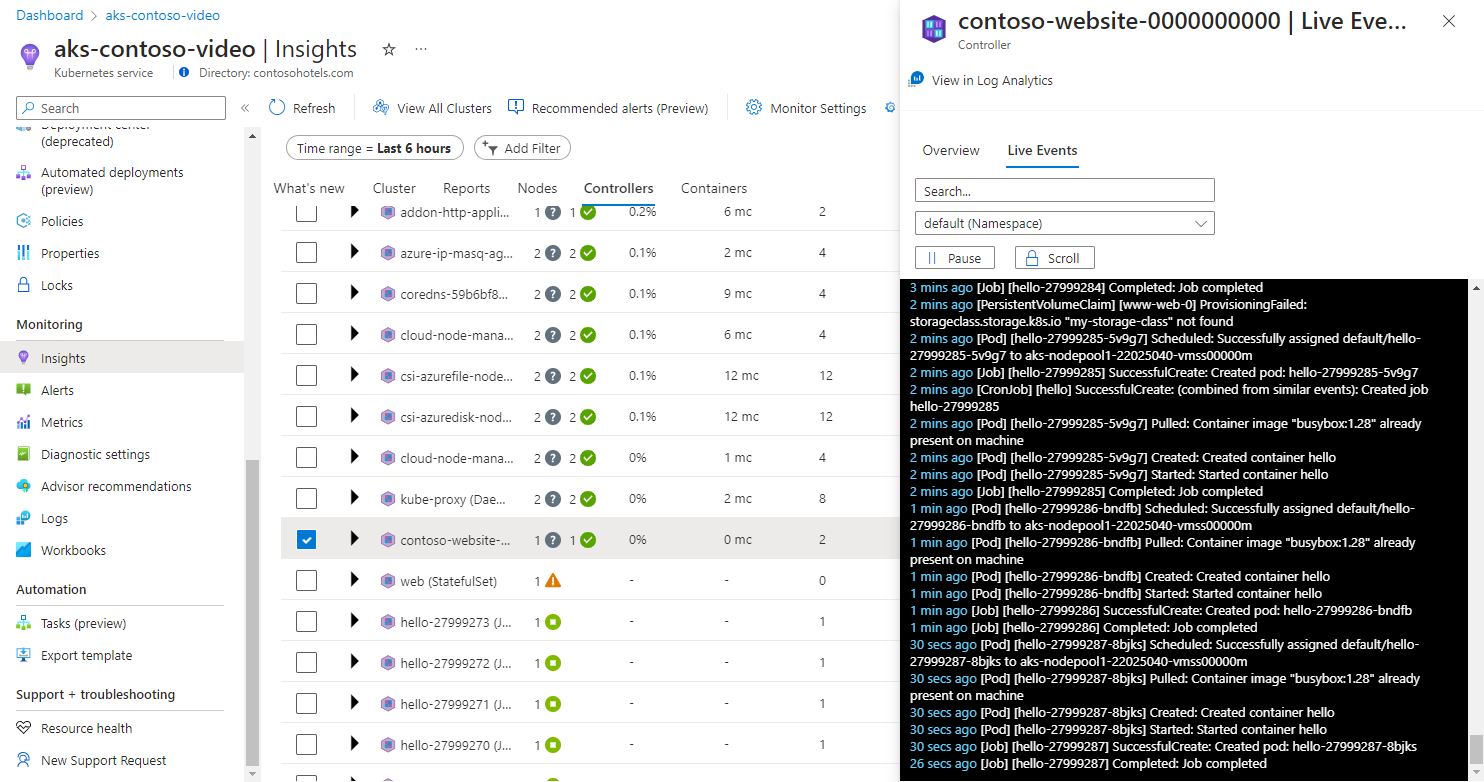Visa Kubernetes-loggar, händelser och poddmått i realtid
Funktionen Live Data i Container Insights ger dig direkt åtkomst till dina AKS-containerloggar (Azure Kubernetes Service), händelser och poddmått. Den exponerar direkt åtkomst till kubectl logs -c, kubectl get händelser och kubectl top pods. En konsolruta visar loggar, händelser och mått som genereras av containermotorn för att hjälpa till med felsökningsproblem i realtid.
Kommentar
AKS använder loggningsarkitekturer på Kubernetes-klusternivå. Containerloggarna finns inuti /var/log/containers på noden. Information om hur du kommer åt en nod finns i Anslut till AKS-klusternoder (Azure Kubernetes Service).
Den här artikeln innehåller en översikt över den här funktionen och hjälper dig att förstå hur du använder den.
Hjälp med att konfigurera eller felsöka funktionen Live Data finns i installationsguiden. Den här funktionen har direkt åtkomst till Kubernetes-API:et. Mer information om autentiseringsmodellen finns i Kubernetes API.
Visa AKTIVA AKS-resursloggar
Kommentar
Du måste vara på en dator i samma privata nätverk för att få åtkomst till liveloggar från ett privat kluster.
Så här visar du liveloggarna för poddar, distributioner, replikuppsättningar, tillståndskänsliga uppsättningar, daemonuppsättningar och jobb med eller utan containerinsikter från AKS-resursvyn:
I Azure-portalen bläddrar du till resursgruppen aks-kluster och väljer din AKS-resurs.
Välj Arbetsbelastningar i avsnittet Kubernetes-resurser på menyn.
Välj en podd, distribution, replikuppsättning, tillståndskänslig uppsättning, daemonuppsättning eller jobb på respektive flik.
Välj Liveloggar på resursens meny.
Välj en podd för att börja samla in livedata.
Visa loggar
Du kan visa loggdata i realtid eftersom de genereras av containermotorn i vyn Noder, Styrenheter eller Containrar . Så här visar du loggdata:
I Azure-portalen bläddrar du till resursgruppen aks-kluster och väljer din AKS-resurs.
På AKS-klusterinstrumentpanelen går du till Övervakning till vänster och väljer Insikter.
Välj fliken Noder, kontrollanter eller containrar .
Välj ett objekt från prestandarutnätet. I fönstret Egenskaper till höger väljer du fliken Liveloggar . Om AKS-klustret har konfigurerats med enkel inloggning med hjälp av Microsoft Entra-ID uppmanas du att autentisera vid första användningen under webbläsarsessionen. Välj ditt konto och slutför autentiseringen med Azure.
Kommentar
Om du vill visa data från Log Analytics-arbetsytan väljer du Visa i Log Analytics i fönstret Egenskaper . Loggsökningsresultaten visar potentiellt noder, daemonuppsättningar, replikuppsättningar, tillståndskänsliga uppsättningar, jobb, Cron-jobb, poddar och containrar. Dessa loggar kanske inte längre finns. Loggsökningsresultaten för Tillståndskänsliga uppsättningar visar data för poddarna i en tillståndskänslig uppsättning. Försök att söka i loggar efter en container som inte är tillgänglig i
kubectlmisslyckas också här. Mer information om hur du visar historiska loggar, händelser och mått finns i Så här kör du frågor mot loggar från Container Insights.
Om data kan hämtas efter lyckad autentisering börjar de strömmas till fliken Liveloggar. Du kan visa loggdata här i en kontinuerlig ström.
Visa händelser
Du kan visa händelsedata i realtid eftersom de genereras av containermotorn i vyn Noder, Kontrollanter, Containrar eller Distributioner när en container, podd, nod, replikuppsättning, StatefulSet, DaemonSet, jobb, CronJob eller distribution har valts. Så här visar du händelser:
I Azure-portalen bläddrar du till resursgruppen aks-kluster och väljer din AKS-resurs.
På AKS-klusterinstrumentpanelen går du till Övervakning till vänster och väljer Insikter.
Välj fliken Noder, kontrollanter, containrar eller distributioner .
Välj ett objekt från prestandarutnätet. I fönstret Egenskaper till höger väljer du fliken Livehändelser . Om AKS-klustret har konfigurerats med enkel inloggning med hjälp av Microsoft Entra-ID uppmanas du att autentisera vid första användningen under webbläsarsessionen. Välj ditt konto och slutför autentiseringen med Azure.
Kommentar
Om du vill visa data från Log Analytics-arbetsytan väljer du Visa i Log Analytics i fönstret Egenskaper . Loggsökningsresultaten visar potentiellt noder, daemonuppsättningar, replikuppsättningar, tillståndskänsliga uppsättningar, jobb, Cron-jobb, poddar och containrar. Dessa loggar kanske inte längre finns. Loggsökningsresultaten för Tillståndskänsliga uppsättningar visar data för poddarna i en tillståndskänslig uppsättning. Försök att söka i loggar efter en container som inte är tillgänglig i
kubectlmisslyckas också här. Mer information om hur du visar historiska loggar, händelser och mått finns i Så här kör du frågor mot loggar från Container Insights.
Om data kan hämtas efter lyckad autentisering börjar de strömmas till fliken Livehändelser.
Filtrera händelser
När du visar händelser kan du också begränsa resultatet med hjälp av filterpiller som finns under sökfältet. Beroende på vilken resurs du väljer visar p-piller en nod, podd, namnrymd eller ett kluster att välja mellan.
Visa mått
Du kan visa måttdata i realtid eftersom de genereras av containermotorn från nod- eller kontrollantvyn endast när en podd har valts. Så här visar du mått:
I Azure-portalen bläddrar du till resursgruppen aks-kluster och väljer din AKS-resurs.
På AKS-klusterinstrumentpanelen går du till Övervakning till vänster och väljer Insikter.
Välj antingen fliken Noder eller Kontrollanter .
Välj ett Pod-objekt från prestandarutnätet. I fönstret Egenskaper till höger väljer du fliken Live-mått . Om AKS-klustret har konfigurerats med enkel inloggning med hjälp av Microsoft Entra-ID uppmanas du att autentisera vid första användningen under webbläsarsessionen. Välj ditt konto och slutför autentiseringen med Azure.
Kommentar
Om du vill visa data från Log Analytics-arbetsytan väljer du alternativet Visa i Log Analytics i fönstret Egenskaper . Loggsökningsresultaten visar potentiellt noder, daemonuppsättningar, replikuppsättningar, tillståndskänsliga uppsättningar, jobb, Cron-jobb, poddar och containrar. Dessa loggar kanske inte längre finns. Loggsökningsresultaten för Tillståndskänsliga uppsättningar visar data för poddarna i en tillståndskänslig uppsättning. Försök att söka i loggar efter en container som inte är tillgänglig i
kubectlmisslyckas också här. Mer information om hur du visar historiska loggar, händelser och mått finns i Så här kör du frågor mot loggar från Container Insights.
Efter lyckad autentisering hämtas måttdata och börjar strömmas till fliken Live Metrics för presentation i de två diagrammen.
Använda livedatavyer
I följande avsnitt beskrivs funktioner som du kan använda i de olika livedatavyerna.
Sök
Live Data-funktionen innehåller sökfunktioner. I sökrutan kan du filtrera resultat genom att ange ett nyckelord eller en term. Matchande resultat är markerade för att möjliggöra snabb granskning. När du visar händelserna kan du också begränsa resultatet med hjälp av funktionen Filter under sökfältet. Beroende på vilken resurs du har valt kan du välja från en nod, podd, namnrymd eller ett kluster.
Rulla lås och pausa
Om du vill pausa autoscrollen och kontrollera flikens beteende så att du kan bläddra igenom de nya dataläsningen manuellt väljer du alternativet Bläddra . Om du vill återaktivera autoscroll väljer du Rulla igen. Du kan också pausa hämtningen av logg- eller händelsedata genom att välja alternativet Pausa. När du är redo att återuppta väljer du Spela upp.
Pausa eller pausa autoscrollen under en kort tidsperiod medan du felsöker ett problem. Dessa begäranden kan påverka tillgängligheten och begränsningen av Kubernetes API i klustret.
Viktigt!
Inga data lagras permanent under driften av den här funktionen. All information som samlas in under sessionen tas bort när du stänger webbläsaren eller navigerar bort från den. Data finns bara kvar för visualisering i femminutersfönstret för måttfunktionen. Alla mått som är äldre än fem minuter tas också bort. Realtidsdatabuffertfrågorna inom rimliga minnesanvändningsgränser.
Vanliga frågor och svar
Det här avsnittet innehåller svar på vanliga frågor.
Vad representerar "Andra processer" under nodvyn?
Andra processer är avsedda att hjälpa dig att tydligt förstå rotorsaken till den höga resursanvändningen på noden. Den här informationen hjälper dig att skilja användningen mellan containerbaserade processer jämfört med icke-kontaineriserade processer.
Vilka är dessa andra processer?
De är icke-kontaineriserade processer som körs på din nod.
Hur beräknar vi detta?
Andra processer = Total användning från CAdvisor-användning - från containerbaserad process
De andra processerna är:
- Självhanterade eller hanterade Kubernetes-icke-kontaineriserade processer.
- Körningsprocesser för containrar.
- Kubelet.
- Systemprocesser som körs på noden.
- Andra icke-Kubernetes-arbetsbelastningar som körs på nodmaskinvara eller en virtuell dator.
Nästa steg
- Information om hur du använder Azure Monitor och övervakar andra aspekter av AKS-klustret finns i Visa Azure Kubernetes Tjänststatus.
- Information om hur du ser fördefinierade frågor och exempel för att skapa aviseringar och visualiseringar eller utföra ytterligare analys av dina kluster finns i Fråga efter loggar från Container Insights.