Referensguide till Visa Designer visualiseringsdelar i Azure Monitor
Viktigt
Vyer i Azure Monitor dras tillbaka och övergår till arbetsböcker som ger ytterligare funktioner.
Genom att använda Visa Designer i Azure Monitor kan du skapa en mängd olika anpassade vyer i Azure Portal som kan hjälpa dig att visualisera data i Log Analytics-arbetsytan. Den här artikeln är en referensguide till inställningarna för de visualiseringsdelar som är tillgängliga i dina anpassade vyer.
Mer information om Visa Designer finns i:
- Visa Designer: Ger en översikt över Visa Designer och procedurer för att skapa och redigera anpassade vyer.
- Panelreferens: Innehåller en referens till inställningarna för varje tillgänglig panel i dina anpassade vyer.
De tillgängliga paneltyperna Visa Designer beskrivs i följande tabell:
| Vytyp | Description |
|---|---|
| Lista med frågor | Visar en lista över loggfrågor. Du kan välja varje fråga för att visa dess resultat. |
| Nummer och lista | Rubriken visar ett enda tal som visar antalet poster från en loggfråga. Listan visar de tio främsta resultaten från en fråga, med ett diagram som anger det relativa värdet för en numerisk kolumn eller dess ändring över tid. |
| Två tal och en lista | Rubriken visar två tal som visar antalet poster från separata loggfrågor. Listan visar de tio främsta resultaten från en fråga, med ett diagram som anger det relativa värdet för en numerisk kolumn eller dess ändring över tid. |
| Ring och lista | Rubriken visar ett enda tal som sammanfattar en värdekolumn i en loggfråga. Ringuten visar grafiskt resultatet av de tre översta posterna. |
| Två tidslinjer och en lista | Rubriken visar resultatet av två loggfrågor över tid som kolumndiagram, med en pratbubblan som visar ett enda tal som sammanfattar en värdekolumn i en loggfråga. Listan visar de tio främsta resultaten från en fråga, med ett diagram som anger det relativa värdet för en numerisk kolumn eller dess ändring över tid. |
| Information | Rubriken visar statisk text och en valfri länk. Listan visar ett eller flera objekt med en statisk rubrik och text. |
| Linjediagram, pratbubblan och lista | Rubriken visar ett linjediagram med flera serier från en loggfråga över tid och en pratbubblan med ett sammanfattat värde. Listan visar de tio främsta resultaten från en fråga, med ett diagram som anger det relativa värdet för en numerisk kolumn eller dess ändring över tid. |
| Linjediagram och lista | Rubriken visar ett linjediagram med flera serier från en loggfråga över tid. Listan visar de tio främsta resultaten från en fråga, med ett diagram som anger det relativa värdet för en numerisk kolumn eller dess ändring över tid. |
| Stack med linjediagramdel | Visar tre separata linjediagram med flera serier från en loggfråga över tid. |
I nästa avsnitt beskrivs paneltyperna och deras egenskaper i detalj.
Anteckning
Delar i vyer baseras på loggfrågor på Log Analytics-arbetsytan. De stöder för närvarande inte frågor mellan resurser för att hämta data från Application Insights.
Lista över frågedelen
Listan över frågor visar en lista över loggfrågor. Du kan välja varje fråga för att visa dess resultat. Vyn innehåller en enskild fråga som standard och du kan välja + Fråga för att lägga till ytterligare frågor.
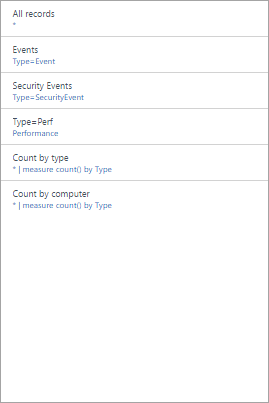
| Inställningen | Beskrivning |
|---|---|
| Allmänt | |
| Rubrik | Texten som visas överst i vyn. |
| Ny grupp | Välj den här länken om du vill skapa en ny grupp i vyn, med början i den aktuella vyn. |
| Förvalda filter | En kommaavgränsad lista över egenskaper som ska inkluderas i det vänstra filterfönstret när du väljer en fråga. |
| Återgivningsläge | Den första vyn som visas när frågan väljs. Du kan välja alla tillgängliga vyer när frågan har öppnats. |
| Frågor | |
| Sökfråga | Frågan som ska köras. |
| Eget namn | Det beskrivande namn som visas. |
Nummer- och listdel
Rubriken visar ett enda tal som visar antalet poster från en loggfråga. Listan visar de tio främsta resultaten från en fråga, med ett diagram som anger det relativa värdet för en numerisk kolumn eller dess ändring över tid.
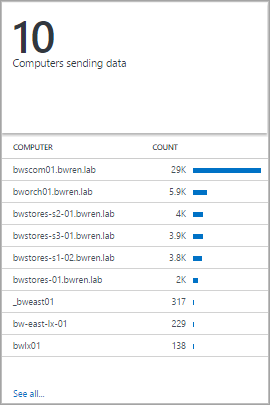
| Inställningen | Beskrivning |
|---|---|
| Allmänt | |
| Grupprubrik | Texten som visas överst i vyn. |
| Ny grupp | Välj den här länken om du vill skapa en ny grupp i vyn, med början i den aktuella vyn. |
| Ikon | Bildfilen som visas bredvid resultatet i rubriken. |
| Använd ikon | Välj den här länken om du vill visa ikonen. |
| Rubrik | |
| Förklaring | Texten som visas överst i rubriken. |
| Söka i data | Frågan som ska köras för rubriken. Antalet poster som returneras av frågan visas. |
| Klicka igenom navigering | Åtgärd som vidtas när du klickar på rubriken. Mer information finns i Vanliga inställningar. |
| Lista | |
| Söka i data | Frågan som ska köras för listan. De första två egenskaperna för de första tio posterna i resultaten visas. Den första egenskapen är ett textvärde och den andra egenskapen är ett numeriskt värde. Staplar skapas automatiskt som baseras på det relativa värdet för den numeriska kolumnen.Sort Använd kommandot i frågan för att sortera posterna i listan. Om du vill köra frågan och returnera alla poster kan du välja Visa alla. |
| Dölj graf | Välj den här länken om du vill inaktivera diagrammet till höger om den numeriska kolumnen. |
| Aktivera miniatyrdiagram | Välj den här länken om du vill visa ett miniatyrdiagram i stället för ett vågrätt fält. Mer information finns i Vanliga inställningar. |
| Färg | Färgen på staplarna eller miniatyrdiagram. |
| Namn och värdeavgränsare | Avgränsare med ett tecken som ska användas för att parsa textegenskapen till flera värden. Mer information finns i Vanliga inställningar. |
| Klicknavigering | Åtgärd som vidtas när du klickar på ett objekt i listan. Mer information finns i Vanliga inställningar. |
| Lista | > Kolumnrubriker |
| Name | Den text som visas överst i den första kolumnen. |
| Värde | Texten som visas överst i den andra kolumnen. |
| Lista | > Tröskelvärden |
| Aktivera tröskelvärden | Välj den här länken för att aktivera tröskelvärden. Mer information finns i Vanliga inställningar. |
Två tal och en listdel
Rubriken har två tal som visar antalet poster från separata loggfrågor. Listan visar de tio främsta resultaten från en fråga, med ett diagram som anger det relativa värdet för en numerisk kolumn eller dess ändring över tid.
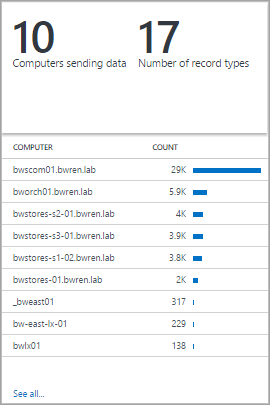
| Inställningen | Beskrivning |
|---|---|
| Allmänt | |
| Grupprubrik | Texten som visas överst i vyn. |
| Ny grupp | Välj den här länken om du vill skapa en ny grupp i vyn, med början i den aktuella vyn. |
| Ikon | Bildfilen som visas bredvid resultatet i rubriken. |
| Använd ikon | Välj den här länken om du vill visa ikonen. |
| Rubriknavigering | |
| Klicknavigering | Åtgärd som vidtas när du klickar på rubriken. Mer information finns i Vanliga inställningar. |
| Rubrik | |
| Förklaring | Texten som visas överst i rubriken. |
| Söka i data | Frågan som ska köras för rubriken. Antalet poster som returneras av frågan visas. |
| Lista | |
| Söka i data | Frågan som ska köras för listan. De första två egenskaperna för de första tio posterna i resultatet visas. Den första egenskapen är ett textvärde och den andra egenskapen är ett numeriskt värde. Staplar skapas automatiskt baserat på det relativa värdet för den numeriska kolumnen.Sort Använd kommandot i frågan för att sortera posterna i listan. Om du vill köra frågan och returnera alla poster kan du välja Visa alla. |
| Dölj graf | Välj den här länken om du vill inaktivera grafen till höger om den numeriska kolumnen. |
| Aktivera miniatyrdiagram | Välj den här länken om du vill visa ett miniatyrdiagram i stället för ett vågrätt fält. Mer information finns i Vanliga inställningar. |
| Färg | Färgen på staplarna eller miniatyrdiagram. |
| Åtgärd | Åtgärden som ska utföras för miniatyrdiagram. Mer information finns i Vanliga inställningar. |
| Namn och värdeavgränsare | Avgränsare med ett tecken som ska användas för att parsa textegenskapen till flera värden. Mer information finns i Vanliga inställningar. |
| Klicknavigering | Åtgärd som vidtas när du klickar på ett objekt i listan. Mer information finns i Vanliga inställningar. |
| Lista | > Kolumnrubriker |
| Name | Den text som visas överst i den första kolumnen. |
| Värde | Texten som visas överst i den andra kolumnen. |
| Lista | > Tröskelvärden |
| Aktivera tröskelvärden | Välj den här länken för att aktivera tröskelvärden. Mer information finns i Vanliga inställningar. |
Ring och lista del
Rubriken visar ett enskilt tal som sammanfattar en värdekolumn i en loggfråga. Ringuten visar resultat från de tre översta posterna grafiskt.
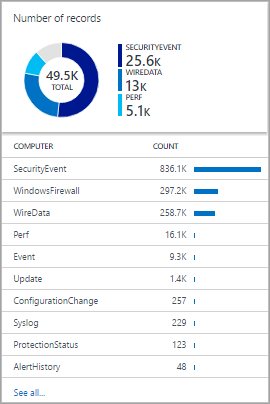
| Inställningen | Beskrivning |
|---|---|
| Allmänt | |
| Grupprubrik | Texten som visas överst i panelen. |
| Ny grupp | Välj den här länken om du vill skapa en ny grupp i vyn, med början i den aktuella vyn. |
| Ikon | Bildfilen som visas bredvid resultatet i rubriken. |
| Använd ikon | Välj den här länken om du vill visa ikonen. |
| Huvud | |
| Rubrik | Texten som visas överst i rubriken. |
| Underrubrik | Texten som visas under rubriken överst i rubriken. |
| Ring | |
| Söka i data | Frågan som ska köras för munken. Den första egenskapen är ett textvärde och den andra egenskapen är ett numeriskt värde. |
| Klicka igenom navigering | Åtgärd som vidtas när du klickar på rubriken. Mer information finns i Vanliga inställningar. |
| Ring | > Centrum |
| Text | Texten som visas under värdet i munken. |
| Åtgärd | Åtgärden som ska utföras på värdeegenskapen för att sammanfatta den som ett enda värde.
|
| Resultatvärden som används i mittenåtgärd | Du kan också välja plustecknet (+) för att lägga till ett eller flera värden. Resultatet av frågan är begränsat till poster med de egenskapsvärden som du anger. Om inga värden läggs till inkluderas alla poster i frågan. |
| Ytterligare alternativ | > Färger |
| Färg 1 Färg 2 Färg 3 |
Välj färg för vart och ett av de värden som visas i munken. |
| Ytterligare alternativ | > Avancerad färgmappning |
| Fältvärde | Ange namnet på ett fält för att visa det som en annan färg om det ingår i munken. |
| Färg | Välj färg för det unika fältet. |
| Lista | |
| Söka i data | Frågan som ska köras för listan. Antalet poster som returneras av frågan visas. |
| Dölj graf | Välj den här länken om du vill inaktivera diagrammet till höger om den numeriska kolumnen. |
| Aktivera miniatyrdiagram | Välj den här länken om du vill visa ett miniatyrdiagram i stället för ett vågrätt fält. Mer information finns i Vanliga inställningar. |
| Färg | Färgen på staplar eller miniatyrdiagram. |
| Åtgärd | Åtgärden som ska utföras för miniatyrdiagram. Mer information finns i Vanliga inställningar. |
| Namn och värdeavgränsare | Avgränsare med ett tecken som ska användas för att parsa textegenskapen till flera värden. Mer information finns i Vanliga inställningar. |
| Klicka igenom navigering | Åtgärd som vidtas när du klickar på ett objekt i listan. Mer information finns i Vanliga inställningar. |
| Lista | > Kolumnrubriker |
| Name | Texten som visas överst i den första kolumnen. |
| Värde | Texten som visas överst i den andra kolumnen. |
| Lista | > Tröskelvärden |
| Aktivera tröskelvärden | Välj den här länken för att aktivera tröskelvärden. Mer information finns i Vanliga inställningar. |
Två tidslinjer och listdel
Rubriken visar resultatet av två loggfrågor över tid som kolumndiagram, med en pratbubblan som visar ett enda tal som sammanfattar en värdekolumn i en loggfråga. Listan visar de tio främsta resultaten från en fråga, med ett diagram som anger det relativa värdet för en numerisk kolumn eller dess ändring över tid.
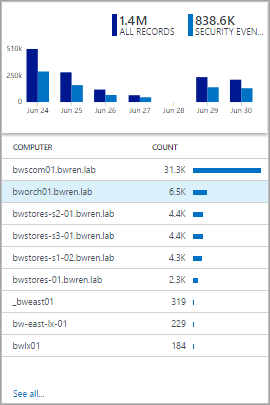
| Inställningen | Beskrivning |
|---|---|
| Allmänt | |
| Grupprubrik | Texten som visas överst i panelen. |
| Ny grupp | Välj den här länken om du vill skapa en ny grupp i vyn, med början i den aktuella vyn. |
| Ikon | Bildfilen som visas bredvid resultatet i rubriken. |
| Använd ikon | Välj den här länken om du vill visa ikonen. |
| Rubriknavigering | |
| Klicka igenom navigering | Åtgärd som vidtas när du klickar på rubriken. Mer information finns i Vanliga inställningar. |
| Första diagrammet Andra diagrammet |
|
| Förklaring | Texten som visas under pratbubblan för den första serien. |
| Färg | Den färg som ska användas för kolumnerna i serien. |
| Söka i data | Frågan som ska köras för den första serien. Antalet poster över varje tidsintervall representeras av diagramkolumnerna. |
| Åtgärd | Åtgärden som ska utföras på värdeegenskapen för att sammanfatta den som ett enda värde för pratbubblan.
|
| Lista | |
| Söka i data | Frågan som ska köras för listan. Antalet poster som returneras av frågan visas. |
| Dölj graf | Välj den här länken om du vill inaktivera grafen till höger om den numeriska kolumnen. |
| Aktivera miniatyrdiagram | Välj den här länken om du vill visa ett miniatyrdiagram i stället för ett vågrätt fält. Mer information finns i Vanliga inställningar. |
| Färg | Färgen på staplarna eller miniatyrdiagram. |
| Åtgärd | Åtgärden som ska utföras för miniatyrdiagram. Mer information finns i Vanliga inställningar. |
| Klicknavigering | Åtgärd som vidtas när du klickar på ett objekt i listan. Mer information finns i Vanliga inställningar. |
| Lista | > Kolumnrubriker |
| Name | Den text som visas överst i den första kolumnen. |
| Värde | Texten som visas överst i den andra kolumnen. |
| Lista | > Tröskelvärden |
| Aktivera tröskelvärden | Välj den här länken för att aktivera tröskelvärden. Mer information finns i Vanliga inställningar. |
Informationsdel
Rubriken visar statisk text och en valfri länk. I listan visas ett eller flera objekt med en statisk rubrik och text.
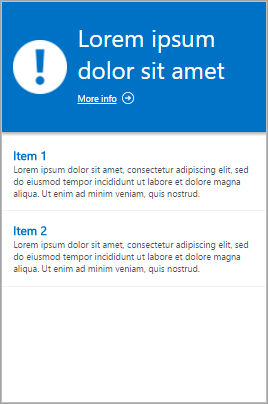
| Inställningen | Beskrivning |
|---|---|
| Allmänt | |
| Grupprubrik | Texten som visas överst i panelen. |
| Ny grupp | Välj den här länken om du vill skapa en ny grupp i vyn, med början i den aktuella vyn. |
| Färg | Bakgrundsfärgen för rubriken. |
| Huvud | |
| Bild | Bildfilen som visas i rubriken. |
| Etikett | Texten som visas i rubriken. |
| Huvud | > Länk |
| Etikett | Länktexten. |
| URL | Url:en för länken. |
| Informationsobjekt | |
| Rubrik | Den text som visas för rubriken för varje objekt. |
| Innehåll | Den text som visas för varje objekt. |
Linjediagram, pratbubblan och listdel
Rubriken visar ett linjediagram med flera serier från en loggfråga över tid och en pratbubblan med ett sammanfattat värde. Listan visar de tio främsta resultaten från en fråga, med ett diagram som anger det relativa värdet för en numerisk kolumn eller dess ändring över tid.
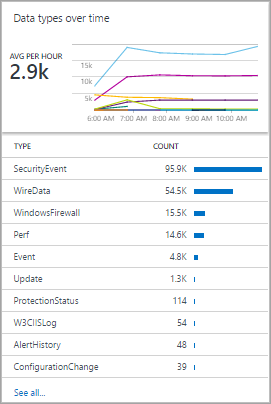
| Inställningen | Beskrivning |
|---|---|
| Allmänt | |
| Grupprubrik | Texten som visas överst i panelen. |
| Ny grupp | Välj den här länken om du vill skapa en ny grupp i vyn, med början i den aktuella vyn. |
| Ikon | Bildfilen som visas bredvid resultatet i rubriken. |
| Använd ikon | Välj den här länken om du vill visa ikonen. |
| Huvud | |
| Rubrik | Texten som visas överst i rubriken. |
| Underrubrik | Texten som visas under rubriken överst i rubriken. |
| Linjediagram | |
| Söka i data | Frågan som ska köras för linjediagrammet. Den första egenskapen är ett textvärde och den andra egenskapen är ett numeriskt värde. Den här frågan använder vanligtvis nyckelordet mått för att sammanfatta resultat. Om frågan använder nyckelordet interval använder x-axeln i diagrammet det här tidsintervallet. Om frågan inte innehåller nyckelordet interval använder x-axeln timintervall. |
| Klicknavigering | Åtgärd som vidtas när du klickar på rubriken. Mer information finns i Vanliga inställningar. |
| Linjediagram | > Callout |
| Pratbubblans rubrik | Texten som visas ovanför pratbubblans värde. |
| Serienamn | Egenskapsvärde för serien som ska användas för pratbubblan. Om ingen serie anges används alla poster från frågan. |
| Åtgärd | Åtgärden som ska utföras på värdeegenskapen för att sammanfatta den som ett enda värde för pratbubblan.
|
| Linjediagram | > Y-axel |
| Använda Logaritmisk skala | Välj den här länken om du vill använda en logaritmisk skala för y-axeln. |
| Enheter | Ange enheter för de värden som ska returneras av frågan. Den här informationen används för att visa diagrametiketter som anger värdetyperna och, om du vill, konvertera värdena. Enhetstypen anger kategorin för enheten och definierar tillgängliga aktuella enhetstypvärden. Om du väljer ett värde i Konvertera till konverteras de numeriska värdena från den aktuella enhetstypen till typen Konvertera till . |
| Anpassad etikett | Den text som visas för y-axeln bredvid etiketten för enhetstypen . Om ingen etikett anges visas endast enhetstypen . |
| Lista | |
| Söka i data | Frågan som ska köras för listan. Antalet poster som returneras av frågan visas. |
| Dölj graf | Välj den här länken om du vill inaktivera grafen till höger om den numeriska kolumnen. |
| Aktivera miniatyrdiagram | Välj den här länken om du vill visa ett miniatyrdiagram i stället för ett vågrätt fält. Mer information finns i Vanliga inställningar. |
| Färg | Färgen på staplarna eller miniatyrdiagram. |
| Åtgärd | Åtgärden som ska utföras för miniatyrdiagram. Mer information finns i Vanliga inställningar. |
| Namn och värdeavgränsare | Avgränsare med ett tecken som ska användas för att parsa textegenskapen till flera värden. Mer information finns i Vanliga inställningar. |
| Klicknavigering | Åtgärd som vidtas när du klickar på ett objekt i listan. Mer information finns i Vanliga inställningar. |
| Lista | > Kolumnrubriker |
| Name | Den text som visas överst i den första kolumnen. |
| Värde | Texten som visas överst i den andra kolumnen. |
| Lista | > Tröskelvärden |
| Aktivera tröskelvärden | Välj den här länken för att aktivera tröskelvärden. Mer information finns i Vanliga inställningar. |
Linjediagram och listdel
Rubriken visar ett linjediagram med flera serier från en loggfråga över tid. Listan visar de tio främsta resultaten från en fråga, med ett diagram som anger det relativa värdet för en numerisk kolumn eller dess ändring över tid.
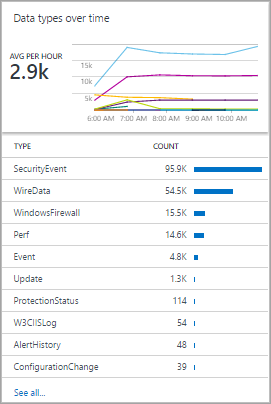
| Inställningen | Beskrivning |
|---|---|
| Allmänt | |
| Grupprubrik | Texten som visas överst i panelen. |
| Ny grupp | Välj den här länken om du vill skapa en ny grupp i vyn, med början i den aktuella vyn. |
| Ikon | Bildfilen som visas bredvid resultatet i rubriken. |
| Använd ikon | Välj den här länken om du vill visa ikonen. |
| Huvud | |
| Rubrik | Texten som visas överst i rubriken. |
| Underrubrik | Texten som visas under rubriken överst i rubriken. |
| Linjediagram | |
| Söka i data | Frågan som ska köras för linjediagrammet. Den första egenskapen är ett textvärde och den andra egenskapen är ett numeriskt värde. Den här frågan använder vanligtvis nyckelordet mått för att sammanfatta resultat. Om frågan använder nyckelordet interval använder x-axeln i diagrammet det här tidsintervallet. Om frågan inte innehåller nyckelordet interval använder x-axeln timintervall. |
| Klicknavigering | Åtgärd som vidtas när du klickar på rubriken. Mer information finns i Vanliga inställningar. |
| Linjediagram | > Y-axel |
| Använda Logaritmisk skala | Välj den här länken om du vill använda en logaritmisk skala för y-axeln. |
| Enheter | Ange enheter för de värden som ska returneras av frågan. Den här informationen används för att visa diagrametiketter som anger värdetyperna och, om du vill, konvertera värdena. Enhetstypen anger kategorin för enheten och definierar tillgängliga aktuella enhetstypvärden. Om du väljer ett värde i Konvertera till konverteras de numeriska värdena från den aktuella enhetstypen till typen Konvertera till . |
| Anpassad etikett | Den text som visas för y-axeln bredvid etiketten för enhetstypen . Om ingen etikett anges visas endast enhetstypen . |
| Lista | |
| Söka i data | Frågan som ska köras för listan. Antalet poster som returneras av frågan visas. |
| Dölj graf | Välj den här länken om du vill inaktivera grafen till höger om den numeriska kolumnen. |
| Aktivera miniatyrdiagram | Välj den här länken om du vill visa ett miniatyrdiagram i stället för ett vågrätt fält. Mer information finns i Vanliga inställningar. |
| Färg | Färgen på staplarna eller miniatyrdiagram. |
| Åtgärd | Åtgärden som ska utföras för miniatyrdiagram. Mer information finns i Vanliga inställningar. |
| Namn och värdeavgränsare | Avgränsare med ett tecken som ska användas för att parsa textegenskapen till flera värden. Mer information finns i Vanliga inställningar. |
| Klicknavigering | Åtgärd som vidtas när du klickar på ett objekt i listan. Mer information finns i Vanliga inställningar. |
| Lista | > Kolumnrubriker |
| Name | Den text som visas överst i den första kolumnen. |
| Värde | Texten som visas överst i den andra kolumnen. |
| Lista | > Tröskelvärden |
| Aktivera tröskelvärden | Välj den här länken för att aktivera tröskelvärden. Mer information finns i Vanliga inställningar. |
Del av stapeldiagram
Stapeln med linjediagram visar tre separata linjediagram, med flera serier från en loggfråga över tid, som du ser här:
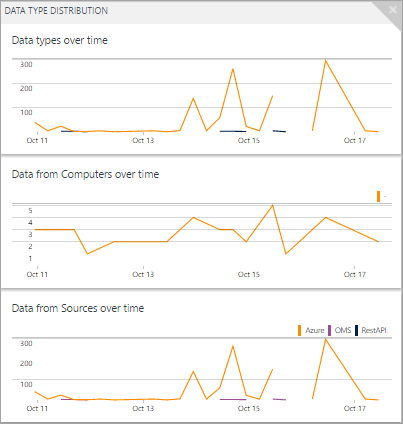
| Inställningen | Beskrivning |
|---|---|
| Allmänt | |
| Grupprubrik | Texten som visas överst i panelen. |
| Ny grupp | Välj den här länken om du vill skapa en ny grupp i vyn, med början i den aktuella vyn. |
| Ikon | Bildfilen som visas bredvid resultatet i rubriken. |
| Diagram 1 Diagram 2 Diagram 3 |
> Huvudet |
| Rubrik | Den text som visas överst i diagrammet. |
| Underrubrik | Texten som visas under rubriken överst i diagrammet. |
| Diagram 1 Diagram 2 Diagram 3 |
Linjediagram |
| Söka i data | Frågan som ska köras för linjediagrammet. Den första egenskapen är ett textvärde och den andra egenskapen är ett numeriskt värde. Den här frågan använder vanligtvis nyckelordet mått för att sammanfatta resultat. Om frågan använder nyckelordet interval använder x-axeln i diagrammet det här tidsintervallet. Om frågan inte innehåller nyckelordet interval använder x-axeln timintervall. |
| Klicknavigering | Åtgärd som vidtas när du klickar på rubriken. Mer information finns i Vanliga inställningar. |
| Diagram | > Y-axel |
| Använda Logaritmisk skala | Välj den här länken om du vill använda en logaritmisk skala för y-axeln. |
| Enheter | Ange enheter för de värden som ska returneras av frågan. Den här informationen används för att visa diagrametiketter som anger värdetyperna och, om du vill, konvertera värdena. Enhetstypen anger kategorin för enheten och definierar tillgängliga aktuella enhetstypvärden. Om du väljer ett värde i Konvertera till konverteras de numeriska värdena från den aktuella enhetstypen till typen Konvertera till . |
| Anpassad etikett | Den text som visas för y-axeln bredvid etiketten för enhetstypen . Om ingen etikett anges visas endast enhetstypen . |
Vanliga inställningar
I följande avsnitt beskrivs inställningar som är gemensamma för flera visualiseringsdelar.
Namn och värdeavgränsare
Namn- och värdeavgränsaren är avgränsaren med ett tecken som ska användas för att parsa textegenskapen från en listfråga till flera värden. Om du anger en avgränsare kan du ange namn för varje fält, avgränsade med samma avgränsare i rutan Namn .
Tänk dig till exempel en egenskap som heter Plats som innehåller värden som Redmond-Building 41 och Bellevue-Building 12. Du kan ange ett bindestreck (-) för namnet och värdeavgränsaren och City-Building som namn. Den här metoden parsar varje värde i två egenskaper som kallas Stad och Byggnad.
Click-Through navigering
Genomklickad navigering definierar vilken åtgärd som ska vidtas när du klickar på en rubrik eller ett listobjekt i en vy. Detta öppnar antingen en fråga i Log Analytics eller startar en annan vy.
I följande tabell beskrivs inställningarna för klickningsnavigering.
| Inställningen | Beskrivning |
|---|---|
| Loggsökning (automatiskt) | Loggfråga som ska köras när du väljer ett rubrikobjekt. Det här är samma loggfråga som objektet baseras på. |
| Loggsökning | Loggfråga som ska köras när du väljer ett objekt i en lista. Skriv frågan i rutan Navigeringsfråga . Använd {selected item} om du vill inkludera syntaxen för det objekt som användaren har valt. Om frågan till exempel har en kolumn med namnet Dator och navigeringsfrågan är {selected item} körs en fråga som Computer="MyComputer" när du väljer en dator. Om navigeringsfrågan är Type=Event {selected item} körs frågan Type=Event Computer="MyComputer" . |
| Visa | Visa för att öppna när du väljer ett rubrikobjekt eller ett objekt i en lista. Välj namnet på en vy i arbetsytan i rutan Vynamn . |
Miniatyrdiagram
Ett miniatyrdiagram är ett litet linjediagram som illustrerar värdet för en listpost över tid. För visualiseringsdelar med en lista kan du välja om du vill visa en vågrät stapel, som anger det relativa värdet för en numerisk kolumn eller ett miniatyrdiagram, som anger dess värde över tid.
I följande tabell beskrivs inställningarna för miniatyrdiagram:
| Inställningen | Beskrivning |
|---|---|
| Aktivera miniatyrdiagram | Välj den här länken om du vill visa ett miniatyrdiagram i stället för ett vågrätt fält. |
| Åtgärd | Om miniatyrdiagram är aktiverade är detta den åtgärd som ska utföras på varje egenskap i listan för att beräkna värdena för miniatyrdiagram.
|
Tröskelvärden
Med hjälp av tröskelvärden kan du visa en färgad ikon bredvid varje objekt i en lista. Tröskelvärden ger dig en snabb visuell indikator för objekt som överskrider ett visst värde eller faller inom ett visst intervall. Du kan till exempel visa en grön ikon för objekt med ett acceptabelt värde, gul om värdet ligger inom ett intervall som anger en varning och rött om det överskrider ett felvärde.
När du aktiverar tröskelvärden för en del måste du ange ett eller flera tröskelvärden. Om värdet för ett objekt är större än ett tröskelvärde och lägre än nästa tröskelvärde används färgen för det värdet. Om objektet är större än det högsta tröskelvärdet används en annan färg.
Varje tröskelvärde har ett tröskelvärde med värdet Standard. Det här är den färg som anges om inga andra värden överskrids. Du kan lägga till eller ta bort tröskelvärden genom att välja knappen Lägg till (+) eller Ta bort (x).
I följande tabell beskrivs inställningarna för tröskelvärden:
| Inställningen | Beskrivning |
|---|---|
| Aktivera tröskelvärden | Välj den här länken om du vill visa en färgikon till vänster om varje värde. Ikonen anger värdets hälsa i förhållande till angivna tröskelvärden. |
| Name | Namnet på tröskelvärdet. |
| Tröskelvärde | Värdet för tröskelvärdet. Hälsofärgen för varje listobjekt är inställd på färgen på det högsta tröskelvärdet som överskrids av objektets värde. Om inga tröskelvärden överskrids används en standardfärg. |
| Färg | Den färg som anger tröskelvärdet. |
Nästa steg
- Lär dig mer om loggfrågor för att stödja frågorna i visualiseringsdelar.