Installera Azure Percept-utvecklingsverktyg
Viktigt
Tillbakadragande av Azure Percept DK:
Uppdatering 22 februari 2023: En uppdatering av inbyggd programvara för tillbehörskomponenterna Percept DK Vision och Audio (även kallat Vision och Audio SOM) finns nu här och gör det möjligt för tillbehörskomponenterna att fortsätta fungera efter slutdatumet.
Den offentliga förhandsversionen av Azure Percept kommer att utvecklas för att stödja nya plattformar för gränsenheter och utvecklarupplevelser. Som en del av den här utvecklingen kommer Azure Percept DK och Audio Accessory och tillhörande stöd för Azure-tjänster för Percept DK att dras tillbaka den 30 mars 2023.
Från och med den 30 mars 2023 kommer Azure Percept DK och Ljudtillbehör inte längre att stödjas av några Azure-tjänster, inklusive Azure Percept Studio, OS-uppdateringar, containeruppdateringar, visning av webbström och Custom Vision integrering. Microsoft kommer inte längre att tillhandahålla kundframgångssupport och tillhörande supporttjänster. Mer information finns i blogginlägget om pensionsavisering.
Installationsprogrammet för Dev Tools Pack är en engångslösning som installerar och konfigurerar alla verktyg som krävs för att utveckla en avancerad intelligent gränslösning.
Obligatoriska verktyg
- Visual Studio Code
- Python 3.6 eller senare
- Docker 20.10
- PIP3 21.1
- TensorFlow 2.0
- Azure Machine Learning SDK 1.2
Valfria verktyg
- NVIDIA DeepStream SDK 5 (verktyg för att utveckla lösningar för NVIDIA-acceleratorer)
- Intel OpenVINO Toolkit 2021.3 (verktyg för att utveckla lösningar för Intel Acceleratorer)
- Lobe.ai 0,9
- Streamlit 0.8
- Pytorch 1.4.0 (Windows) eller 1.2.0 (Linux)
- Miniconda 4.5
- Chainer 7.7
- Caffe 1.0
- CUDA Toolkit 11.2
- Microsoft Cognitive Toolkit 2.5.1
Kända problem
Valfria Caffe-, NVIDIA DeepStream SDK- och Intel OpenVINO Toolkit-installationer kan misslyckas om Docker inte körs korrekt. Om du vill installera de här valfria verktygen kontrollerar du att Docker är installerat och körs innan du försöker installera dem via installationsprogrammet för Dev Tools Pack.
Valfritt CUDA Toolkit installerat på Mac-versionen är 10.0.130. CUDA Toolkit 11 stöder inte längre utveckling eller program som körs på macOSity.
Minimikrav för Docker
Windows
Windows 10 64-bitars: Pro, Enterprise eller Education (version 16299 eller senare).
Windows-funktionerna Hyper-V och Containers måste vara aktiverade. Följande maskinvarukrav krävs för att köra Hyper-V på Windows 10:
- 64-bitars processor med SLAT (Second Level Address Translation)
- 4 GB system-RAM
- Stöd för maskinvaruvirtualisering på BIOS-nivå måste vara aktiverat i BIOS-inställningarna. Mer information finns i Virtualisering.
Anteckning
Docker stöder Docker Desktop i Windows baserat på Microsofts supportlivscykel för Windows 10 operativsystem. Mer information finns i faktabladet för Windows livscykel.
Läs mer om att installera Docker Desktop i Windows.
Mac
Mac måste vara en 2010 eller en nyare modell med följande attribut:
- Intel-processor
- Intels maskinvarustöd för minneshanteringsenhetsvirtualisering (MMU), inklusive EPT (Extended Page Tables) och Obegränsat läge. Du kan kontrollera om datorn har det här stödet genom att köra följande kommando i en terminal:
sysctl kern.hv_support. Om din Mac stöder Hypervisor-ramverket skriver kommandot utkern.hv_support: 1.
macOS version 10.14 eller senare (Mojave, Catalina eller Big Sur). Vi rekommenderar att du uppgraderar till den senaste versionen av macOS. Om du får problem när du har uppgraderat macOS till version 10.15 måste du installera den senaste versionen av Docker Desktop för att vara kompatibel med den här versionen av macOS.
Minst 4 GB RAM-minne.
Installera INTE VirtualBox före version 4.3.30 – det är inte kompatibelt med Docker Desktop.
Installationsprogrammet stöds inte på Apple M1.
Läs mer om att installera Docker Desktop på Mac.
Starta installationsprogrammet
Ladda ned installationsprogrammet för Dev Tools Pack för Windows, Linux eller Mac. Starta installationsprogrammet enligt din plattform enligt beskrivningen nedan.
Windows
- Klicka på Dev-Tools-Pack-Installer för att öppna installationsguiden.
Mac
När du har laddat ned flyttar du filen Dev-Tools-Pack-Installer.app till mappen Program .
Klicka på Dev-Tools-Pack-Installer.app för att öppna installationsguiden.
Om du får en "oidentifierad utvecklare"-säkerhetsdialogruta:
- Gå till Systeminställningar –>Säkerhet & Sekretess –>Allmänt och klicka på Öppna ändå bredvid Dev-Tools-Pack-Installer.app.
- Klicka på elektronikonen.
- Klicka på Öppna i säkerhetsdialogrutan.
Linux
När du uppmanas av webbläsaren klickar du på Spara för att slutföra installationsnedladdningen.
Lägg till körningsbehörigheter i .appimage-filen :
Öppna en Linux-terminal.
Ange följande i terminalen för att gå till mappen Nedladdningar :
cd ~/Downloads/Gör AppImage körbar:
chmod +x Dev-Tools-Pack-Installer.AppImageKör installationsprogrammet:
./Dev-Tools-Pack-Installer.AppImage
Lägg till körningsbehörigheter i .appimage-filen :
- Högerklicka på .appimage-filen och välj Egenskaper.
- Öppna fliken Behörigheter .
- Markera kryssrutan bredvid Tillåt körning av fil som ett program.
- Stäng Egenskaper och öppna .appimage-filen .
Kör installationsprogrammet
På sidan Install Dev Tools Pack Installer klickar du på Visa licens för att visa licensavtalen för varje programvarupaket som ingår i installationsprogrammet. Om du godkänner villkoren i licensavtalen markerar du kryssrutan och klickar på Nästa.
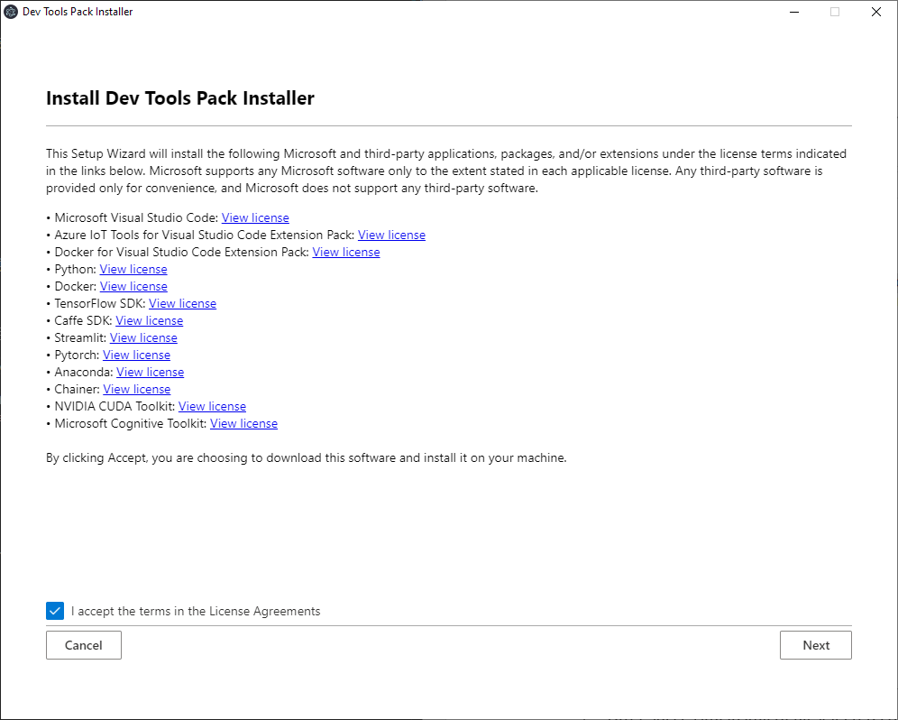
Klicka på Sekretesspolicy för att granska Microsofts sekretesspolicy. Om du godkänner villkoren för sekretesspolicyn och vill skicka diagnostikdata till Microsoft väljer du Ja och klickar på Nästa. Annars väljer du Nej och klickar på Nästa.

På sidan Konfigurera komponenter väljer du de valfria verktyg som du vill installera (de obligatoriska verktygen installeras som standard).
Om du arbetar med Azure Percept Audio SoM, som ingår i Azure Percept DK, måste du installera Intel OpenVino Toolkit och Miniconda3.
Klicka på Installera för att fortsätta med installationen.

När installationen av alla markerade komponenter har slutförts fortsätter guiden till sidan Slutför installationsguiden . Klicka på Slutför för att avsluta installationsprogrammet.
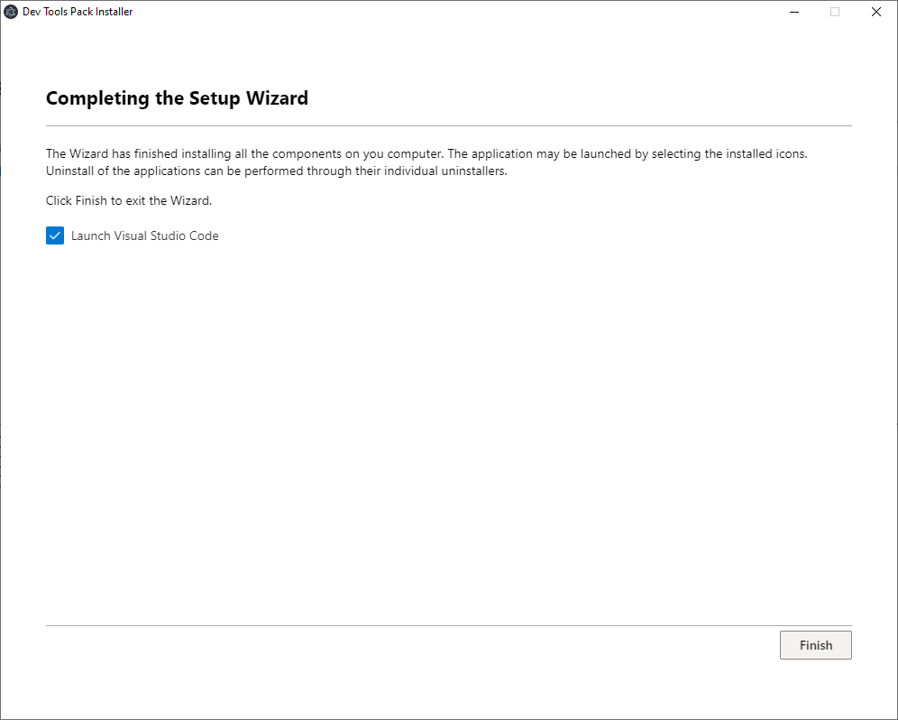
Statuskontroll för Docker
Om installationsprogrammet meddelar dig om att Docker Desktop är i ett fungerande tillstånd kan du läsa följande steg:
Windows
Expandera dolda ikoner i systemfältet.

Kontrollera att Docker Desktop-ikonen visar att Docker Desktop körs.
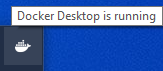
Om du inte ser ikonen ovan i systemfältet startar du Docker Desktop från Start-menyn.
Om Docker uppmanar dig att starta om är det bra att stänga installationsprogrammet och starta om när en omstart har slutförts och Docker körs. Alla program från tredje part som har installerats ska identifieras och installeras inte om automatiskt.
Nästa steg
Ta en titt på lagringsplatsen för avancerad utveckling i Azure Percept för att komma igång med avancerad utveckling för Azure Percept DK.