Frågeredigeraren för Azure SQL Database i Azure-portalen
Gäller för:Azure SQL Database
Frågeredigeraren (förhandsversion) är ett verktyg för att köra T-SQL-frågor i Azure-portalen i webbläsaren mot Azure SQL Database. Den här artikeln beskriver autentisering, funktioner och annan information i Azure-portalens frågeredigerare för Azure SQL Database.
- En snabbstart i Frågeredigeraren i Azure-portalen finns i Snabbstart: Använd Azure Portal-frågeredigeraren (förhandsversion).
- Mer avancerade funktioner och hanteringsfunktioner för objektutforskaren finns i Azure Data Studio eller SQL Server Management Studio (SSMS).
Fråga din Azure SQL Database från Azure-portalen
Frågeredigeraren är utformad för enkel fråge- och objektutforskning i din Azure SQL-databas, allt från webbläsaren i Azure-portalen. Du kan köra T-SQL-frågor mot din databas samt redigera data i den inbyggda tabelldataredigeraren.
På samma sätt som frågeupplevelsen i SQL Server Management Studio använder du frågeredigeraren för både enkla frågor eller större T-SQL-frågor. Du kan köra DML- och DDL-frågor (Data Manipulation Language).
Anslut via frågeredigeraren
Det finns två autentiseringsalternativ för frågeredigeraren: SQL-autentisering eller autentisering med Microsoft Entra-ID (tidigare Azure Active Directory).
Autentisering till Azure SQL Database
Exempel finns i Snabbstart: Använd Azure-portalens frågeredigerare (förhandsversion) för att fråga Azure SQL Database.
- Om du vill använda SQL-autentisering för att ansluta till en Azure SQL-databas via frågeredigeraren måste du ha en inloggning i den logiska serverns
masterdatabas eller en innesluten SQL-användare i den önskade användardatabasen. Mer information finns i avsnittet om inloggningar.- Ange ditt användarnamn och lösenord och välj sedan OK.
- Om du vill använda Microsoft Entra-autentisering för att ansluta till en Azure SQL-databas via frågeredigeraren måste databasen konfigureras med Microsoft Entra-autentisering och du måste ha en Microsoft Entra-användare skapad i databasen.
- Välj
Continue as <user@domain>.
- Välj
Behörigheter som krävs för att få åtkomst till frågeredigeraren
Användarna behöver minst behörigheten Rollbaserad åtkomstkontroll i Azure (RBAC) Läsbehörighet till servern och databasen för att använda frågeredigeraren.
Navigera i frågeredigeraren
Det finns tre huvudavsnitt i frågeredigeraren:
Navigeringsfält
Objektutforskaren
Frågefönster
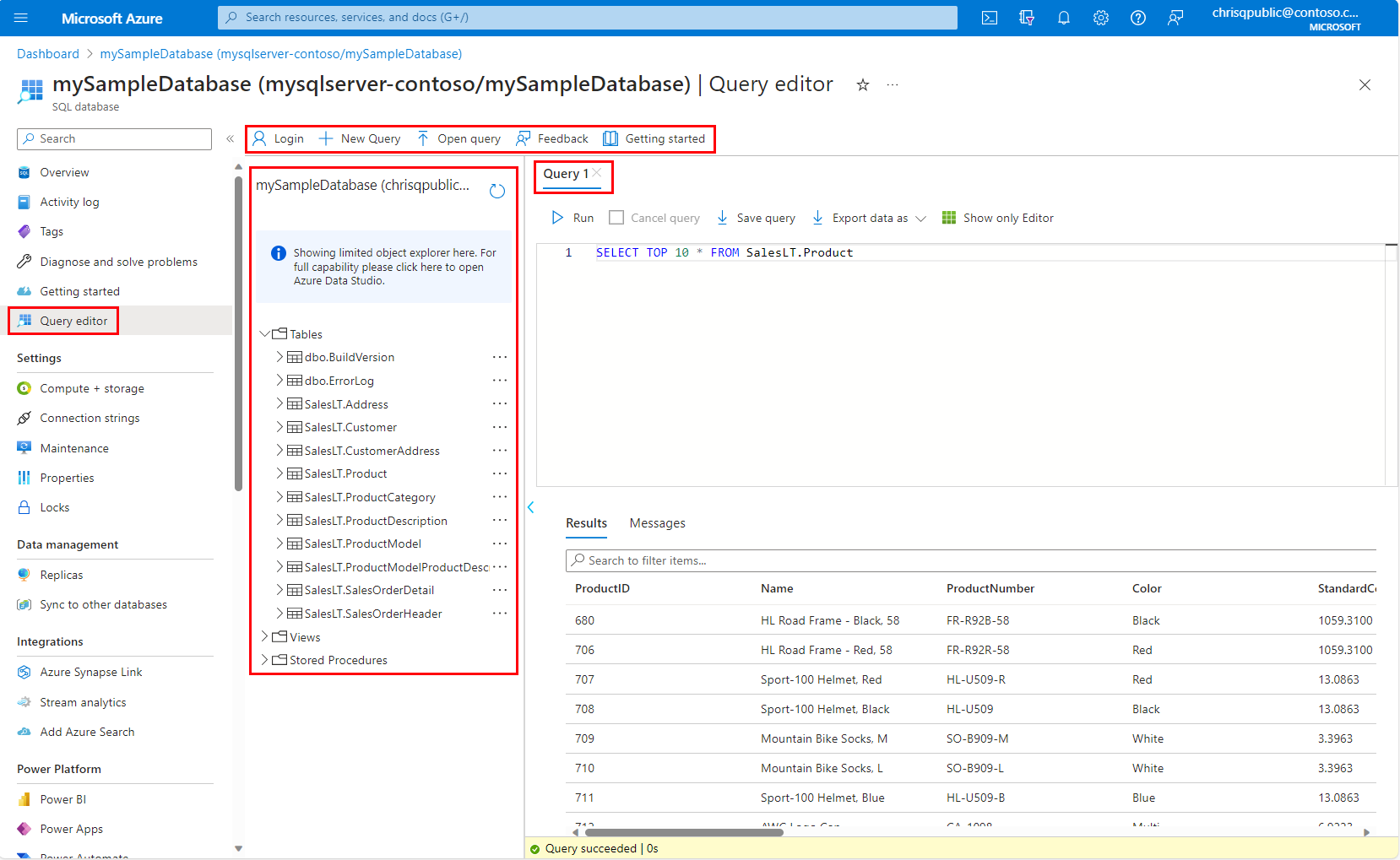
Navigeringsfält
Det finns fyra uppgifter som du kan utföra i navigeringsfältet.
- Du kan använda Inloggning för att ändra inloggningskontexten.
- Du kan använda Ny fråga för att öppna ett tomt frågefönster.
- Du kan använda Öppna fråga för att välja upp till 10
.sqleller.txtfiler från din lokala dator och öppna dem i frågefönstret. - Du kan ge feedback om Azure SQL Database-frågeredigeraren.
Objektutforskaren
Med objektutforskaren kan du visa och utföra uppgifter mot databasens tabeller, vyer och lagrade procedurer.
- Expandera Tabeller för att visa listan över tabeller i databasen. Expandera tabellen för att se kolumnerna i tabellen. Använd ellipserna för att välja de översta 1 000 raderna, komma åt dataredigeraren eller byta namn på tabellen. Om du byter namn på en tabell använder du uppdateringspilen för att se ändringarna.
- Expandera Vyer för att visa en lista med vyer i databasen. Expandera vyn för att se kolumnerna i vyn. Använd ellipserna för att välja de översta 1 000 raderna eller byt namn på vyn. Om du byter namn på en vy använder du uppdateringspilen för att se ändringarna.
- Expandera Lagrade procedurer för att visa en lista över alla lagrade procedurer i databasen. Expandera en lagrad procedur för att se utdata från den lagrade proceduren. Använd ellipserna för att visa definitionen av den lagrade proceduren i frågefönstret.
Frågefönster
Med det här fönstret kan du skriva eller klistra in en fråga och sedan köra den. Resultatet av frågan visas i fönstret Resultat .
Du kan avbryta din fråga. Enligt överväganden och begränsningar finns det en tidsgräns på fem minuter.
Med knappen Spara fråga kan du spara frågetexten på datorn som en .sql-fil .
Med knappen Exportera data som kan du exportera frågeresultatet till datorn som en .json-, .csv- eller .xml-fil .
Körningstiden för frågan, eller felen, visas i det nedre fältet.
Dataredigeraren
Med dataredigeraren kan du ändra data i en befintlig rad, lägga till en ny rad med data i tabellen eller ta bort en rad med data. Detta liknar upplevelsen i SQL Server Management Studio (SSMS).
För att komma åt dataredigeraren expanderar du Tabeller i objektutforskaren och väljer sedan ellipserna till höger om tabellnamnet och väljer Redigera data (förhandsversion).
Om du vill ändra data i en befintlig rad väljer du det värde som du vill ändra, gör ändringen och väljer sedan Spara överst.
- Om kolumnen är en identitetskolumn kan du inte redigera det värdet. Felet "Spara misslyckades: Det gick inte att köra frågan. Fel: Det går inte att uppdatera identitetskolumnen column_name".
Om du vill lägga till en ny rad väljer du Skapa ny rad och anger de värden som du vill lägga till. Det finns vissa datatyper som du inte kan lägga till eller arbeta med i den här kontexten.
- Om kolumnen är en identitetskolumn kan du inte lägga till ett värde i det fältet. Felet "Spara misslyckades: Det går inte att ange värdet i identitetskolumner column_name" längst ned.
- Kolumner med standardbegränsningar respekteras inte. Dataredigeraren genererar inte standardvärdet, utan förväntar sig att du anger ett värde. Vi rekommenderar inte att du använder dataredigeraren för tabeller som har standardkolumnbegränsningar.
- Beräknade kolumner beräknas inte. Du ser felet "Spara misslyckades: Det gick inte att köra frågan. Fel: Kolumnen column_name kan inte ändras eftersom den antingen är en beräknad kolumn eller är resultatet av en UNION-operator." Vi rekommenderar inte att du använder dataredigeraren för tabeller som har beräknade kolumner.
Om du vill ta bort en rad med data markerar du raden och väljer Ta bort rad.
- Om raden har en primärnyckel och den primära nyckeln har en sekundärnyckelrelation till en annan tabell, tas även de relaterade raderna i de andra tabellerna bort när raden tas bort.
Beaktanden och begränsningar
Följande överväganden och begränsningar gäller när du ansluter till och kör frågor mot Azure SQL Database med Azure Portal-frågeredigeraren.
Begränsningar för frågeredigeraren
- Om frågan har flera instruktioner visas bara resultatet av den senaste instruktionen på fliken Resultat .
- Frågeredigeraren stöder inte anslutning till den logiska serverns
masterdatabas. Om du vill ansluta tillmasterdatabasen använder du andra verktyg för att fråga din Azure SQL Database. - Frågeredigeraren kan inte ansluta till en replikdatabas med
ApplicationIntent=ReadOnly. Om du vill ansluta på det här sättet använder du SSMS och angerApplicationIntent=ReadOnlypå fliken Ytterligare Anslut ionsparametrar i anslutningsalternativ. Mer information finns i Anslut till en skrivskyddad replik. - Frågeredigeraren har en tidsgräns på 5 minuter för frågekörning. Om du vill köra längre frågor använder du andra verktyg för att köra frågor mot din Azure SQL Database.
- Frågeredigeraren stöder endast cylindriska projektioner för geografidatatyper.
- Frågeredigeraren stöder inte IntelliSense för databastabeller och vyer, men stöder automatisk komplettering för namn som redan har skrivits. För IntelliSense-stöd använder du andra verktyg för att fråga din Azure SQL Database.
- Om du trycker på F5 uppdateras frågeredigerarens sida och alla frågor som för närvarande finns i redigeraren sparas inte.
Andra sätt att köra frågor mot din Azure SQL Database
Utöver Azure-portalens frågeredigerare för Azure SQL Database bör du överväga följande snabbstarter för andra verktyg:
- Snabbstart: Använda Azure Data Studio för att ansluta och köra frågor mot Azure SQL Database
- Snabbstart: Använda SSMS för att ansluta till och fråga Azure SQL Database eller Azure SQL Managed Instance
- Snabbstart: Använd Visual Studio Code för att ansluta och fråga
överväganden för Anslut ion
- För offentliga anslutningar till frågeredigeraren måste du lägga till din utgående IP-adress i serverns tillåtna brandväggsregler för åtkomst till dina databaser.
- Du behöver inte lägga till din IP-adress i SQL Server-brandväggsreglerna om du har konfigurerat en Private Link-anslutning på servern och ansluter till servern inifrån det privata virtuella nätverket.
felsökning av Anslut ionsfel
Om du ser felmeddelandet "X-CSRF-Signature-rubriken kunde inte verifieras" vidtar du följande åtgärder för att lösa problemet:
- Kontrollera att datorns klocka är inställd på rätt tid och tidszon. Du kan försöka matcha datorns tidszon med Azure genom att söka efter tidszonen för din databasplats, till exempel USA, östra.
- Om du är i ett proxynätverk kontrollerar du att begärandehuvudet
X-CSRF-Signatureinte ändras eller tas bort.
Om databasen är serverlös och felmeddelandet "Databasnamn på servern name.database.windows.net inte är tillgängligt för närvarande. Försök att ansluta igen senare. Om problemet kvarstår kontaktar du kundsupporten och anger sessionsspårnings-ID :t för dem", vilket indikerar att den serverlösa databasen för närvarande är pausad. Om detta inträffar skickar valet
Continue as <user@domain>en begäran till databasen som ska återupptas. Vänta ungefär en minut, uppdatera sidan och försök igen.Om du ser felmeddelandet "Inloggningen misslyckades för användaren
<token-identified principal>. Servern är för närvarande inte konfigurerad för att acceptera den här token." När du försöker använda AD-autentisering har användaren inte åtkomst till databasen.- Mer information om hur du skapar en databasanvändare från ett Microsoft Entra-huvudnamn finns i Konfigurera och hantera Microsoft Entra-autentisering med Azure SQL och användning
CREATE USER [group or user] FROM EXTERNAL PROVIDERi användardatabasen.
- Mer information om hur du skapar en databasanvändare från ett Microsoft Entra-huvudnamn finns i Konfigurera och hantera Microsoft Entra-autentisering med Azure SQL och användning
Port 443- och 1443-anslutning
Du kan få något av följande fel i frågeredigeraren:
- "Dina lokala nätverksinställningar kan hindra Power Query-redigeraren från att utfärda frågor. Klicka här om du vill ha anvisningar för att konfigurera nätverksinställningarna.”
- "Det gick inte att upprätta en anslutning till servern. Detta kan tyda på ett problem med din lokala brandväggskonfiguration eller dina nätverksproxyinställningar.”
Dessa fel uppstår eftersom frågeredigeraren inte kan kommunicera via portarna 443 och 1443. Du måste aktivera utgående HTTPS-trafik på dessa portar. Följande instruktioner vägleder dig genom den här processen, beroende på ditt operativsystem. Företagets IT-avdelning kan behöva bevilja godkännande för att öppna den här anslutningen i det lokala nätverket.
Tillåt 443 och 1443 i Windows Defender-brandväggen
- Öppna Windows Defender-brandväggen.
- Välj Avancerade inställningar på den vänstra menyn.
- I Windows Defender-brandväggen med avancerad säkerhet väljer du Utgående regler på den vänstra menyn.
- Välj Ny regel på den högra menyn.
- Följ dessa steg i guiden Ny utgående regel:
- Välj port som den typ av regel som du vill skapa och välj sedan Nästa.
- Välj TCP.
- Välj Specifika fjärrportar, ange
443, 1443och välj sedan Nästa. - Välj Tillåt anslutningen om den är säker, välj Nästa och välj sedan Nästa igen.
- Välj Domän, Privat och Offentlig .
- Ge regeln ett namn, till exempel Access Azure SQL-frågeredigeraren, och ange en beskrivning. Välj sedan Slutför.
Tillåt 443 och 1443 i MacOS
- Öppna Systeminställningar på Apple-menyn.
- Välj Säkerhet och sekretess och välj sedan Brandvägg.
- Om brandväggen är inaktiverad väljer du Klicka på låset för att göra ändringar längst ned och väljer Aktivera brandvägg.
- Välj Brandväggsalternativ.
- I fönstret Säkerhet och sekretess väljer du Tillåt automatiskt signerad programvara att ta emot inkommande anslutningar.
Tillåt 443 och 1443 i Linux
Kör dessa kommandon för att uppdatera iptables:
sudo iptables -A OUTPUT -p tcp --dport 443 -j ACCEPT
sudo iptables -A OUTPUT -p tcp --dport 1443 -j ACCEPT
Tillåt 443 och 1443 i virtuell Azure-dator
När du använder virtuella Azure-datorer har du en Azure-nätverkssäkerhetsgrupp som blockerar anslutningen. En nätverkssäkerhetsgrupp kan filtrera inkommande och utgående nätverkstrafik till och från Azure-resurser i ett virtuellt Azure-nätverk. Du måste lägga till en utgående säkerhetsregel i nätverkssäkerhetsgruppen. Ett exempel finns i Skapa säkerhetsregler.
Relaterat innehåll
Feedback
Kommer snart: Under hela 2024 kommer vi att fasa ut GitHub-problem som feedbackmekanism för innehåll och ersätta det med ett nytt feedbacksystem. Mer information finns i: https://aka.ms/ContentUserFeedback.
Skicka och visa feedback för