Skapa en FCI med en Premium-filresurs (SQL Server på virtuella Azure-datorer)
Gäller för:SQL Server på en virtuell Azure-dator
Dricks
Det finns många metoder för att distribuera en tillgänglighetsgrupp. Förenkla distributionen och eliminera behovet av en Azure Load Balancer eller ett distribuerat nätverksnamn (DNN) för din AlwaysOn-tillgänglighetsgrupp genom att skapa dina virtuella SQL Server-datorer i flera undernät i samma virtuella Azure-nätverk. Om du redan har skapat tillgänglighetsgruppen i ett enda undernät kan du migrera den till en miljö med flera undernät.
Den här artikeln beskriver hur du skapar en redundansklusterinstans (FCI) med SQL Server på virtuella Azure-datorer (VM) med hjälp av en Premium-filresurs.
Premium-filresurser är SSD-stödda och tillhandahåller konsekvent filresurser med låg svarstid som stöds fullt ut för användning med redundansklusterinstanser för SQL Server 2012 eller senare i Windows Server 2012 eller senare. Premium-filresurser ger dig större flexibilitet så att du kan ändra storlek på och skala en filresurs utan avbrott.
Mer information finns i en översikt över FCI med SQL Server på virtuella Azure-datorer och metodtips för kluster.
Kommentar
Nu är det möjligt att lyfta och flytta din redundansklusterinstanslösning till SQL Server på virtuella Azure-datorer med Hjälp av Azure Migrate. Mer information finns i Migrera redundansklusterinstans .
Förutsättningar
Innan du slutför anvisningarna i den här artikeln bör du redan ha:
- En Azure-prenumeration
- Ett konto som har behörighet att skapa objekt på både virtuella Azure-datorer och i Active Directory.
- Två eller flera virtuella Azure-datorer för en FCI i en tillgänglighetsuppsättning eller olika tillgänglighetszoner.
- En premiumfilresurs som ska användas som klustrad enhet, baserat på databasens lagringskvot för dina datafiler.
- Den senaste versionen av PowerShell.
Montera Premium-filresurs
Följ dessa steg för att montera premiumfilresursen:
Logga in på Azure-portalen och gå till ditt lagringskonto.
Gå till Filresurser under Datalagring och välj sedan den Premium-filresurs som du vill använda för DIN SQL-lagring.
Välj Anslut för att ta upp anslutningssträng för filresursen.
I listrutan väljer du den enhetsbeteckning som du vill använda, väljer Lagringskontonyckel som autentiseringsmetod och kopierar sedan kodblocket till en textredigerare, till exempel Anteckningar.

Använd Remote Desktop Protocol (RDP) för att ansluta till den virtuella SQL Server-datorn med det konto som SQL Server FCI använder för tjänstkontot.
Öppna en administrativ PowerShell-kommandokonsol.
Kör kommandot som du kopierade tidigare till textredigeraren från filresursportalen.
Gå till resursen med antingen Utforskaren eller dialogrutan Kör (Windows + R på tangentbordet). Använd nätverkssökvägen
\\storageaccountname.file.core.windows.net\filesharename. Till exempel\\sqlvmstorageaccount.file.core.windows.net\sqlpremiumfileshareSkapa minst en mapp på den nyligen anslutna filresursen för att placera dina SQL-datafiler i.
Upprepa de här stegen på varje virtuell SQL Server-dator som ska delta i klustret.
Viktigt!
Överväg att använda en separat filresurs för säkerhetskopieringsfiler för att spara indata-/utdataåtgärder per sekund (IOPS) och utrymmeskapacitet för den här resursen för data och loggfiler. Du kan använda antingen en Premium- eller Standard-filresurs för säkerhetskopieringsfiler.
Skapa Windows-redundanskluster
Stegen för att skapa ett Windows Server-redundanskluster varierar beroende på om du har distribuerat dina virtuella SQL Server-datorer till ett enda undernät eller flera undernät. Om du vill skapa klustret följer du stegen i självstudien för antingen ett scenario med flera undernät eller ett scenario med ett enda undernät. Även om de här självstudierna är till för att skapa en tillgänglighetsgrupp är stegen för att skapa klustret desamma.
Konfigurera kvorum
Molnvittnet är den rekommenderade kvorumlösningen för den här typen av klusterkonfiguration för SQL Server på virtuella Azure-datorer.
Om du har ett jämnt antal röster i klustret konfigurerar du den kvorumlösning som bäst passar dina affärsbehov. Mer information finns i Kvorum med virtuella SQL Server-datorer.
Verifiera kluster
Verifiera klustret på en av de virtuella datorerna med hjälp av användargränssnittet för klusterhanteraren för redundanskluster eller PowerShell.
Om du vill verifiera klustret med hjälp av användargränssnittet gör du följande på en av de virtuella datorerna:
Under Serverhanteraren väljer du Verktyg och sedan Klusterhanteraren för växling vid fel.
Under Klusterhanteraren för växling vid fel väljer du Åtgärd och sedan Verifiera konfiguration.
Välj Nästa.
Under Välj servrar eller ett kluster anger du namnen på båda de virtuella datorerna.
Under Testalternativ väljer du Kör endast tester som jag väljer.
Välj Nästa.
Under Testval väljer du alla tester förutom Lagring och Lagringsdirigering, som du ser här:
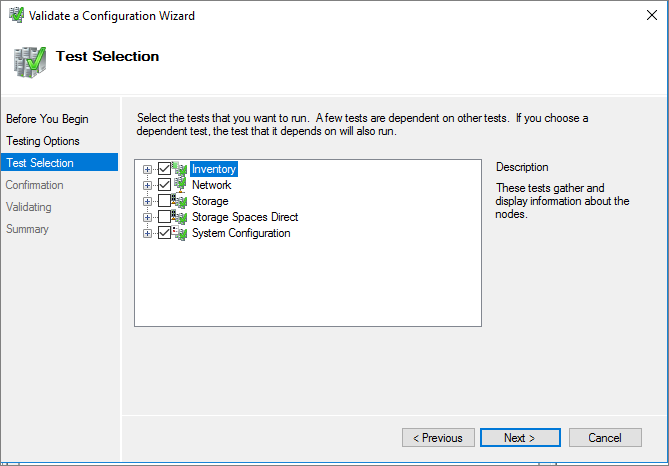
Välj Nästa.
Under Bekräftelse väljer du Nästa. Guiden Verifiera en konfiguration kör valideringstesterna.
Om du vill verifiera klustret med hjälp av PowerShell kör du följande skript från en PowerShell-administratörssession på en av de virtuella datorerna:
Test-Cluster –Node ("<node1>","<node2>") –Include "Inventory", "Network", "System Configuration"
Testa klusterredundans
Testa redundansväxlingen för klustret. I Klusterhanteraren för växling vid fel högerklickar du på klustret, väljer Fler åtgärder>Flytta kärnklusterresurs>Välj nod och väljer sedan den andra noden i klustret. Flytta kärnklusterresursen till varje nod i klustret och flytta sedan tillbaka den till den primära noden. Om du kan flytta klustret till varje nod är du redo att installera SQL Server.

Skapa SQL Server FCI
När du har konfigurerat redundansklustret kan du skapa SQL Server FCI.
Anslut till den första virtuella datorn med hjälp av RDP.
I Klusterhanteraren för växling vid fel kontrollerar du att alla kärnklusterresurser finns på den första virtuella datorn. Om det behövs flyttar du alla resurser till den här virtuella datorn.
Om versionen av operativsystemet är Windows Server 2019 och Windows-klustret skapades med standardnamnet för distribuerat nätverk (DNN) misslyckas FCI-installationen för SQL Server 2017 och nedan med felet
The given key was not present in the dictionary.Under installationen frågar SQL Server om det befintliga virtuella nätverksnamnet (VNN) och känner inte igen Windows-kluster-DNN. Problemet har åtgärdats i konfigurationen av SQL Server 2019. För SQL Server 2017 och nedan följer du dessa steg för att undvika installationsfelet:
- I Klusterhanteraren för växling vid fel ansluter du till klustret, högerklickar på Roller och väljer Skapa tom roll.
- Högerklicka på den nyligen skapade tomma rollen, välj Lägg till resurs och välj Klientåtkomstpunkt.
- Ange valfritt namn och slutför guiden för att skapa klientåtkomstpunkten.
- När SQL Server FCI-installationen har slutförts kan rollen som innehåller den tillfälliga klientåtkomstpunkten tas bort.
Leta upp installationsmediet. Om den virtuella datorn använder en av Azure Marketplace-avbildningarna finns mediet på
C:\SQLServer_<version number>_Full.Välj Installation.
I INSTALLATIONscenter för SQL Server väljer du Installation.
Välj Ny installation av SQL Server-redundanskluster och följ sedan anvisningarna i guiden för att installera SQL Server FCI.
På sidan Klusternätverkskonfiguration varierar IP-adressen du anger beroende på om dina virtuella SQL Server-datorer har distribuerats till ett enda undernät eller flera undernät.
- För en enda undernätsmiljö anger du den IP-adress som du planerar att lägga till i Azure Load Balancer
- För en miljö med flera undernät anger du den sekundära IP-adressen i undernätet för den första virtuella SQL Server-datorn som du tidigare angav som IP-adress för redundansklusterinstansens nätverksnamn:
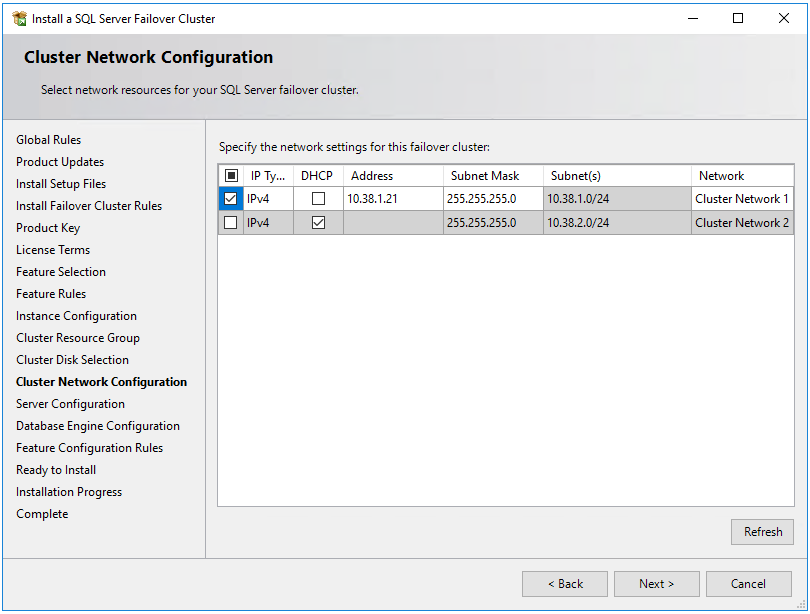
I Databasmotorkonfiguration måste datakatalogerna finnas på premiumfilresursen. Ange resursens fullständiga sökväg i det här formatet:
\\storageaccountname.file.core.windows.net\filesharename\foldername. En varning visas som anger att du har angett en filserver som datakatalog. Den här varningen förväntas. Kontrollera att det användarkonto som du använde för att komma åt den virtuella datorn via RDP när du bevarade filresursen är samma konto som SQL Server-tjänsten använder för att undvika eventuella fel.
När du har slutfört stegen i guiden installerar installationsprogrammet en SQL Server FCI på den första noden.
När FCI-installationen har slutförts på den första noden ansluter du till den andra noden med hjälp av RDP.
Öppna INSTALLATIONscenter för SQL Server och välj sedan Installation.
Välj Lägg till nod i ett SQL Server-redundanskluster. Följ anvisningarna i guiden för att installera SQL Server och lägga till noden i FCI:n.
För ett scenario med flera undernät anger du i Klusternätverkskonfiguration den sekundära IP-adressen i undernätet för den andra virtuella SQL Server-datorn som du tidigare angav som IP-adress för nätverksnamnet för redundansklusterinstansen

När du har valt Nästa i Klusternätverkskonfiguration visas en dialogruta som anger att SQL Server-installationen identifierade flera undernät som i exempelavbildningen. Välj Ja för att bekräfta.

När du har slutfört anvisningarna i guiden lägger konfigurationen till den andra SQL Server FCI-noden.
Upprepa de här stegen på andra noder som du vill lägga till i SQL Server-redundansklusterinstansen.
Kommentar
Azure Marketplace-galleribilder levereras med SQL Server Management Studio installerat. Om du inte använde en Marketplace-avbildning laddar du ned SQL Server Management Studio (SSMS).
Registrera dig med SQL IaaS Agent-tillägget
Om du vill hantera din virtuella SQL Server-dator från portalen registrerar du den med SQL IaaS Agent-tillägget. Endast begränsade funktioner är tillgängliga på virtuella SQL-datorer som har redundansklustrade instanser av SQL Server (FCIs).
Om din virtuella SQL Server-dator redan har registrerats med SQL IaaS Agent-tillägget och du har aktiverat alla funktioner som kräver agenten måste du avregistrera den virtuella SQL Server-datorn från tillägget och registrera den igen när din FCI har installerats.
Registrera en virtuell SQL Server-dator med PowerShell (-LicenseType kan vara PAYG eller AHUB):
# Get the existing compute VM
$vm = Get-AzVM -Name <vm_name> -ResourceGroupName <resource_group_name>
# Register SQL VM with SQL IaaS Agent extension
New-AzSqlVM -Name $vm.Name -ResourceGroupName $vm.ResourceGroupName -Location $vm.Location `
-LicenseType <license_type>
Konfigurera anslutning
Om du har distribuerat dina virtuella SQL Server-datorer i flera undernät hoppar du över det här steget. Om du har distribuerat dina virtuella SQL Server-datorer till ett enda undernät måste du konfigurera ytterligare en komponent för att dirigera trafik till din FCI. Du kan konfigurera ett virtuellt nätverksnamn (VNN) med en Azure Load Balancer eller ett distribuerat nätverksnamn för en redundansklusterinstans. Granska skillnaderna mellan de två och distribuera sedan antingen ett distribuerat nätverksnamn eller ett virtuellt nätverksnamn och Azure Load Balancer för din redundansklusterinstans.
Begränsningar
- Microsoft Distributed Transaction Coordinator (MSDTC) stöds inte på Windows Server 2016 och tidigare.
- FILESTREAM stöds inte för ett redundanskluster med en Premium-filresurs. Om du vill använda filestream distribuerar du klustret med hjälp av Lagringsdirigering eller delade Azure-diskar i stället.
- SQL Server-FCI:er som registrerats med tillägget stöder inte funktioner som kräver agenten, till exempel automatisk säkerhetskopiering, korrigering och avancerad portalhantering. Se tabellen med fördelar.
- Databasögonblicksbilder stöds för närvarande inte med Azure Files på grund av glesa filbegränsningar.
- Eftersom databasögonblicksbilder inte stöds återgår CHECKDB för användardatabaser till CHECKDB MED TABLOCK. TABLOCK begränsar de kontroller som utförs – DBCC CHECKCATALOG körs inte på databasen och Service Broker-data verifieras inte.
- DBCC CHECKDB på
masterochmsdbdatabasen stöds inte. - Databaser som använder den minnesinterna OLTP-funktionen stöds inte på en redundansklusterinstans som distribueras med en Premium-filresurs. Om ditt företag kräver minnesintern OLTP kan du distribuera din FCI med delade Azure-diskar eller Lagringsdirigering i stället.
Begränsat tilläggsstöd
För närvarande stöder SQL Server-redundansklusterinstanser på virtuella Azure-datorer, registrerade med SQL IaaS Agent-tillägget, endast ett begränsat antal funktioner. Se tabellen med fördelar.
Om din virtuella SQL Server-dator redan har registrerats med SQL IaaS-agenttillägget och du har aktiverat funktioner som kräver agenten måste du avregistrera från tillägget genom att ta bort sql-resursen för den virtuella DATORN för motsvarande virtuella datorer och sedan registrera den med SQL IaaS Agent-tillägget igen. När du tar bort sql-resursen för virtuella datorer med hjälp av Azure-portalen avmarkerar du kryssrutan bredvid rätt virtuell dator för att undvika att ta bort den virtuella datorn.
Relaterat innehåll
- Skapa en FCI med delade Azure-diskar (SQL Server på virtuella Azure-datorer)
- Skapa en FCI med Lagringsdirigering (SQL Server på virtuella Azure-datorer)
- Windows Server-redundanskluster med SQL Server på virtuella Azure-datorer
- Redundansklusterinstanser med SQL Server på virtuella Azure-datorer
- Översikt över redundansklusterinstans
- Metodtips för HADR-konfiguration (SQL Server på virtuella Azure-datorer)
Feedback
Kommer snart: Under hela 2024 kommer vi att fasa ut GitHub-problem som feedbackmekanism för innehåll och ersätta det med ett nytt feedbacksystem. Mer information finns i: https://aka.ms/ContentUserFeedback.
Skicka och visa feedback för