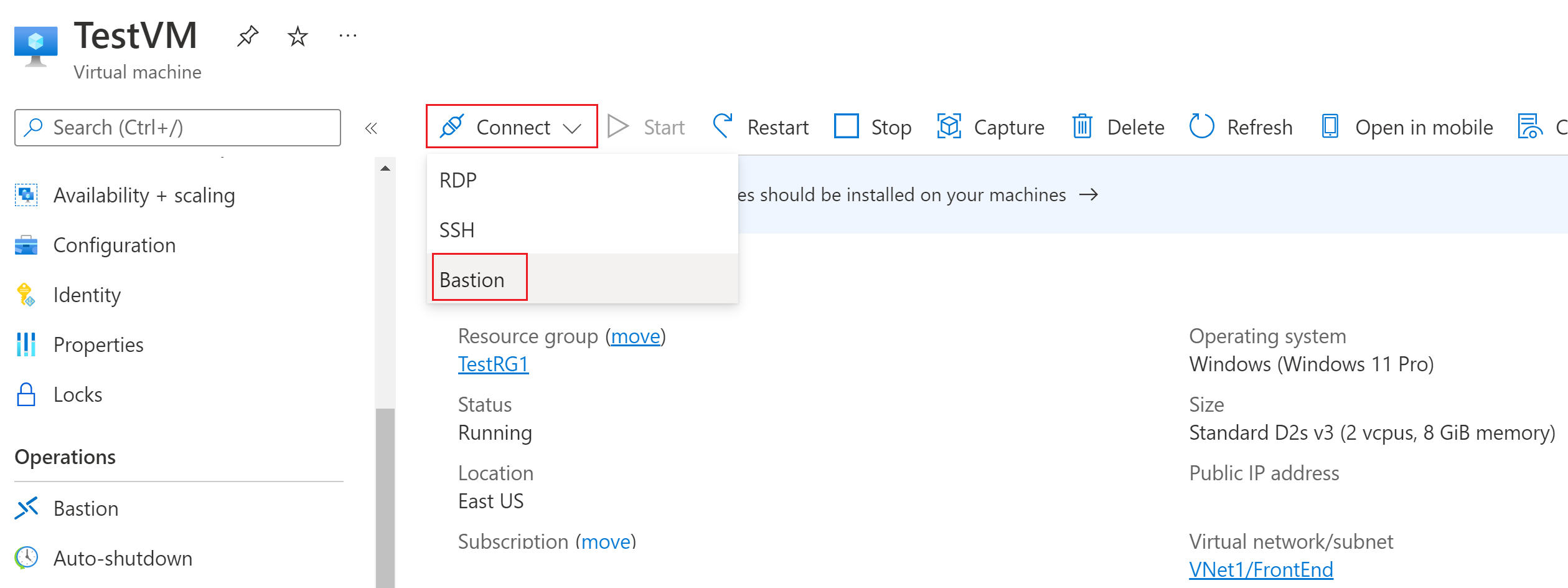Skapa en RDP-anslutning till en virtuell Windows-dator med Azure Bastion
Den här artikeln visar hur du på ett säkert och smidigt sätt skapar en RDP-anslutning till dina virtuella Windows-datorer som finns i ett virtuellt Azure-nätverk direkt via Azure Portal. När du använder Azure Bastion behöver dina virtuella datorer inte någon klient, agent eller ytterligare programvara. Du kan också ansluta till en virtuell Windows-dator med hjälp av SSH. Mer information finns i Skapa en SSH-anslutning till en virtuell Windows-dator.
Azure Bastion ger säker anslutning till alla virtuella datorer i det virtuella nätverk där det etableras. Med Azure Bastion skyddas dina virtuella datorer från att exponera RDP/SSH-portar för omvärlden, samtidigt som du ger säker åtkomst med RDP/SSH. Mer information finns i Vad är Azure Bastion?
Förutsättningar
Innan du börjar kontrollerar du att du har uppfyllt följande villkor:
Ett virtuellt nätverk med Bastion-värden redan installerat.
- Kontrollera att du har konfigurerat en Azure Bastion-värd för det virtuella nätverk där den virtuella datorn finns. När Bastion-tjänsten har etablerats och distribuerats i ditt virtuella nätverk kan du använda den för att ansluta till valfri virtuell dator i det virtuella nätverket.
- Information om hur du konfigurerar en Azure Bastion-värd finns i Skapa en skyddsvärd. Om du planerar att konfigurera anpassade portvärden måste du välja standard-SKU:n när du konfigurerar Bastion.
En virtuell Windows-dator i det virtuella nätverket.
Nödvändiga roller
- Läsarroll på den virtuella datorn.
- Läsarroll på nätverkskortet med den virtuella datorns privata IP-adress.
- Läsarroll på Azure Bastion-resursen.
- Läsarroll i det virtuella nätverket för den virtuella måldatorn (om Bastion-distributionen finns i ett peer-kopplat virtuellt nätverk).
Portar
Om du vill ansluta till den virtuella Windows-datorn måste du ha följande portar öppna på den virtuella Windows-datorn:
- Inkommande port: RDP (3389) eller
- Inkommande port: Anpassat värde (du måste sedan ange den här anpassade porten när du ansluter till den virtuella datorn via Azure Bastion)
Anteckning
Om du vill ange ett anpassat portvärde måste Azure Bastion konfigureras med standard-SKU:n. Med basic-SKU:n kan du inte ange anpassade portar.
Rättigheter på den virtuella måldatorn
När en användare ansluter till en virtuell Windows-dator via RDP måste de ha behörighet på den virtuella måldatorn. Om användaren inte är en lokal administratör lägger du till användaren i gruppen Fjärrskrivbordsanvändare på den virtuella måldatorn.
Mer information om ytterligare krav finns i Vanliga frågor och svar om Azure Bastion .
Anslut
I Azure Portal går du till den virtuella dator som du vill ansluta till. På sidan Översikt väljer du Anslut och sedan Bastion i listrutan för att öppna sidan Bastion. Du kan också välja Bastion i det vänstra fönstret.
På sidan Bastion anger du nödvändiga autentiseringsuppgifter och klickar sedan på Anslut. Om du har konfigurerat bastionsvärden med standard-SKU:n visas ytterligare alternativ för autentiseringsuppgifter på den här sidan. Om den virtuella datorn är domänansluten måste du använda följande format: username@domain.com.

När du klickar på Anslut öppnas RDP-anslutningen till den här virtuella datorn via Bastion i webbläsaren (via HTML5) med port 443 och Bastion-tjänsten. I följande exempel visas en anslutning till en Windows 11 virtuell dator på en ny webbläsarflik. Vilken sida du ser beror på vilken virtuell dator du ansluter till.
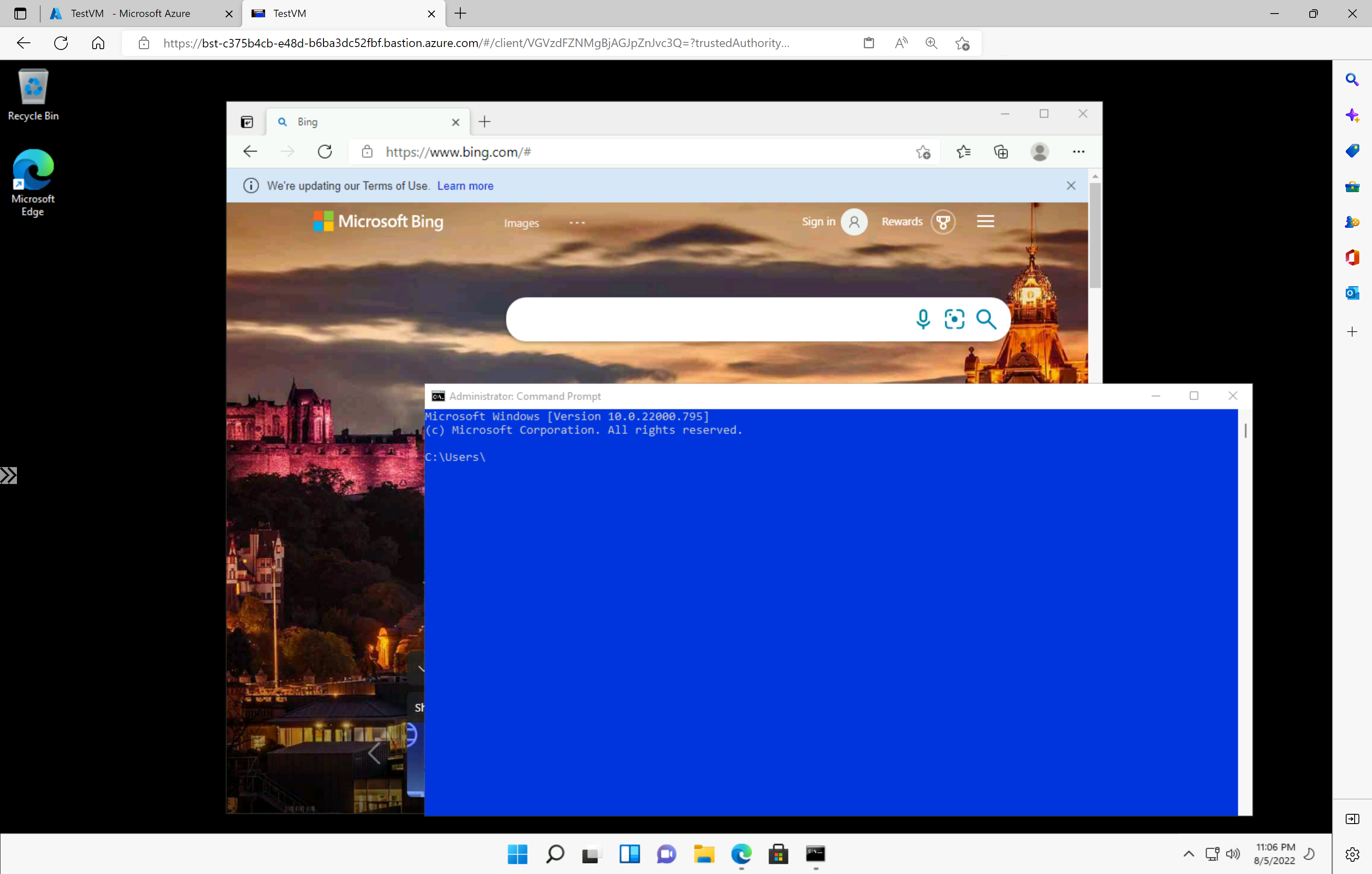
När du arbetar med den virtuella datorn kan det hända att kortkommandon inte fungerar på samma sätt som genvägstangenter på en lokal dator. När du till exempel är ansluten till en virtuell Windows-dator från en Windows-klient är CTRL+ALT+END kortkommandot för CTRL+ALT+Ta bort på en lokal dator. Om du vill göra detta från en Mac när du är ansluten till en virtuell Windows-dator är kortkommandot Fn+CTRL+ALT+Backspace.
Nästa steg
Mer anslutningsinformation finns i Vanliga frågor och svar om Bastion .