Skapa en VMware vSphere-mall för Ubuntu Server 18.04
Den här artikeln innehåller vägledning för att skapa en mall för virtuella Ubuntu Server 18.04 VMware vSphere-datorer.
Förutsättningar
Anteckning
Den här guiden förutsätter att du är bekant med VMware vSphere. Den är inte utformad för att granska metodtipsen för VMware eller Ubuntu.
VMware vSphere 6.5 och senare
Även om den kan användas lokalt kan du för snabbare distribution ladda upp filen till ett vSphere-datalager eller till vCenter-innehållsbiblioteket.
Skapa mall för virtuell Ubuntu 18.04-dator
Distribuera och installera Ubuntu
Distribuera en ny virtuell dator
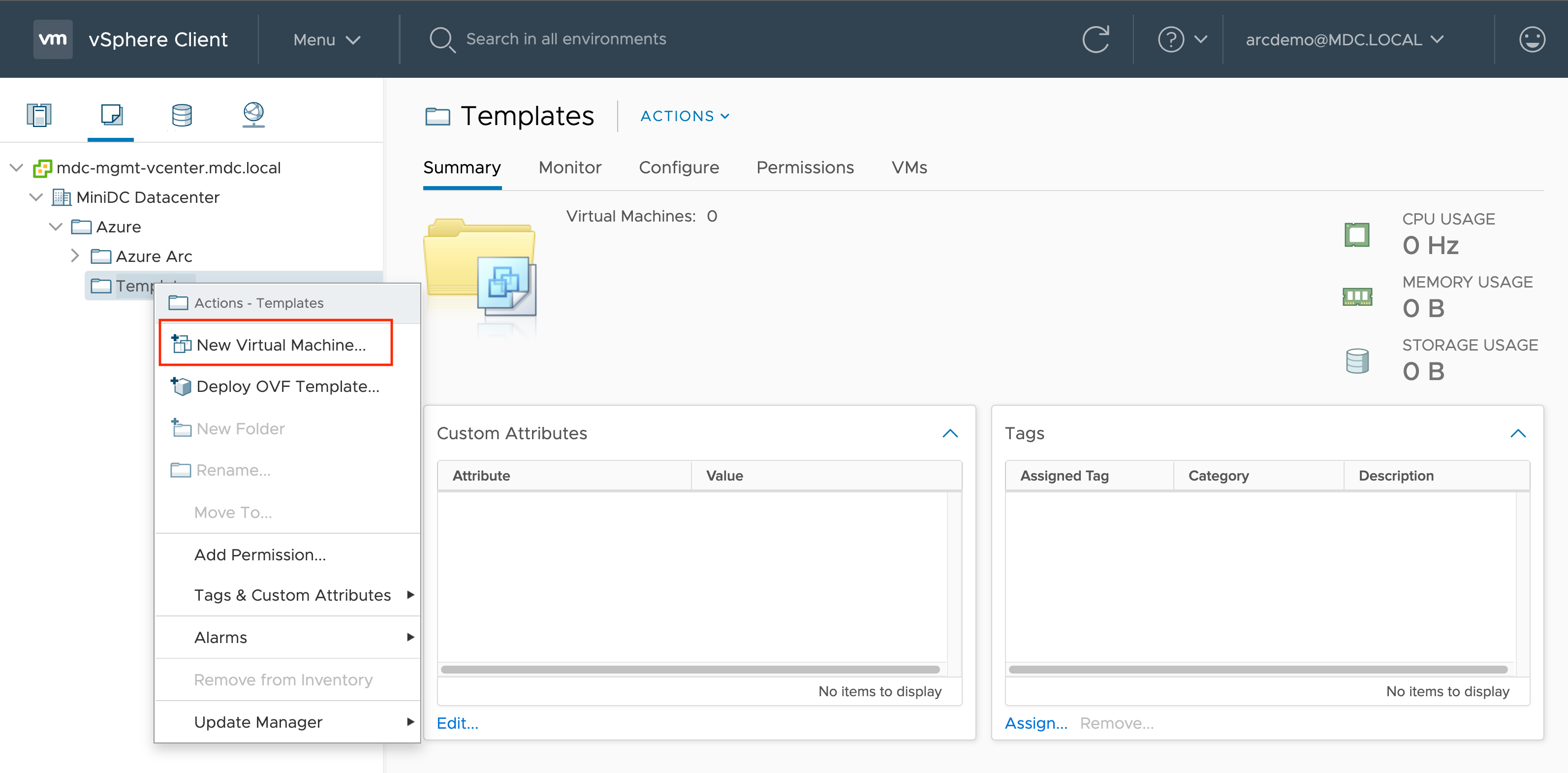


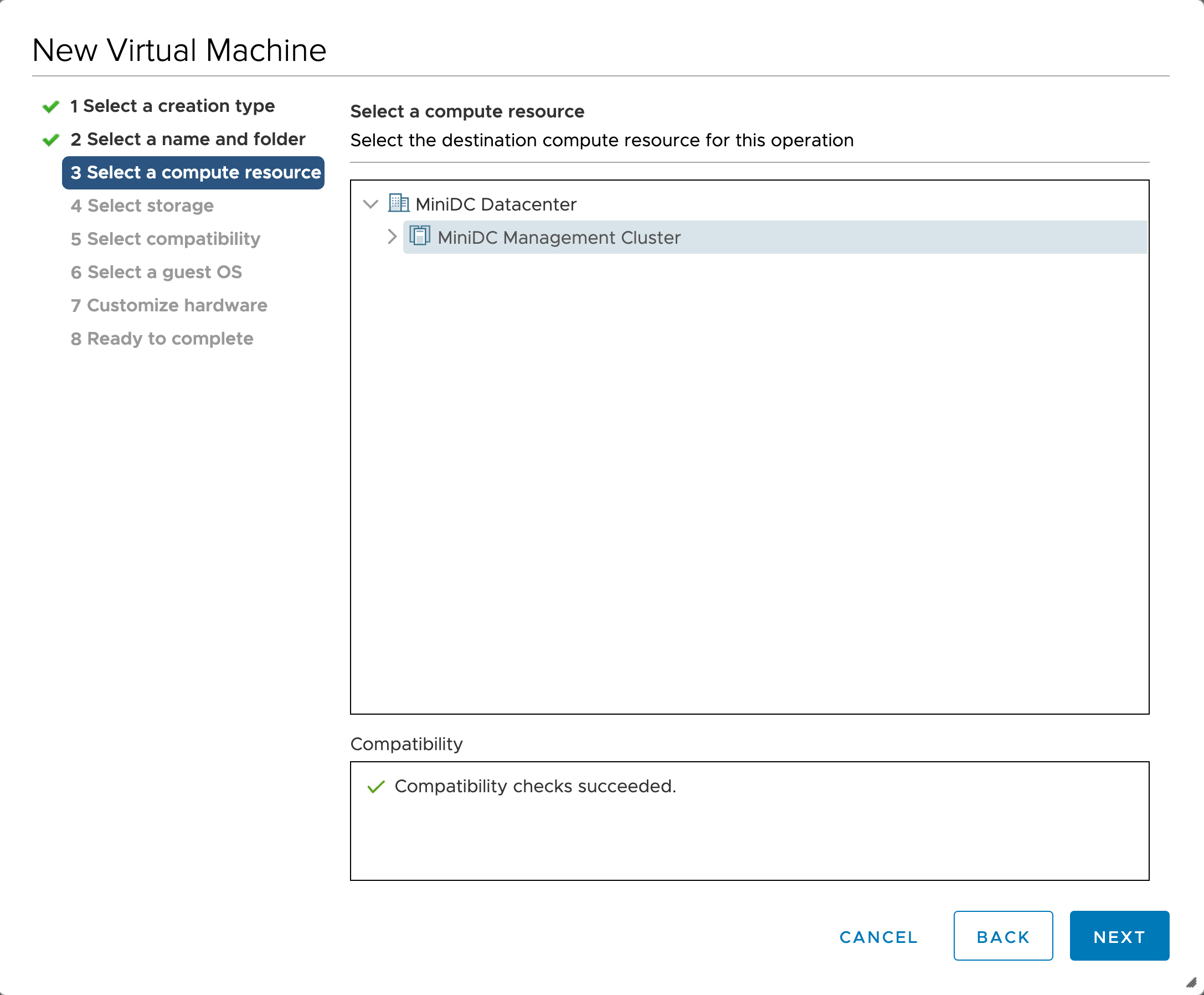

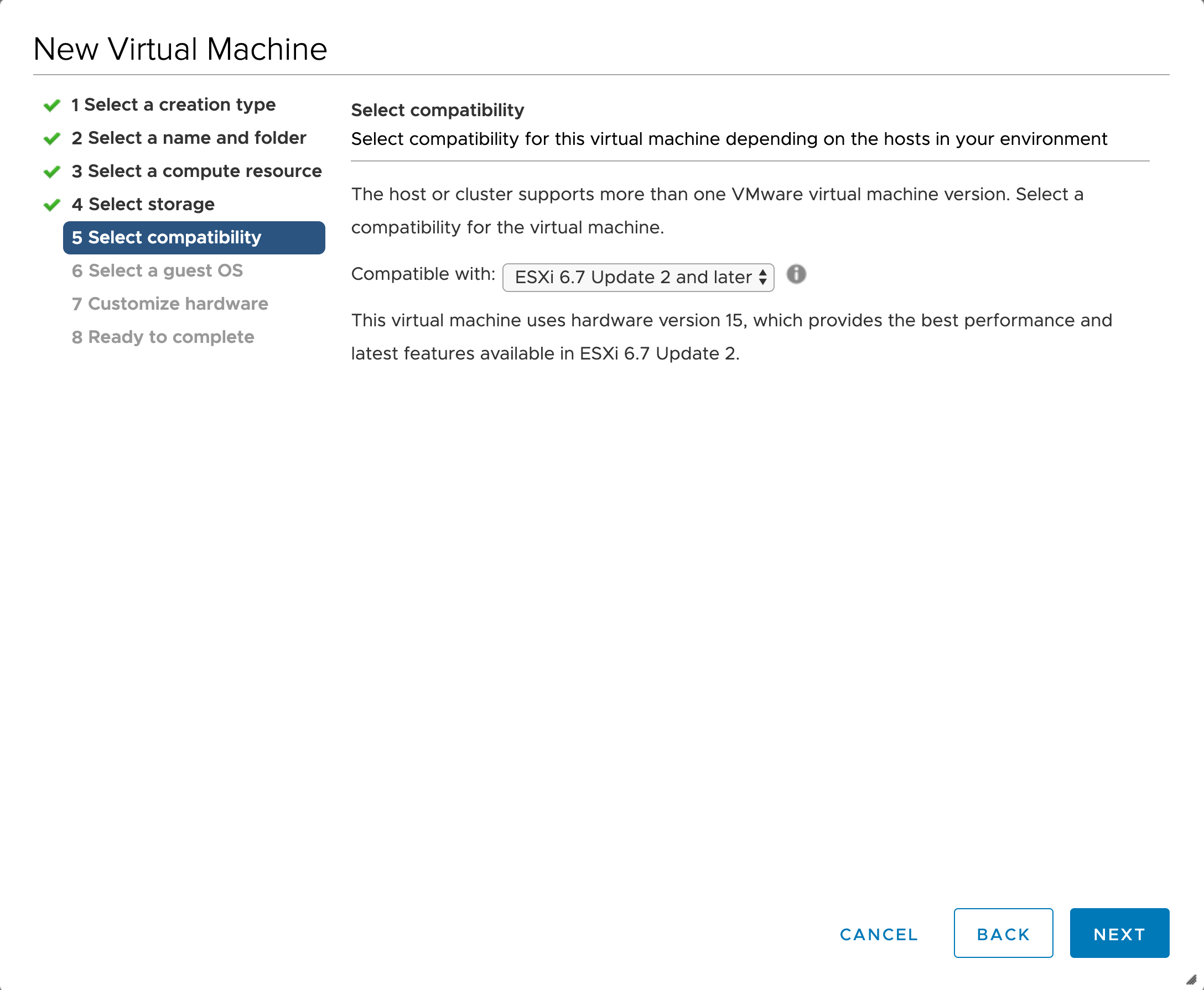
Se till att välja Ubuntu Linux (64-bitars) som gästoperativsystem.
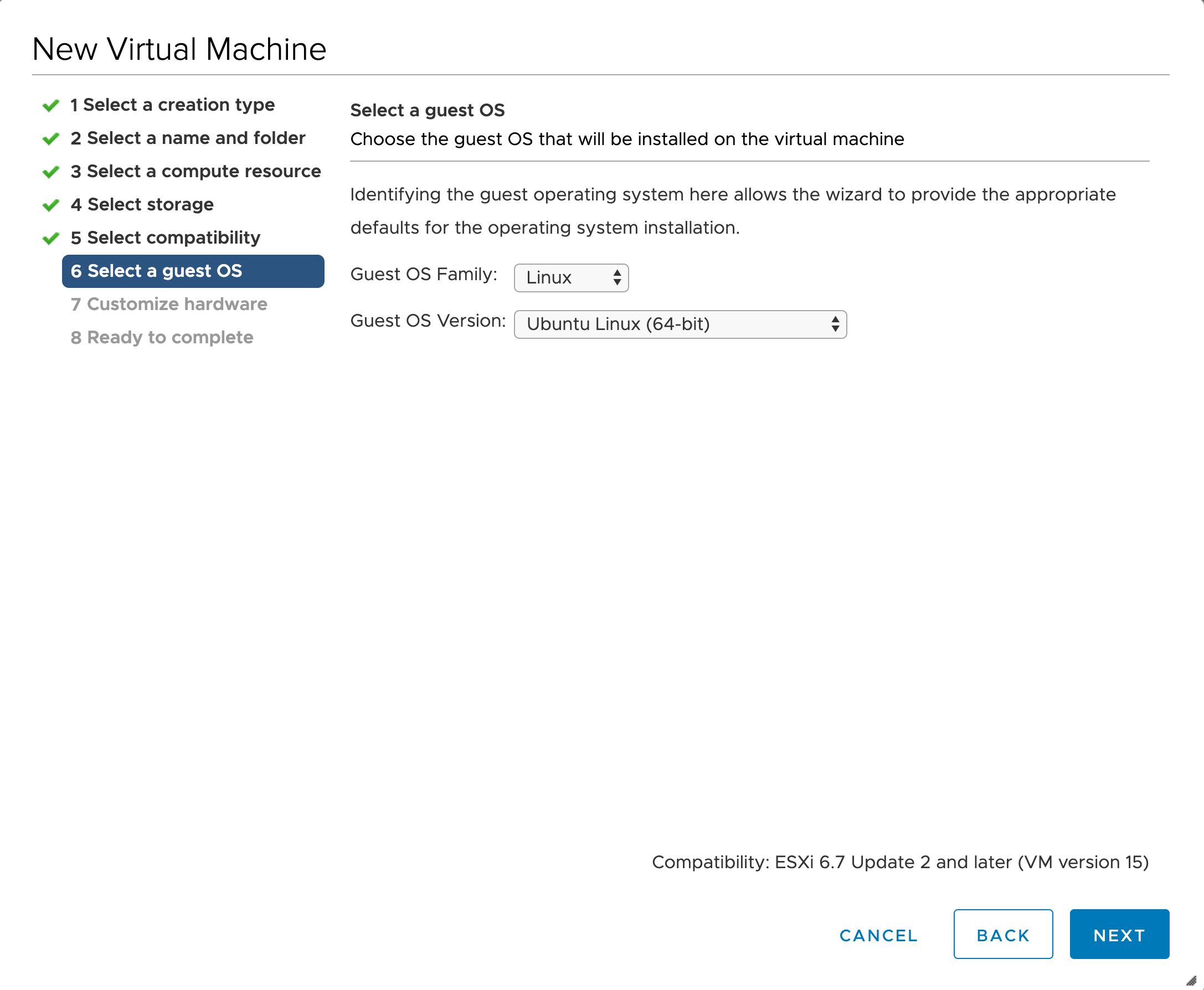
Peka på Ubuntu-serverns ISO-filplats.
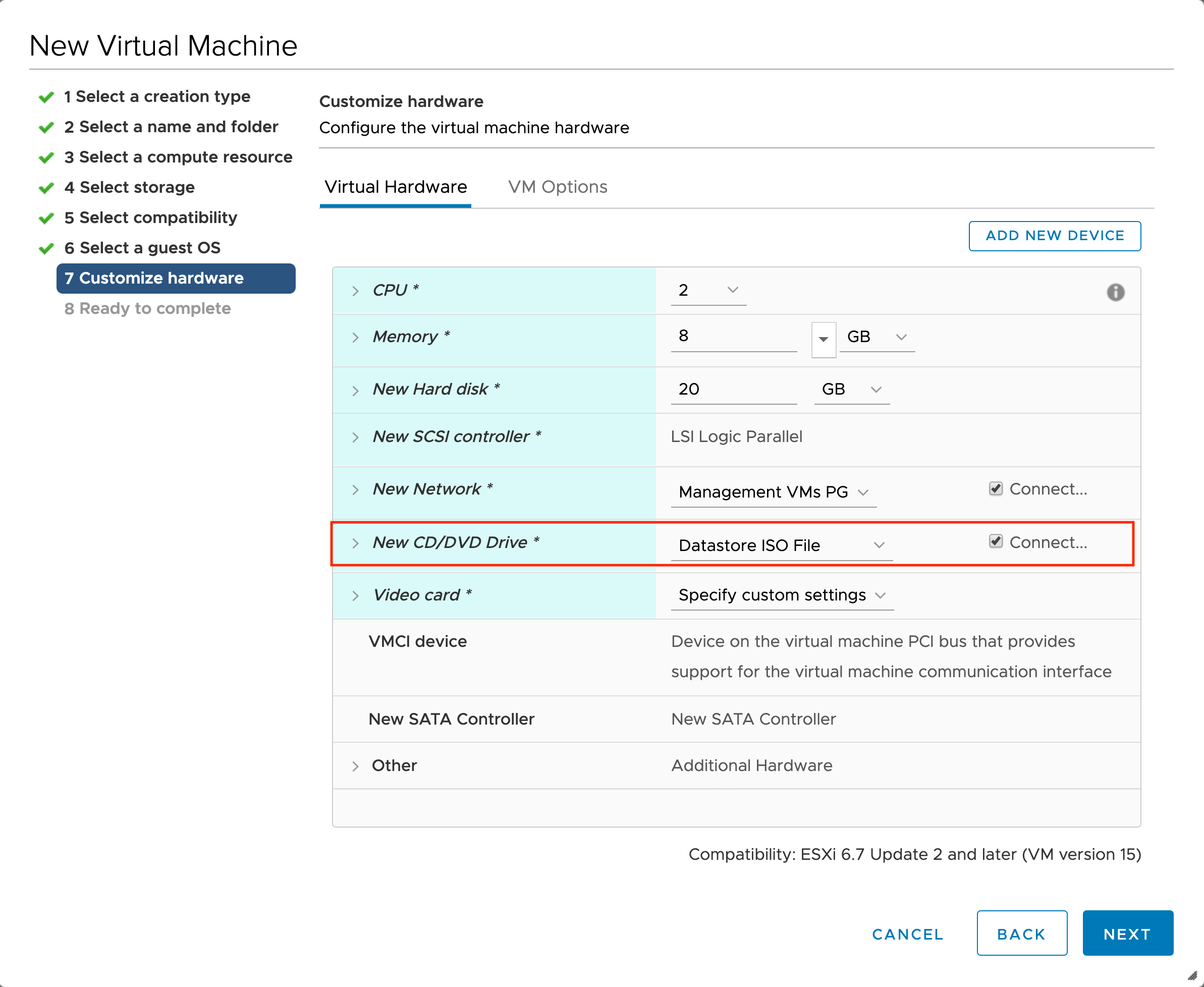
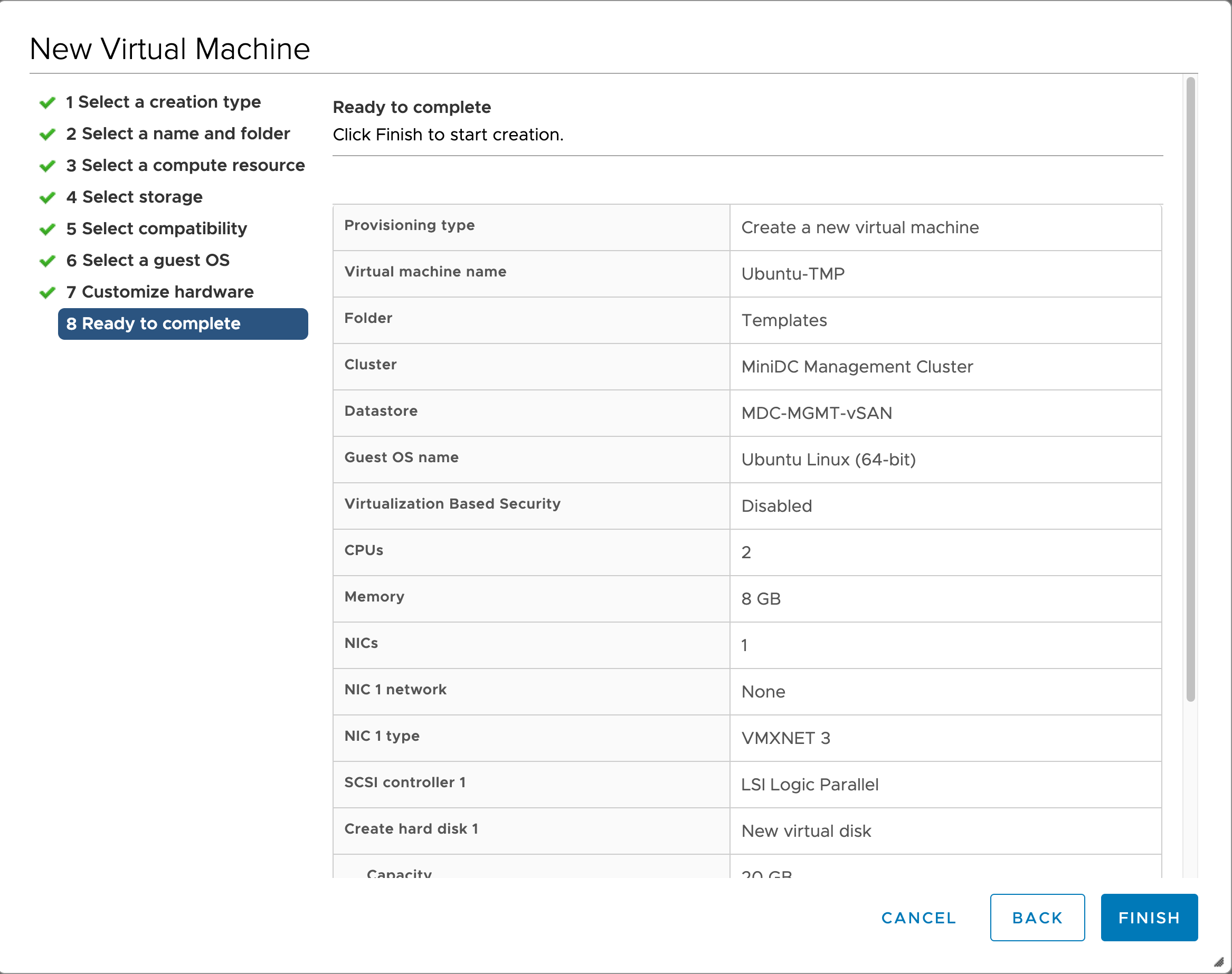
Starta den virtuella datorn och starta Ubuntu-installationen. Inga specifika instruktioner här, men:
Överväg att använda en statisk IP-adress
Installera OpenSSH-server

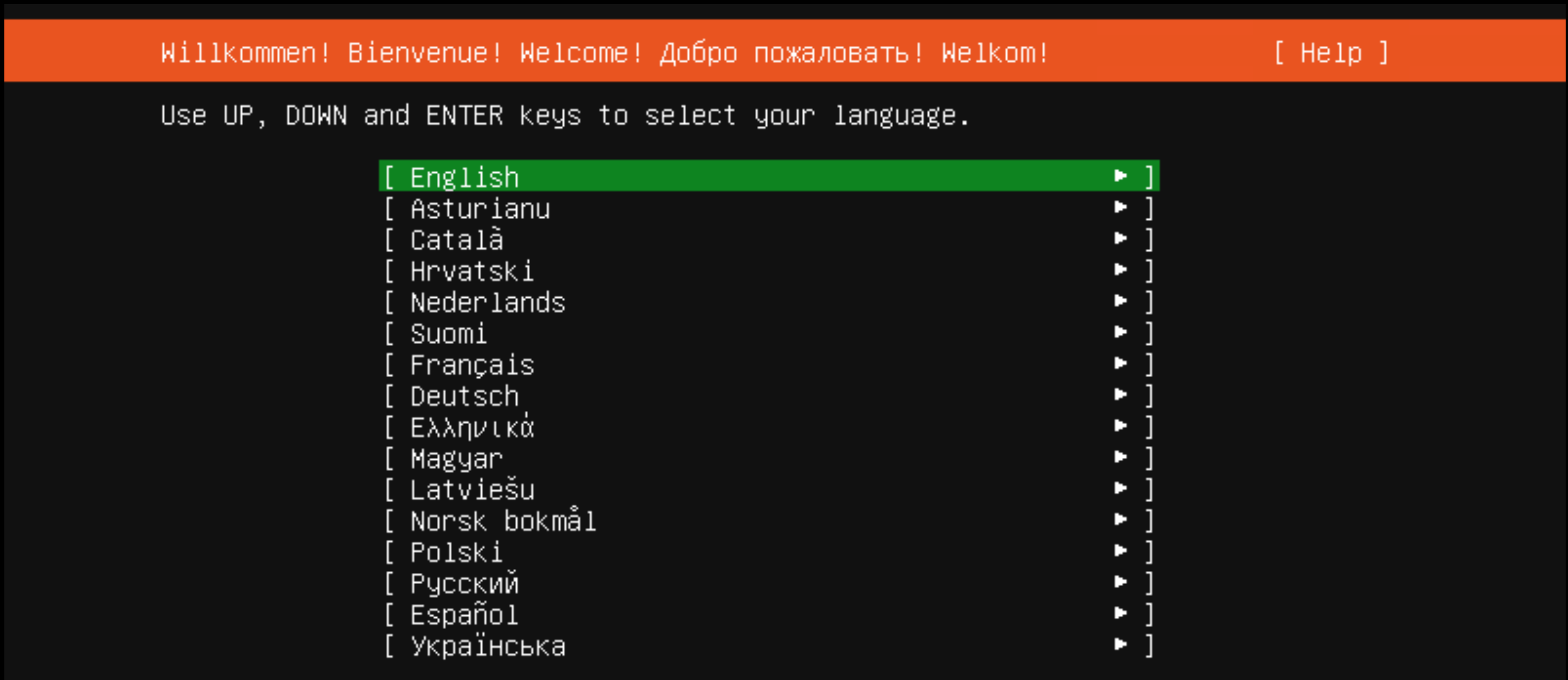
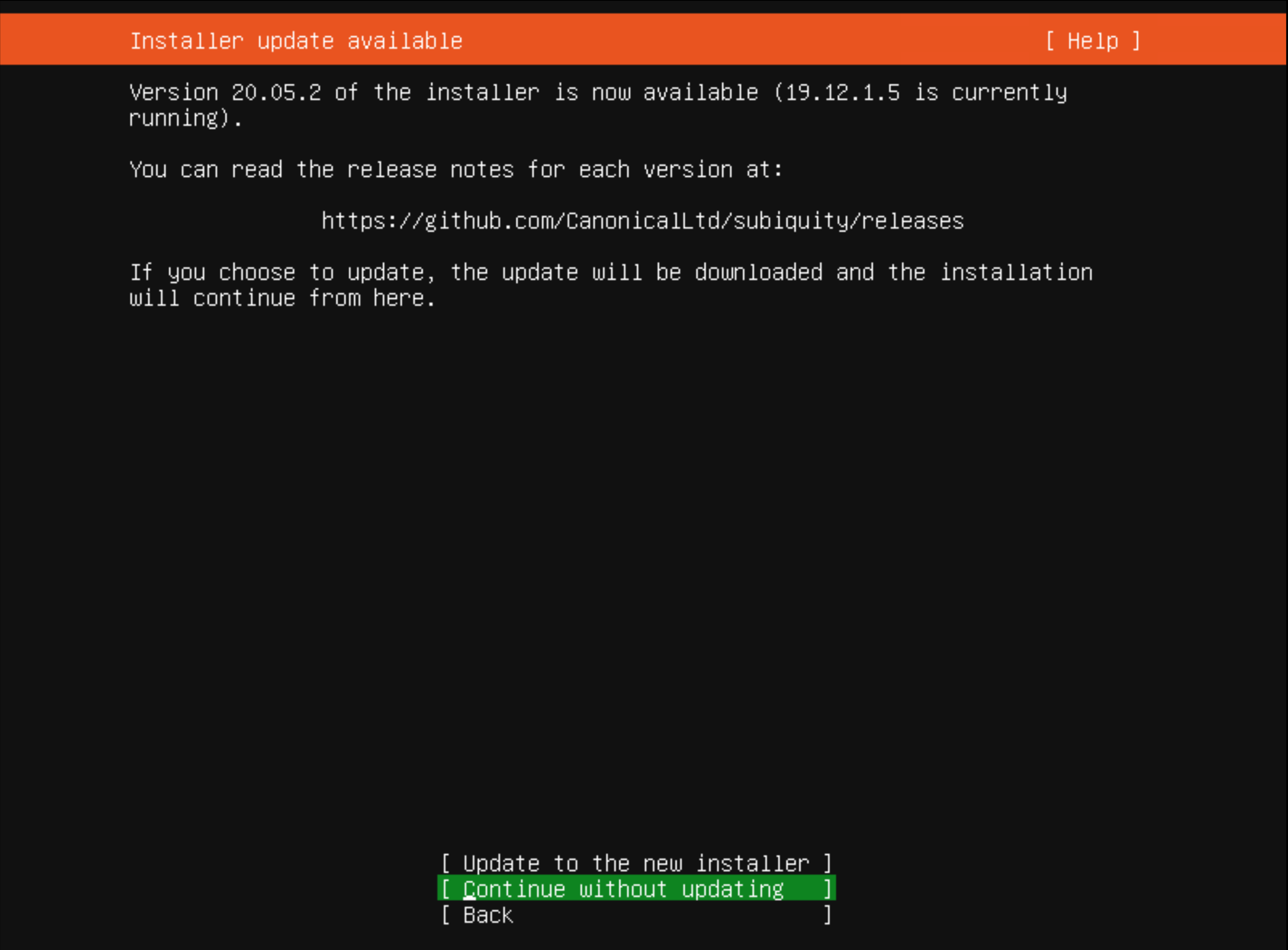
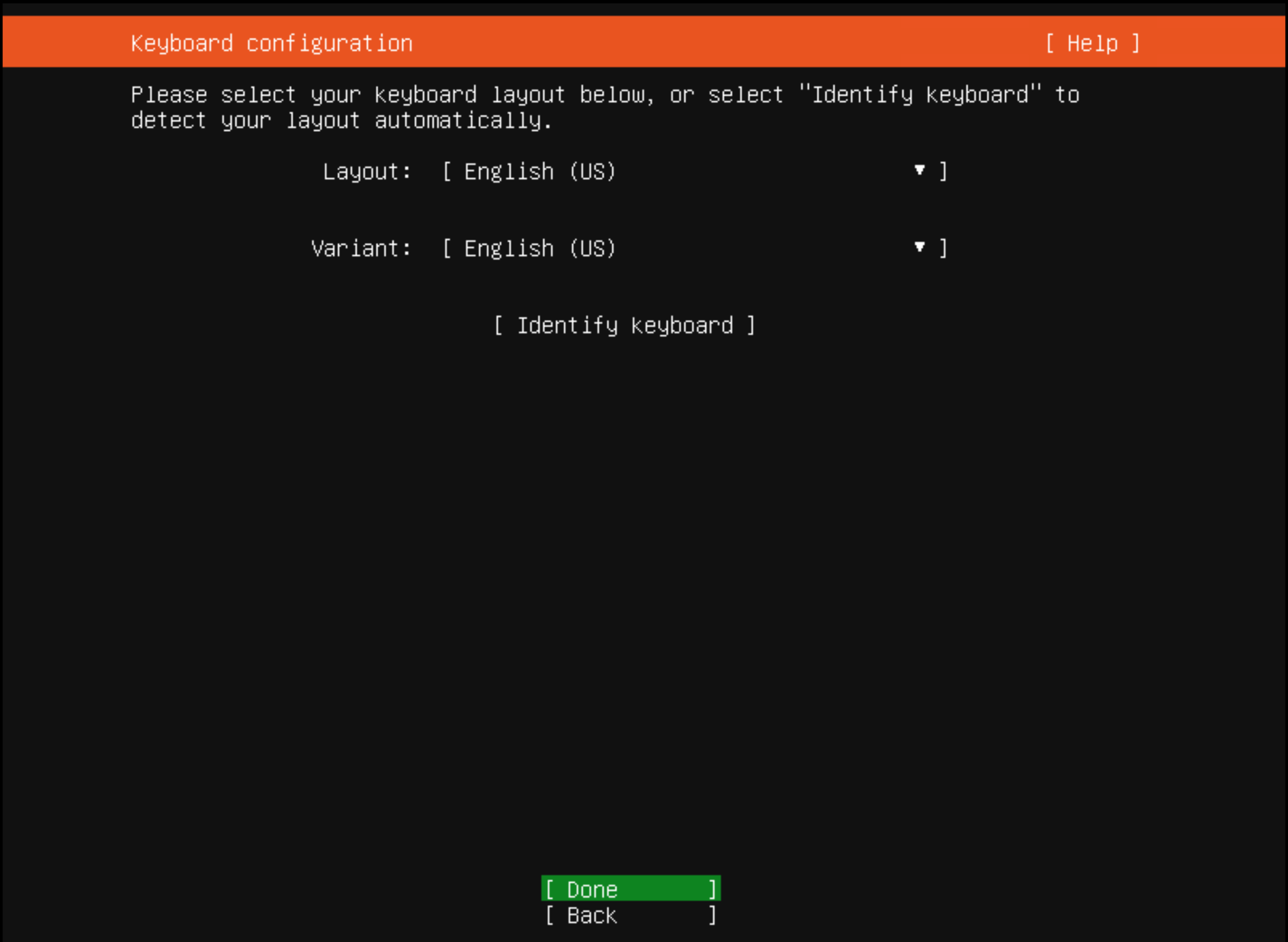
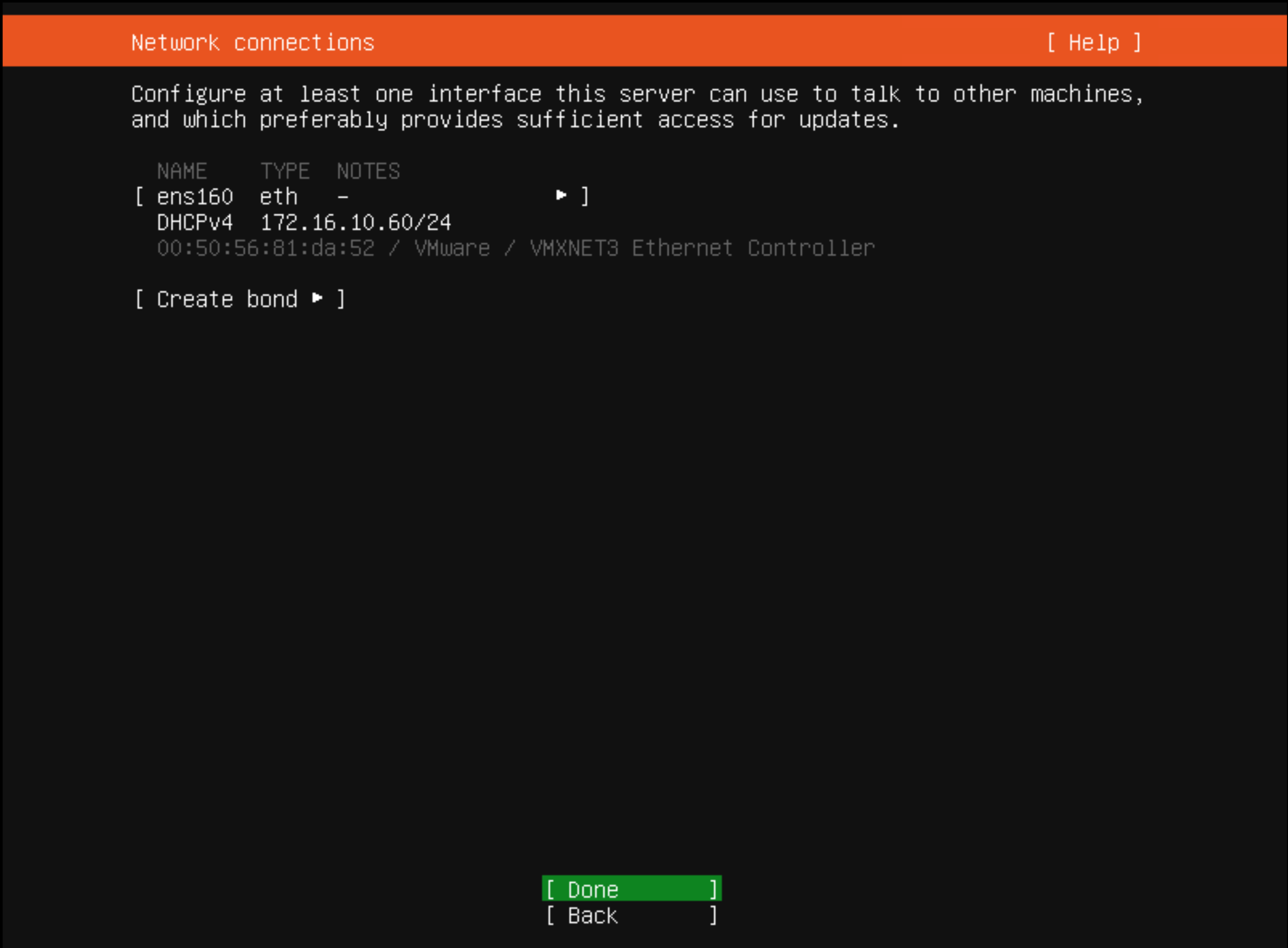
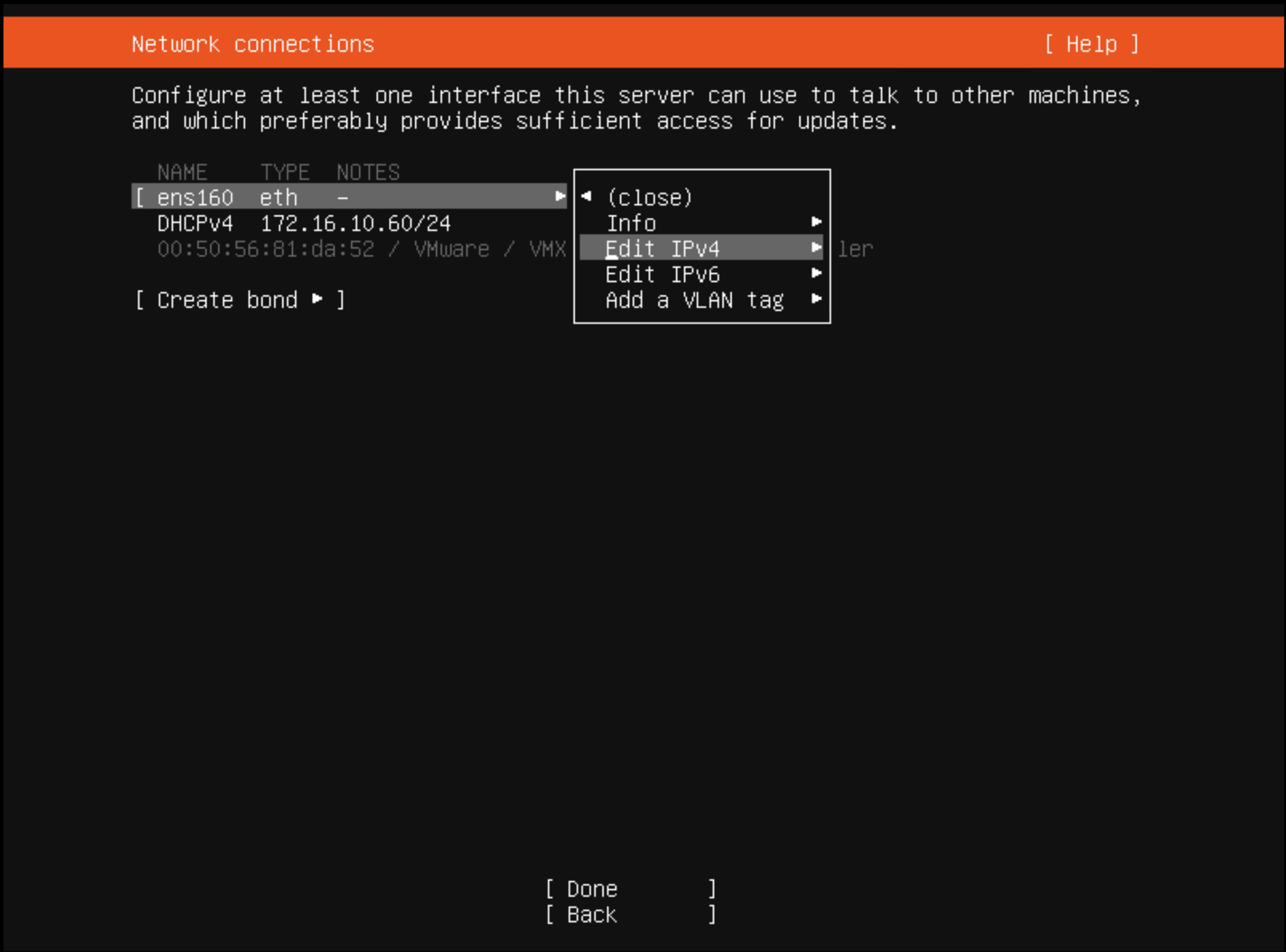
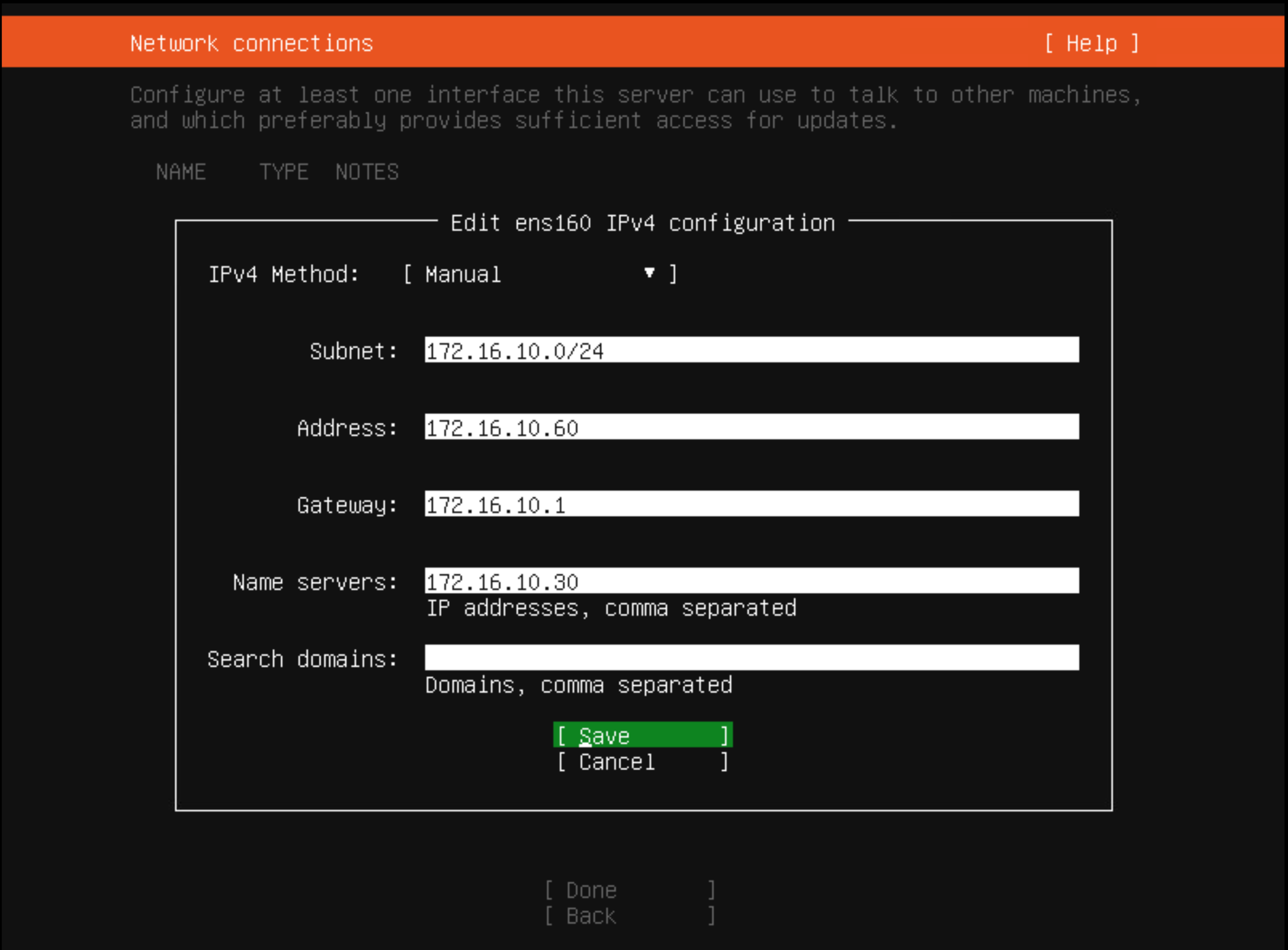
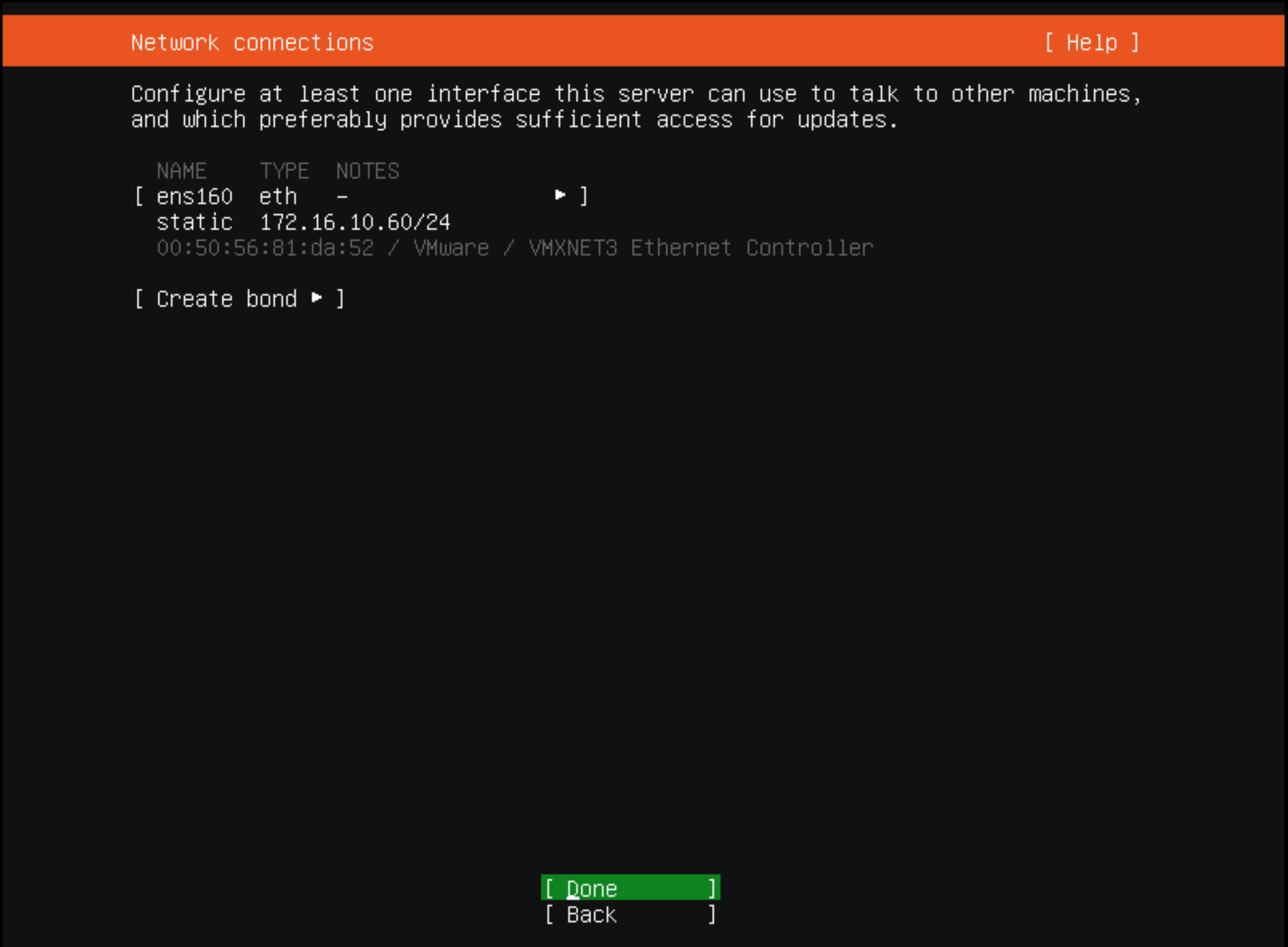
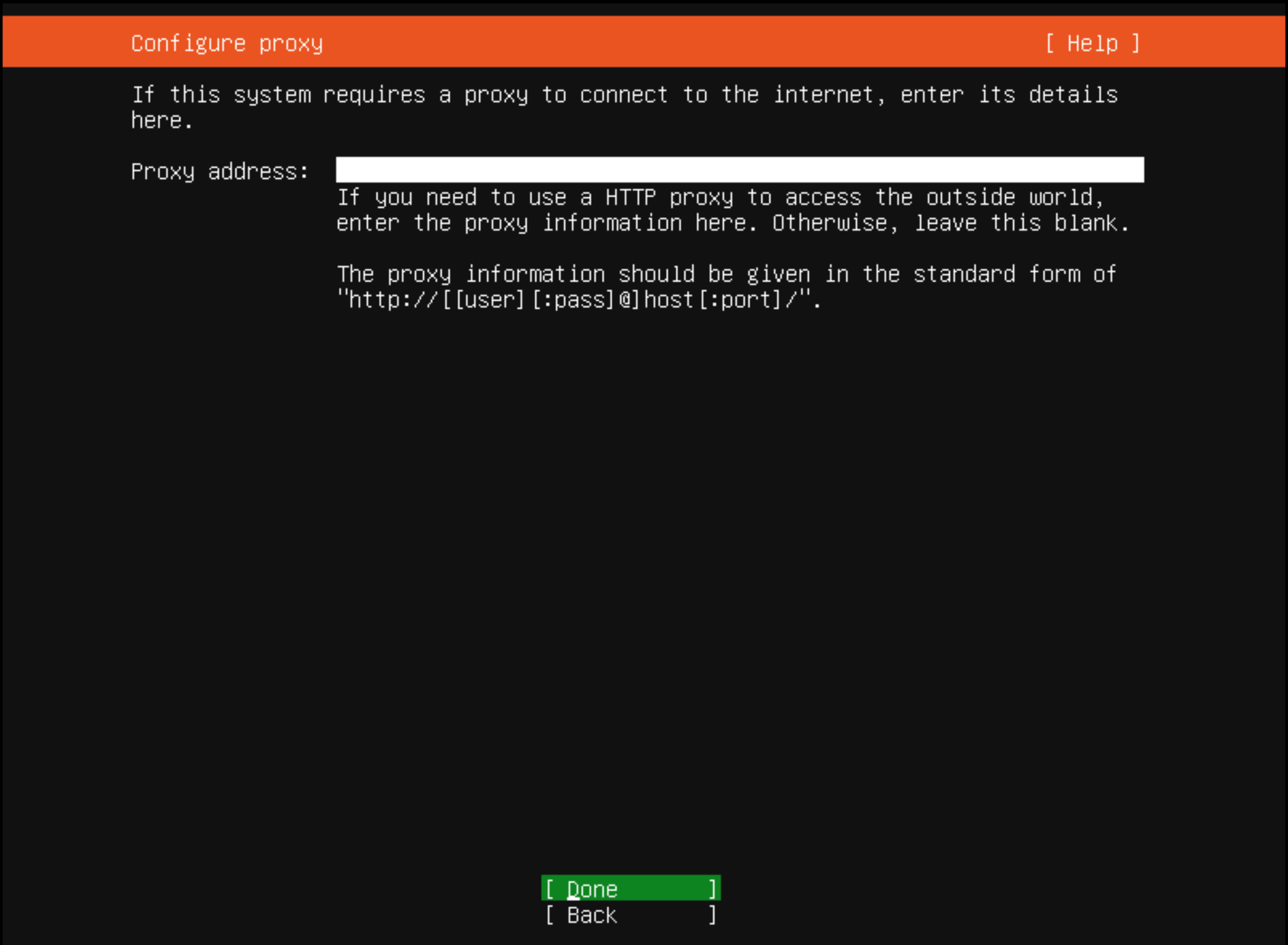

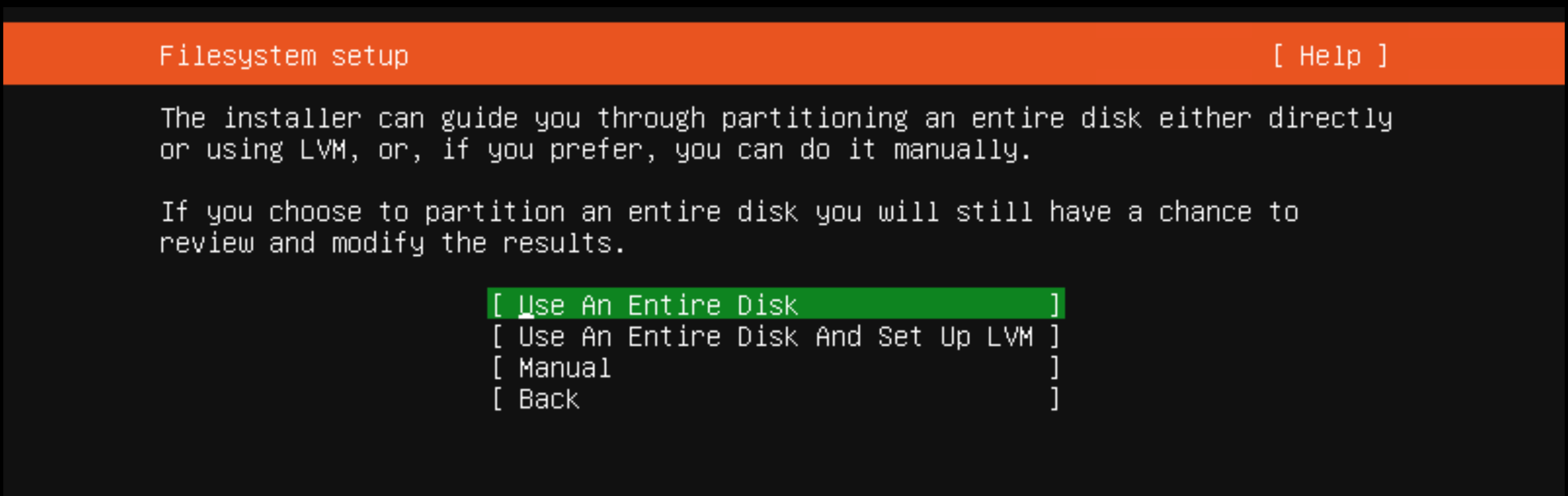
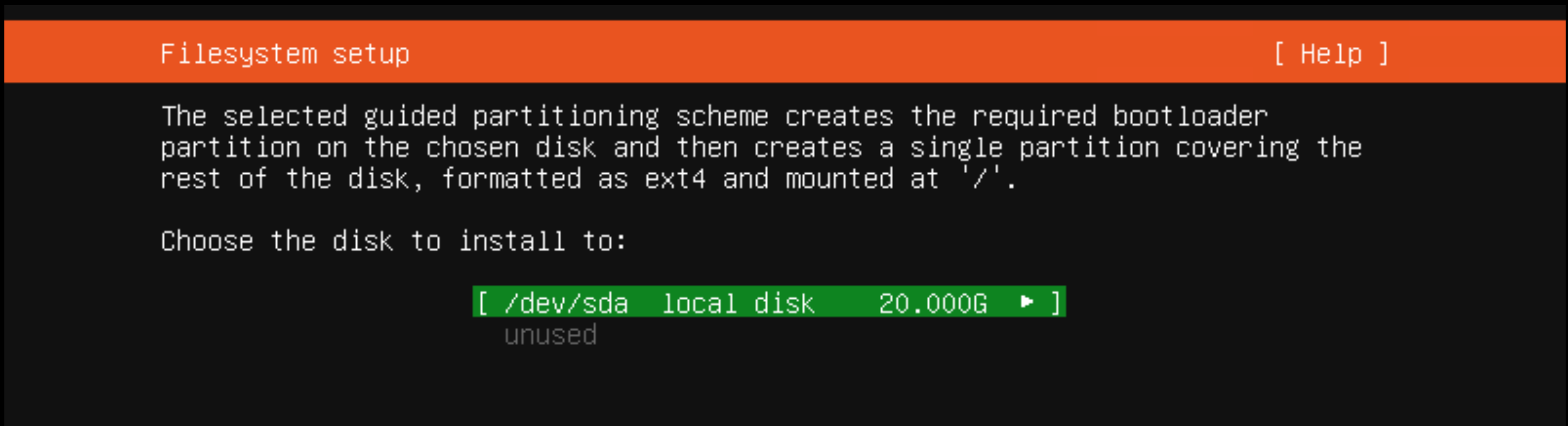
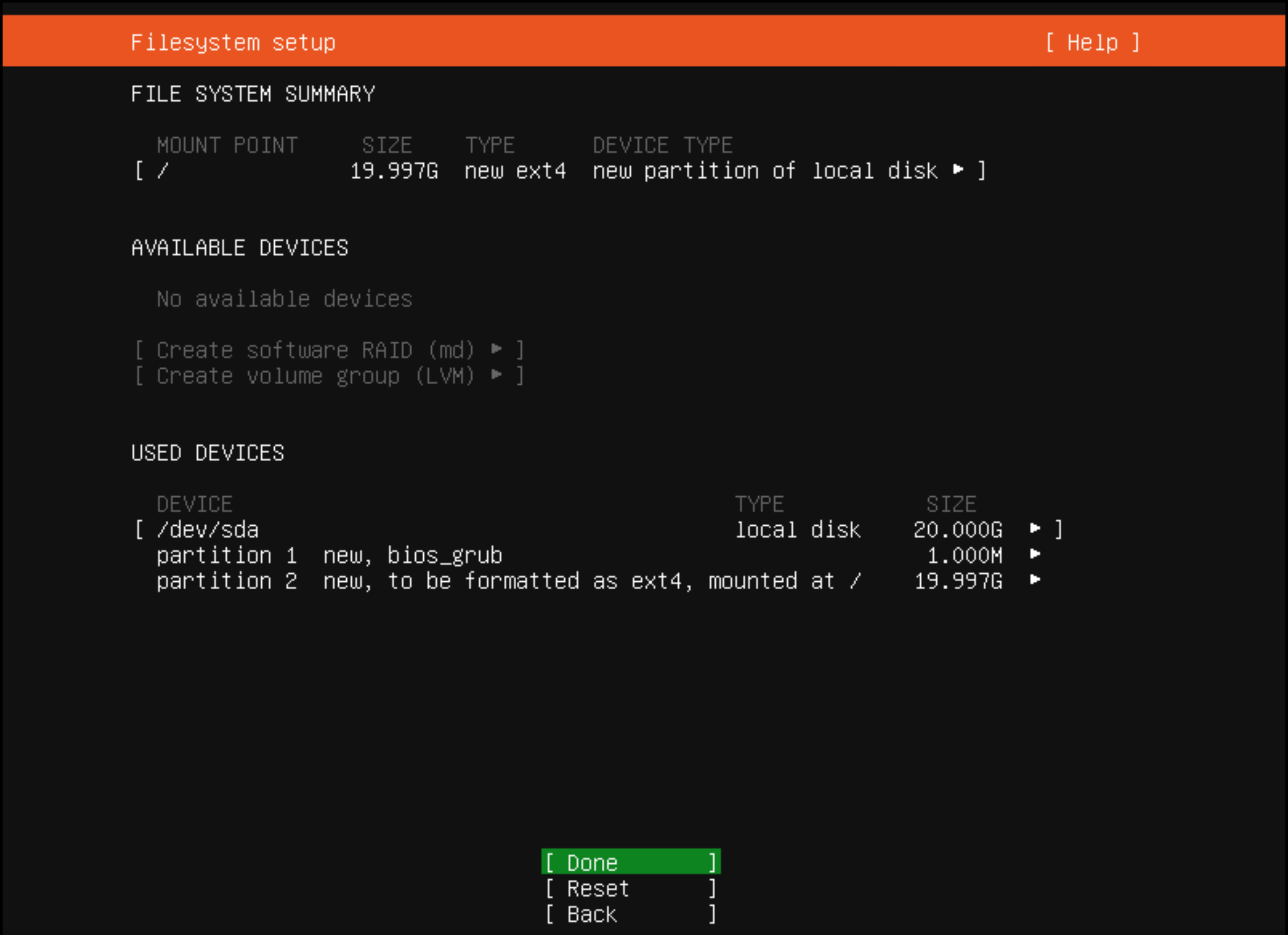
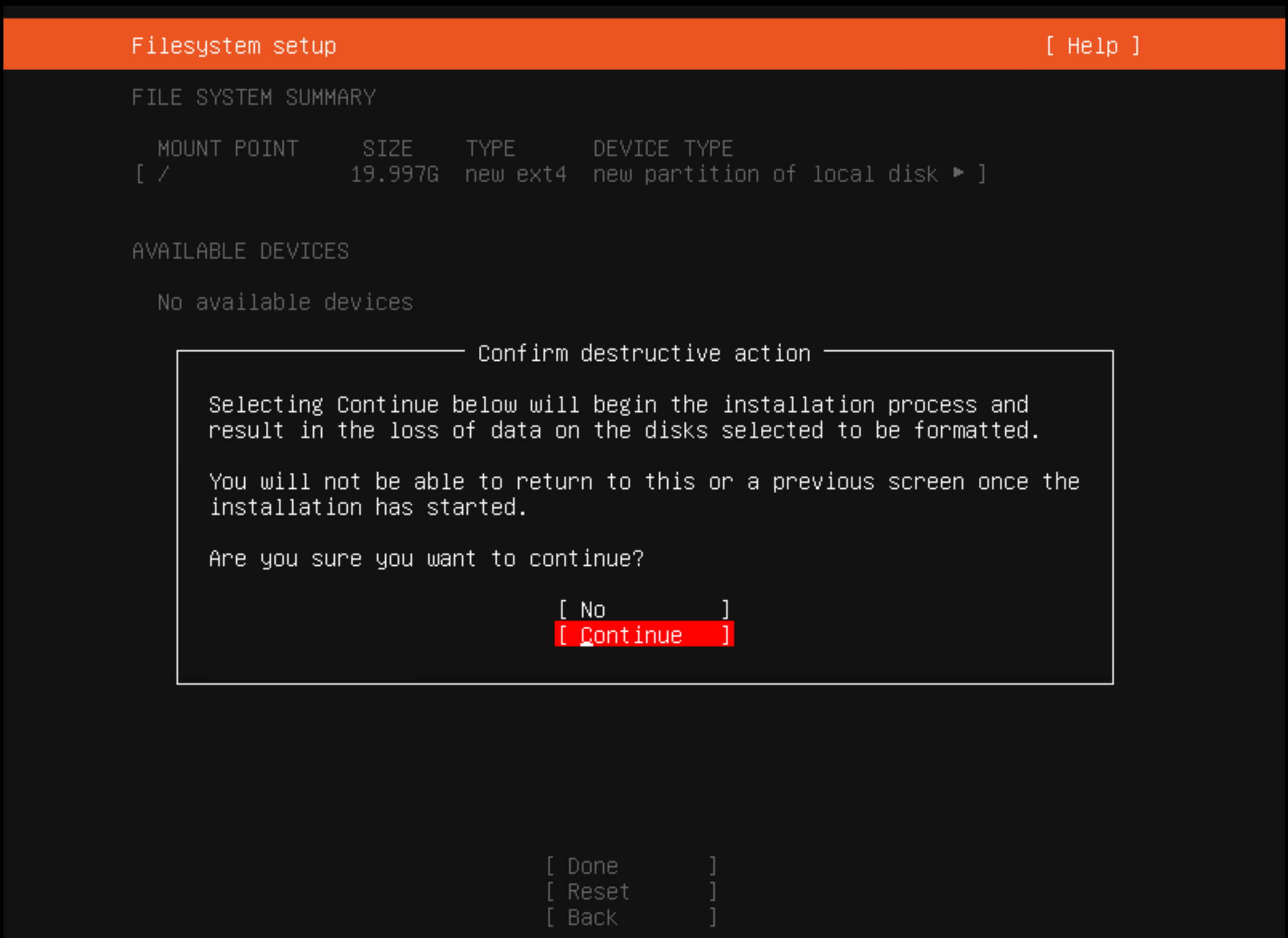
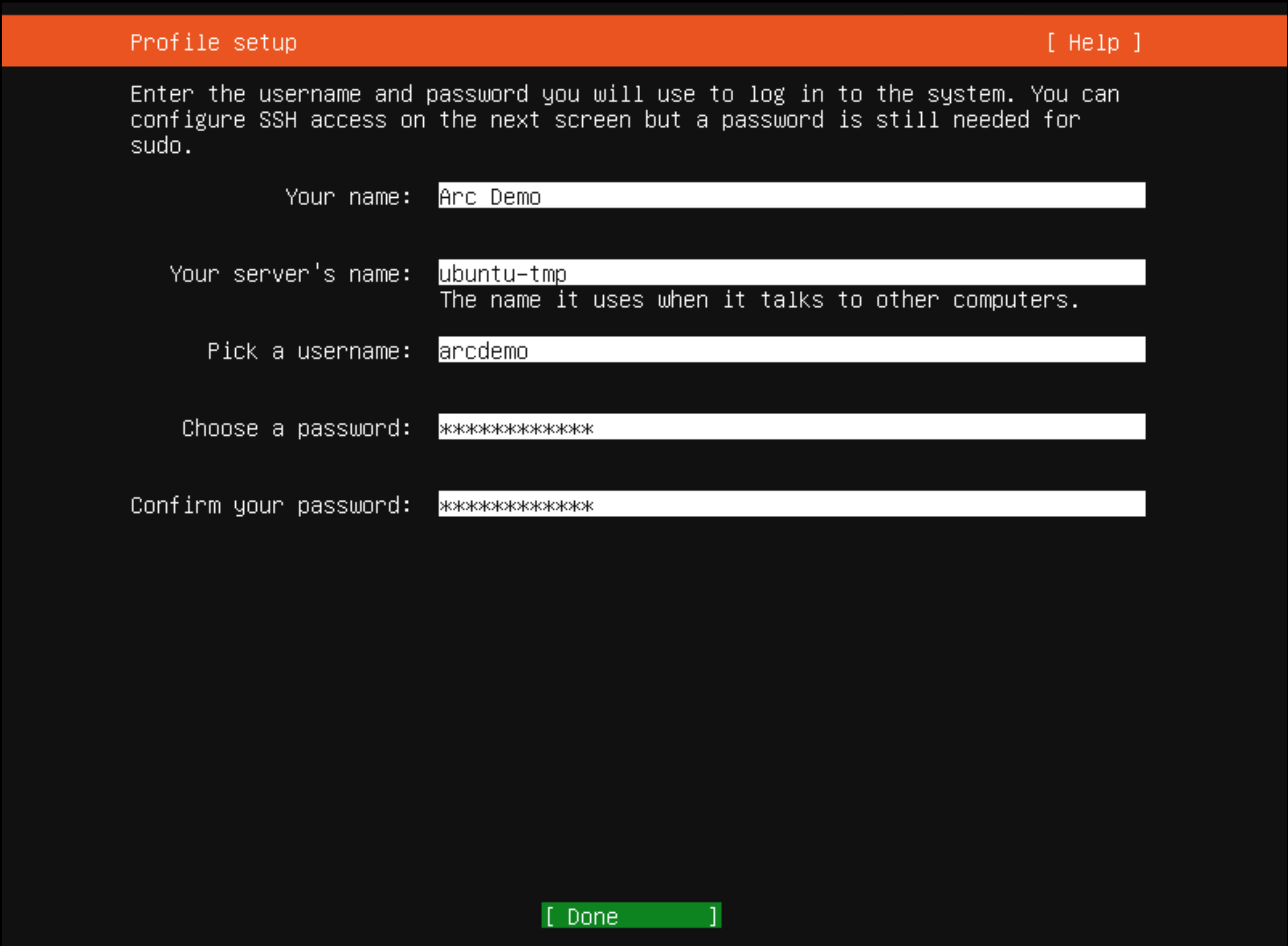
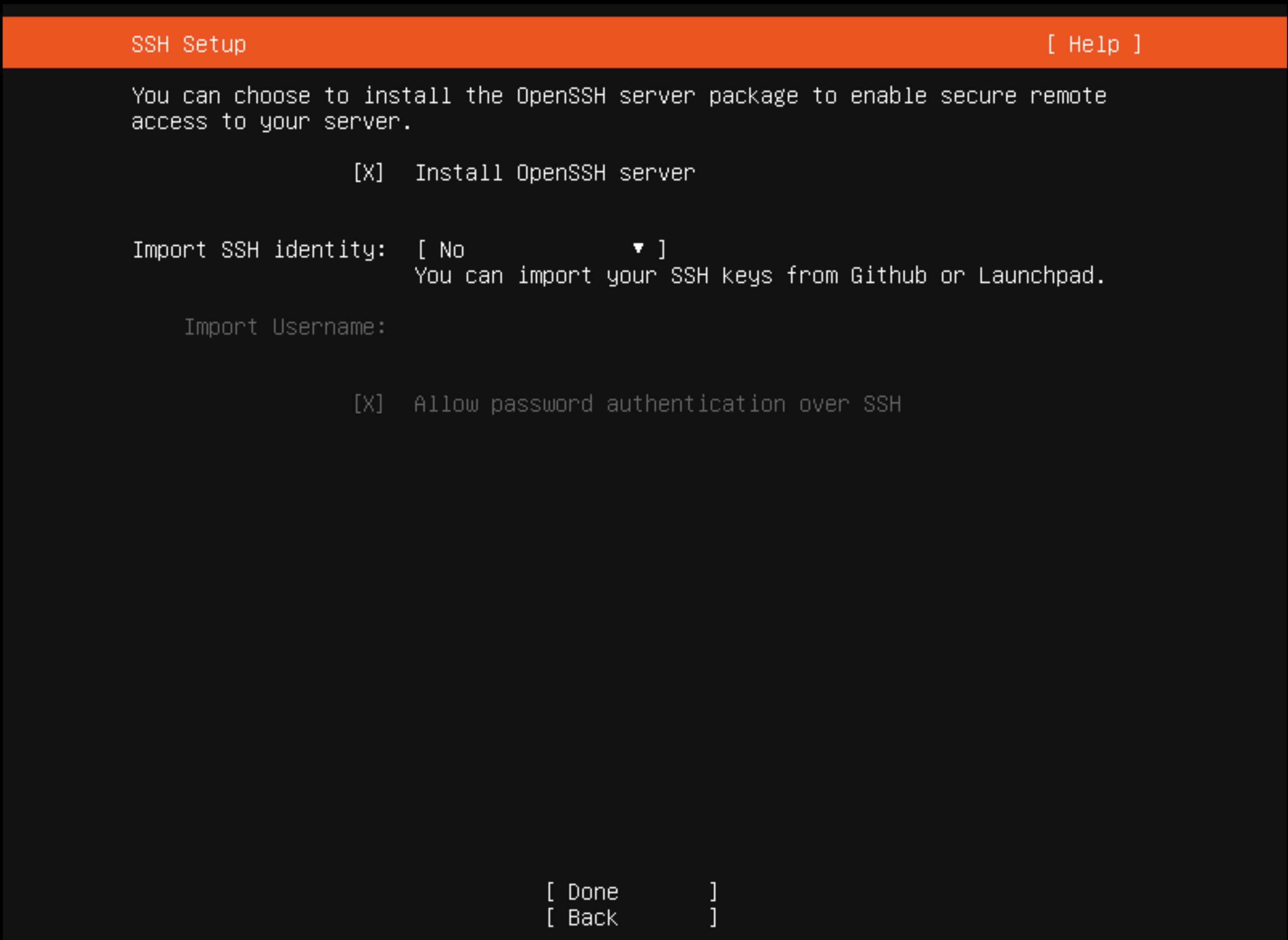
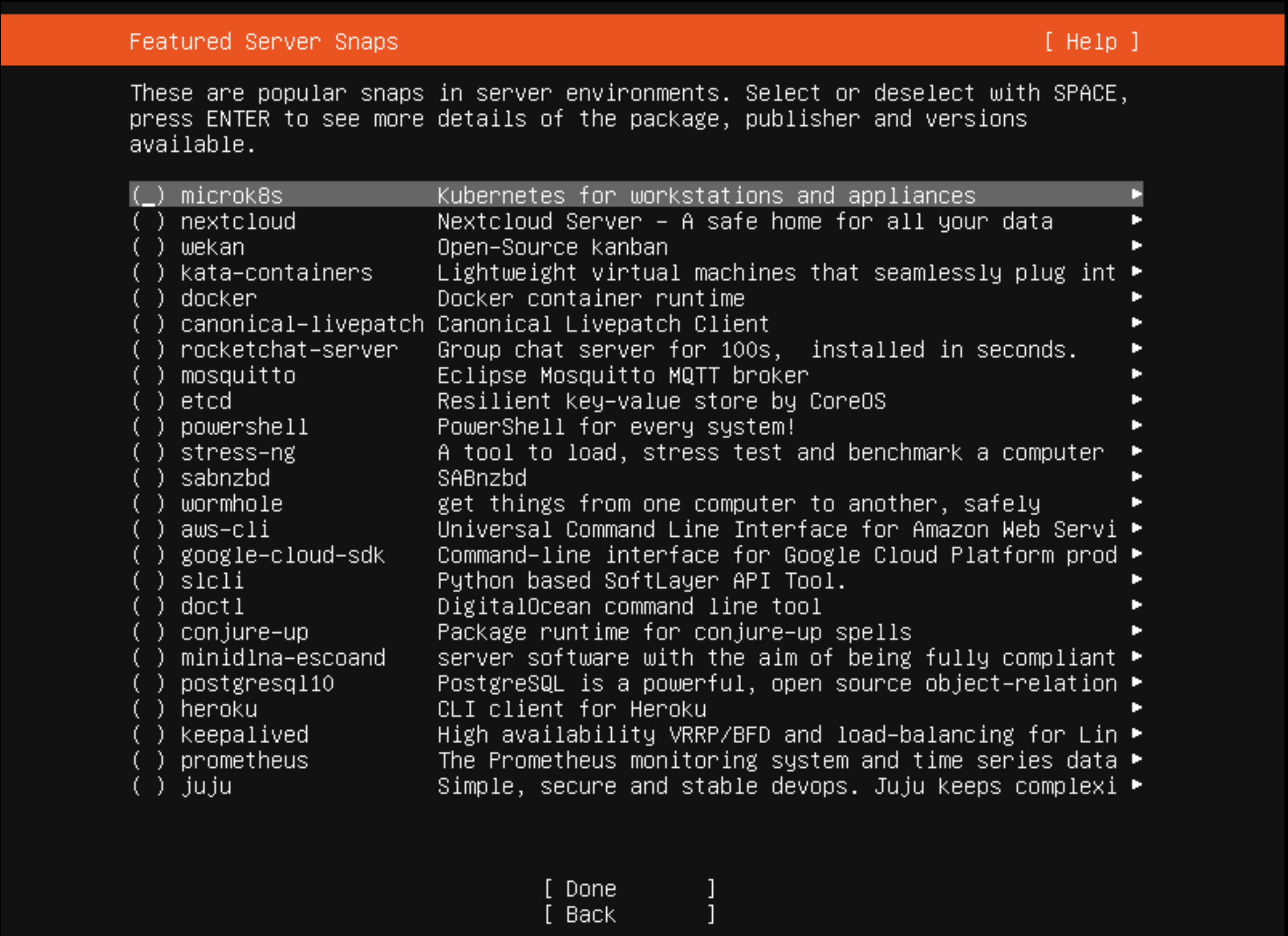
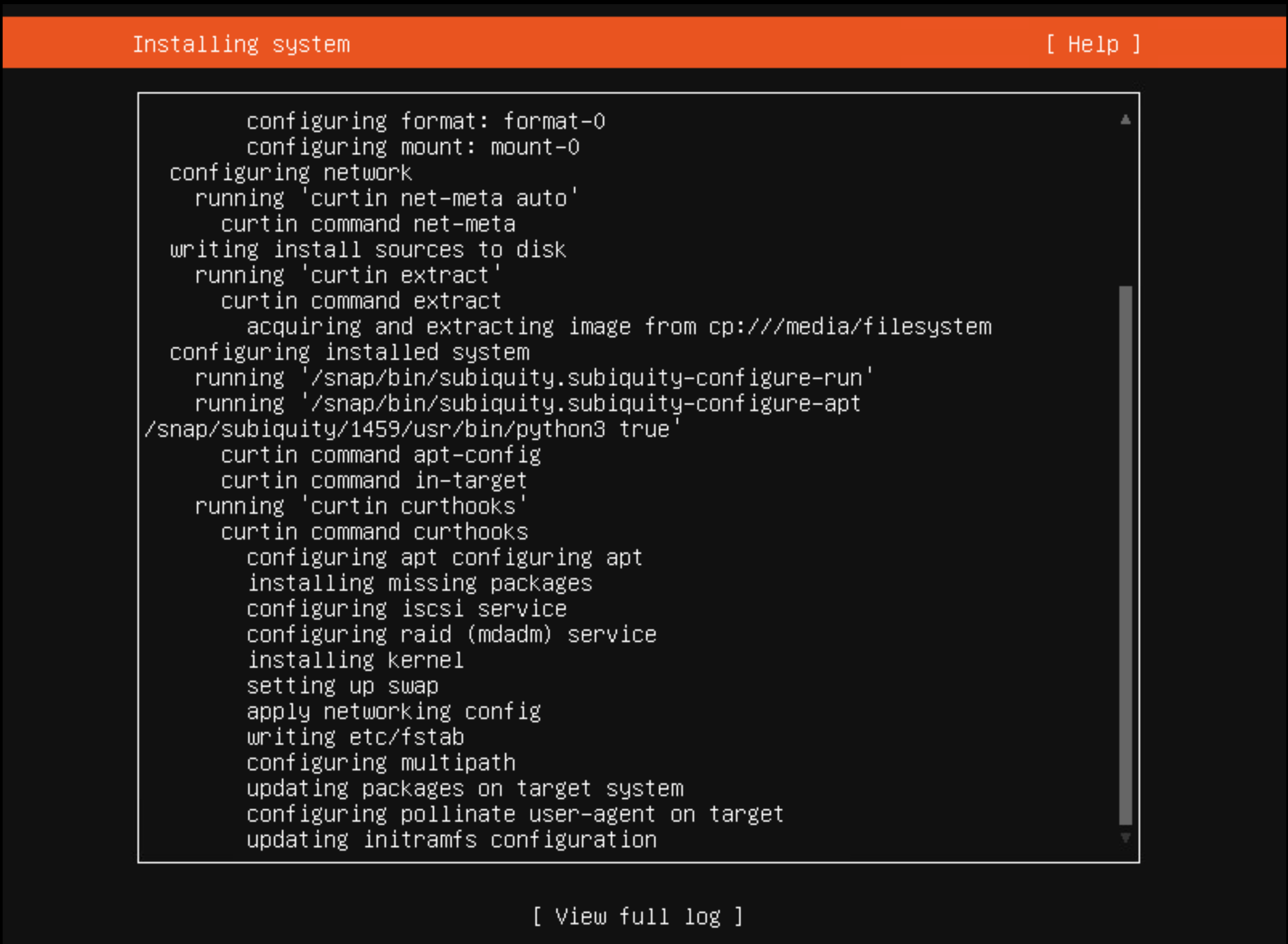
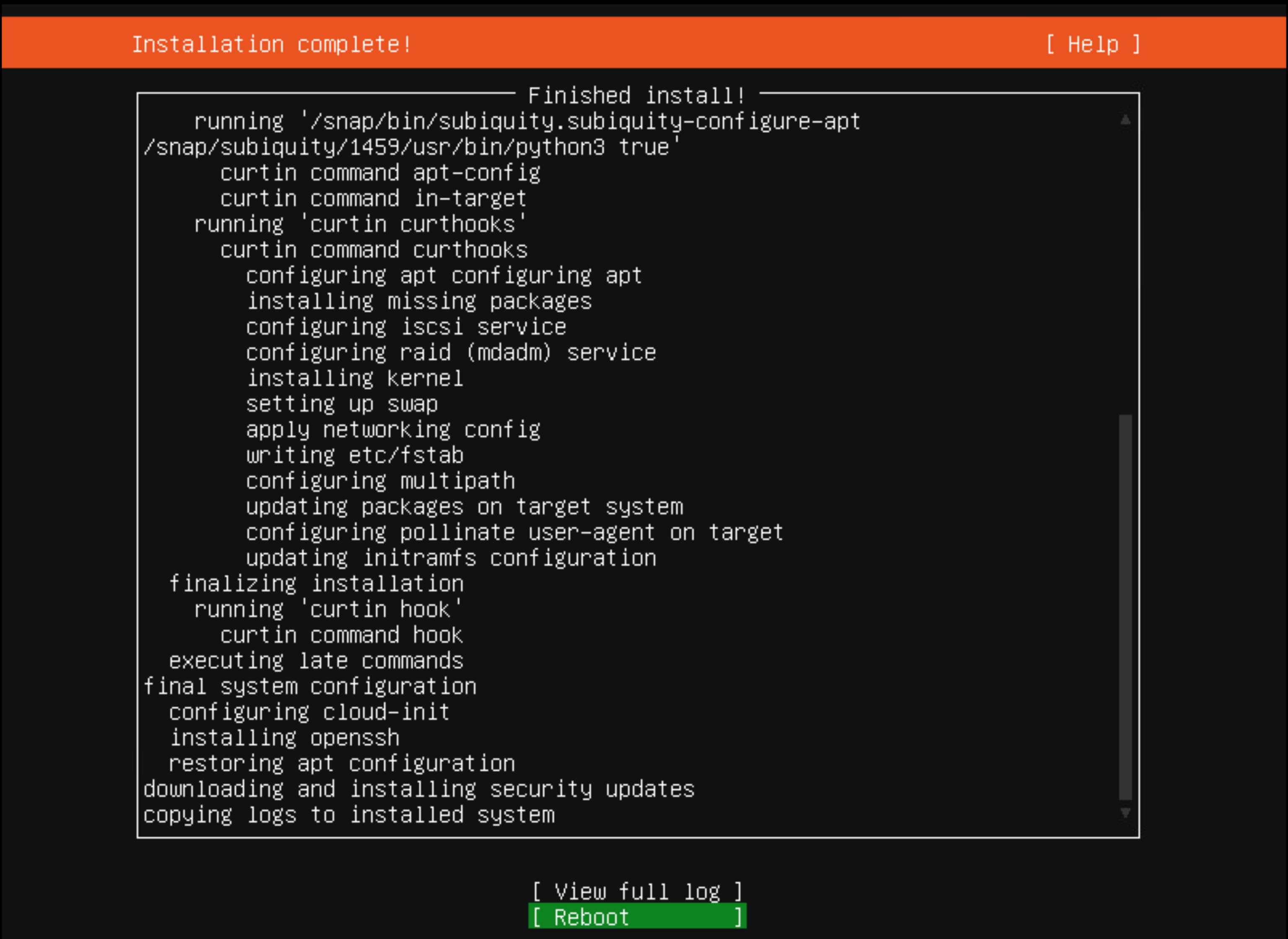
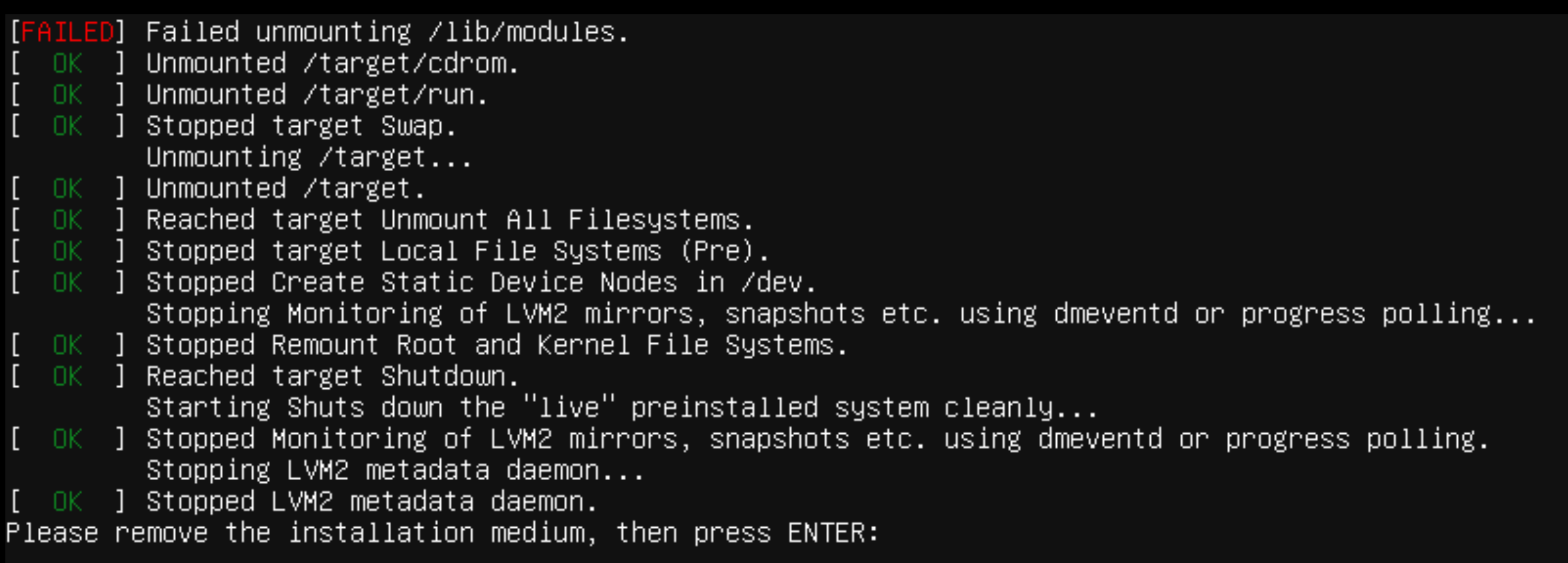
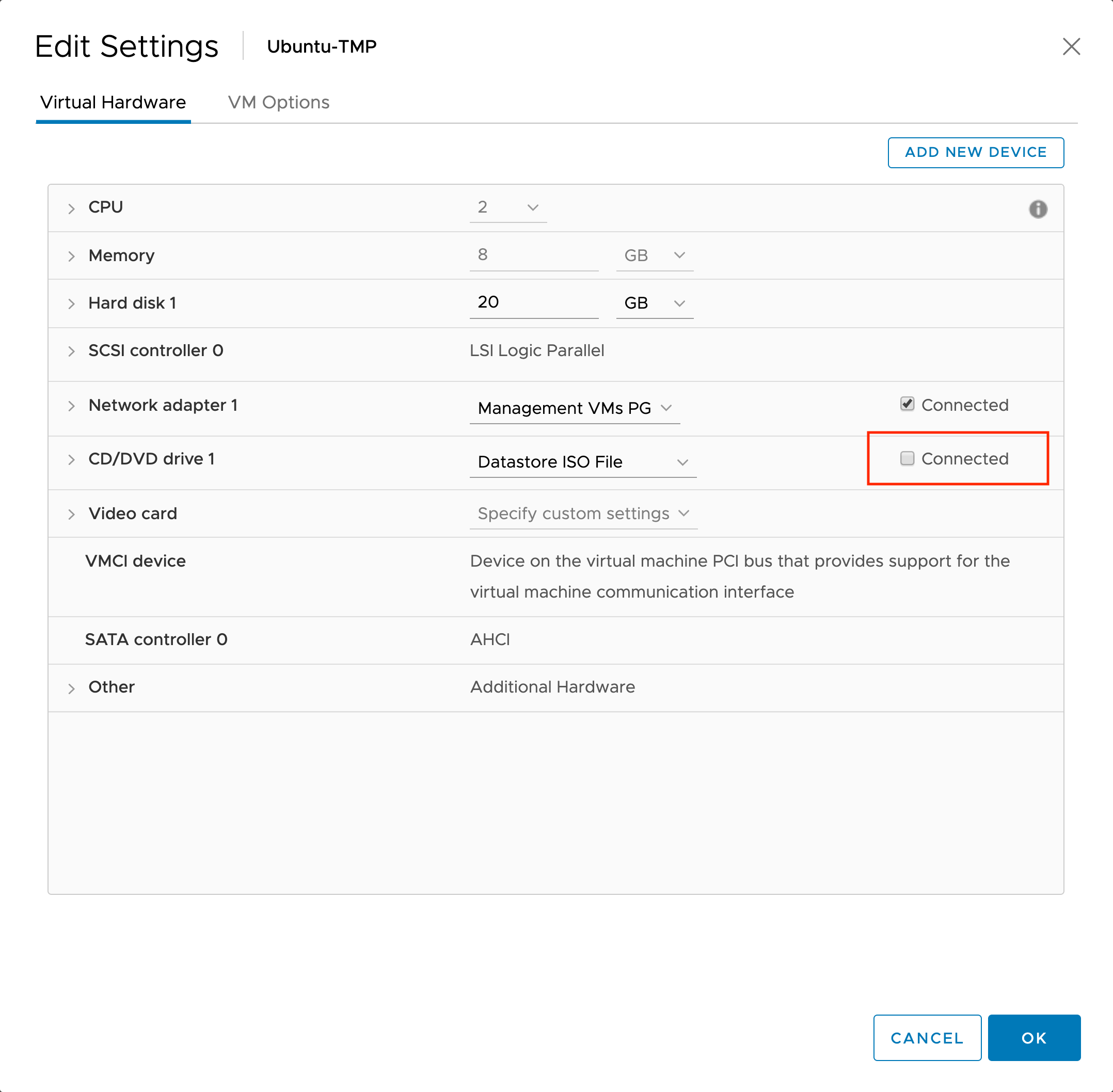
Efter installationen
Innan du konverterar den virtuella datorn till en mall krävs flera åtgärder.
Uppdatera dina OS-paket:
sudo apt-get update sudo apt-get upgrade -yFörhindra att cloudconfig bevarar det ursprungliga värdnamnet och återställer värdnamnet:
sudo sed -i 's/preserve_hostname: false/preserve_hostname: true/g' /etc/cloud/cloud.cfg sudo truncate -s0 /etc/hostname sudo hostnamectl set-hostname localhostTa bort den aktuella nätverkskonfigurationen:
sudo rm /etc/netplan/50-cloud-init.yamlRensa gränssnittshistoriken och stäng av den virtuella datorn:
cat /dev/null > ~/.bash_history && history -c sudo shutdown now
Konvertera till mall
Minska antalet processor- och minnesresurser för virtuella datorer till ett minimum och konvertera den virtuella datorn till mallen, växla CD/DVD-enheten till klientenheten samt koppla från den och konvertera den virtuella datorn till mallen.
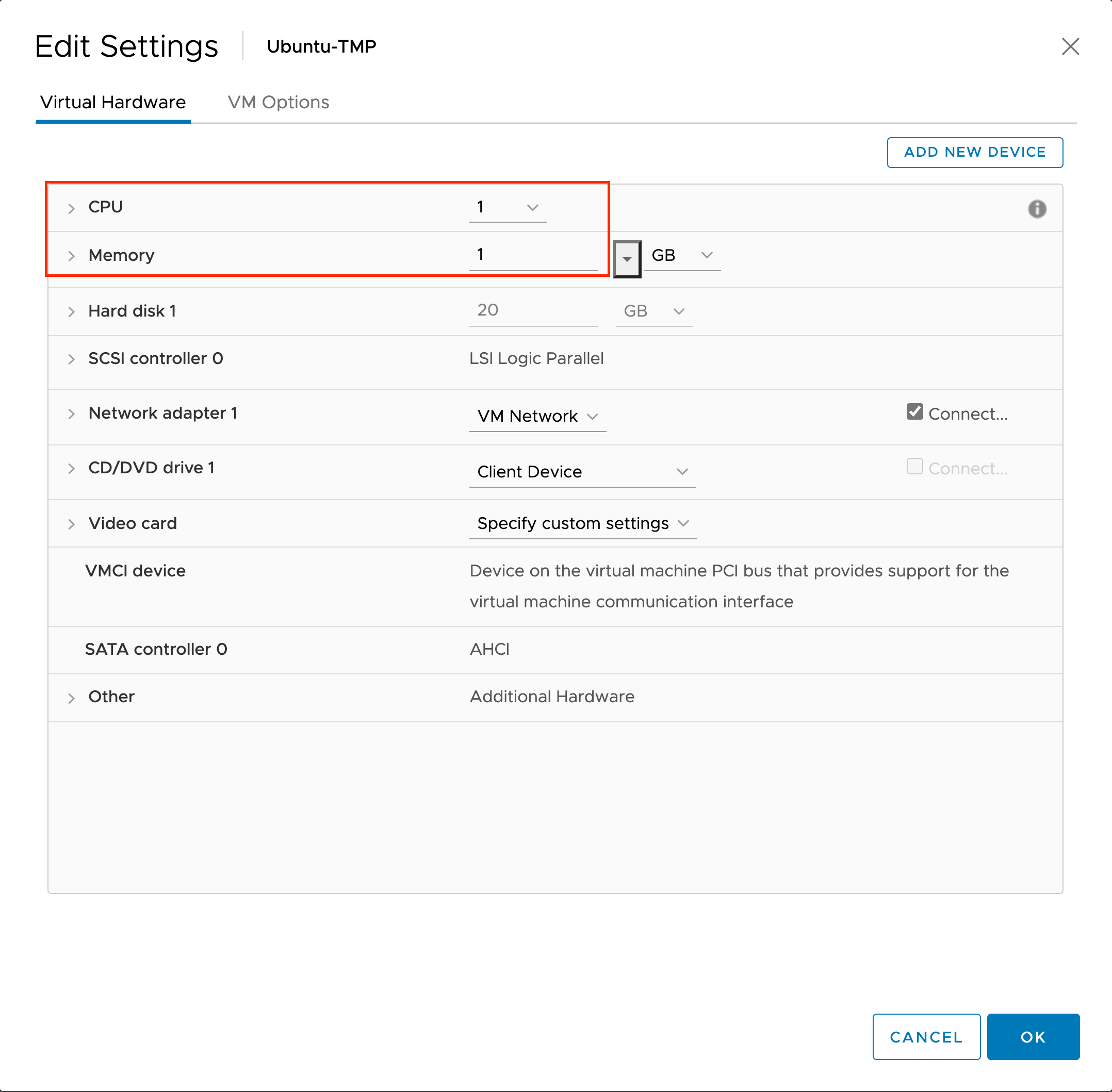

Feedback
Kommer snart: Under hela 2024 kommer vi att fasa ut GitHub-problem som feedbackmekanism för innehåll och ersätta det med ett nytt feedbacksystem. Mer information finns i: https://aka.ms/ContentUserFeedback.
Skicka och visa feedback för