Visualisera data med Azure Data Explorer-instrumentpaneler
Azure Data Explorer är en snabb och mycket skalbar datautforskningstjänst för logg- och telemetridata. Utforska dina data från slutpunkt till slutpunkt i Azure Data Explorer-webbappen, börja med datainmatning, köra frågor och slutligen skapa instrumentpaneler.
En instrumentpanel är en samling paneler, som kan ordnas på sidor, där varje panel har en underliggande fråga och en visuell representation. Med hjälp av webbgränssnittet kan du internt exportera Kusto-frågespråk frågor (KQL) till en instrumentpanel som visuella objekt och senare ändra deras underliggande frågor och visuell formatering efter behov. Förutom enkel datautforskning ger den här helt integrerade Azure Data Explorer-instrumentpanelsupplevelsen bättre prestanda för frågor och visualiseringar.
Viktigt
Dina data är säkra. Instrumentpaneler och instrumentpanelsrelaterade metadata om användare krypteras i vila med hjälp av Microsoft-hanterade nycklar.
Följande bild visar ett exempel på en Azure Data Explorer-instrumentpanel:
Information om hur du interaktivt utforskar exempelinstrumentpaneler finns i Snabbstart: Visualisera instrumentpaneler för exempeldata.
Förutsättningar
- Ett Microsoft-konto eller en Microsoft Entra användaridentitet. En Azure-prenumeration krävs inte.
- Skapa ett Azure Data Explorer-kluster och en databas.
- Logga in på webbgränssnittet för Azure Data Explorer och lägg till en anslutning till klustret.
Skapa en ny instrumentpanel
I navigeringsfältet väljer du Instrumentpaneler>Ny instrumentpanel.

Ange ett instrumentpanelsnamn och välj Skapa.

Lägg till datakälla
En enda instrumentpanel kan visa visuella objekt från ett eller flera kluster.
Välj menyn Mer [...] >Datakällor

I fönstret Datakällor väljer du + Ny datakälla.
I fönstret Skapa ny datakälla :
- Ange ett namn på datakällan.
- Ange klustrets URI-region och välj sedan Anslut.
- Välj Databasen i listrutan.
- Ange ett värde för Maximal ålder för cacheminnet för frågeresultat för att aktivera cachelagring av frågeresultat för alla frågor i den här datakällan. Maxåldern kan vara i enheter för sekunder, timmar eller dagar.
- Välj Skapa.

Lägg till panel
Paneler på instrumentpanelen använder Kusto-frågespråk kodfragment för att hämta data och återge visuella objekt. Varje panel/fråga har stöd för ett enda visuellt objekt.
Välj Lägg till panel från instrumentpanelens arbetsyta eller den översta menyraden.

I fönstret Fråga ,
Välj datakällan i den nedrullningsbara menyn.
Skriv frågan och välj Kör. Mer information om hur du genererar frågor som använder parametrar finns i Använda parametrar i din fråga.
Välj Visuellt objekt.

På fliken Visuellt objekt väljer du Typ av visuellt objekt för att välja typ av visuellt objekt.
Välj Tillämpa ändringar för att fästa det visuella objektet på instrumentpanelen.

Du kan ändra storlek på det visuella objektet och sedan välja ikonen Spara .

Fästa panel från fråga
Du kan också fästa en fråga från frågefliken i webbgränssnittet.
Så här fäster du en fråga:
Skapa och kör frågan vars utdata du vill visualisera på instrumentpanelen.
Välj Dela>fäst på instrumentpanelen.
I fönstret Fäst på instrumentpanelen :
- Ange ett panelnamn.
- Namnet på datakällan fylls i automatiskt från frågedatakällan.
- Välj Använd befintlig datakälla om det är möjligt.
- Välj Skapa ny.
- Ange instrumentpanelens namn.
- Markera kryssrutan Visa instrumentpanel när den har skapats (om det är en ny instrumentpanel).
- Välj Fäst

Använda parametrar
Parametrar förbättrar avsevärt prestanda för instrumentpanelsåtergivning och gör att du kan använda filtervärden så tidigt som möjligt i frågan. Filtrering aktiveras när parametern ingår i frågan som är associerad med dina paneler. Mer information om hur du konfigurerar och använder olika typer av parametrar finns i Använda parametrar i Azure Data Explorer instrumentpaneler.
Visa fråga
Du kan visa frågan i antingen redigerings- eller visningsläge. Det går bara att redigera den underliggande frågan för en panel i redigeringsläge. I visningsläget kan du ändra frågan på en ny frågeflik utan att ändra den underliggande frågan i instrumentpanelspanelen.
Bläddra till instrumentpanelen.
På panelen som du vill utforska väljer du menyn Mer [...]>Visa fråga.
Ett fönster öppnas med fråge- och resultattabellen.
Välj fliken Ny fråga. Fortsätt med att redigera frågan i frågefönstret i Azure Data Explorer webbgränssnitt.

Anteckning
Ändringar som görs i frågan med det här flödet återspeglas inte i den ursprungliga instrumentpanelen.
Dela instrumentpaneler
Använd delningsmenyn för att bevilja behörigheter för en Microsoft Entra användare eller Microsoft Entra grupp för att komma åt instrumentpanelen, ändra en användares behörighetsnivå och dela instrumentpanelslänken.
Viktigt
För att få åtkomst till instrumentpanelen behöver ett visningsprogram för instrumentpanelen följande:
- Instrumentpanelslänk för åtkomst
- Instrumentpanelsbehörigheter
- Åtkomst till den underliggande databasen i Azure Data Explorer-klustret
Hantera behörigheter
Välj menyalternativet Dela i det översta fältet på instrumentpanelen.
Välj Hantera behörigheter i listrutan.

Bevilja behörigheter
Så här beviljar du behörigheter till en användare i fönstret Instrumentpanelsbehörigheter :
- Ange gruppen Microsoft Entra användare eller Microsoft Entra i Lägg till nya medlemmar.
- På behörighetsnivån väljer du något av följande värden: Kan visa eller Kan redigera.
- Välj Lägg till.

Ändra behörighetsnivå för användare
Så här ändrar du behörighetsnivån för användare i fönstret Instrumentpanelsbehörigheter :
- Använd antingen sökrutan eller bläddra i användarlistan för att hitta användaren.
- Ändra behörighetsnivån efter behov.
Dela instrumentpanelslänken
Om du vill dela instrumentpanelslänken gör du något av följande:
- Välj Dela och välj sedan Kopiera länk
- I fönstret Instrumentpanelsbehörigheter väljer du Kopiera länk.
Exportera instrumentpaneler
Använd filmenyn för att exportera en instrumentpanel till en JSON-fil. Det kan vara användbart att exportera instrumentpanelen i följande scenarier:
- Versionskontroll: Du kan använda filen för att återställa instrumentpanelen till en tidigare version.
- Instrumentpanelsmall: Du kan använda filen som mall för att skapa nya instrumentpaneler.
- Manuell redigering: Du kan redigera filen för att ändra instrumentpanelen. Filen kan importeras tillbaka till instrumentpanelen.
Om du vill exportera en instrumentpanel går du till instrumentpanelen och väljer Arkivexport>till fil.

Filen innehåller instrumentpanelsdata i JSON-format, som visas i följande kodfragment.
{
"id": "{GUID}",
"eTag": "{TAG}",
"title": "Dashboard title",
"tiles": [
{
"id": "{GUID}",
"title": "Tile title",
"query": "{QUERY}",
"layout": { "x": 0, "y": 7, "width": 6, "height": 5 },
"pageId": "{GUID}",
"visualType": "line",
"dataSourceId": "{GUID}",
"visualOptions": {
"xColumn": { "type": "infer" },
"yColumns": { "type": "infer" },
"yAxisMinimumValue": { "type": "infer" },
"yAxisMaximumValue": { "type": "infer" },
"seriesColumns": { "type": "infer" },
"hideLegend": false,
"xColumnTitle": "",
"yColumnTitle": "",
"horizontalLine": "",
"verticalLine": "",
"xAxisScale": "linear",
"yAxisScale": "linear",
"crossFilterDisabled": false,
"crossFilter": { "dimensionId": "dragX-timeRange", "parameterId": "{GUID}" },
"multipleYAxes": {
"base": { "id": "-1", "columns": [], "label": "", "yAxisMinimumValue": null, "yAxisMaximumValue": null, "yAxisScale": "linear", "horizontalLines": [] },
"additional": []
},
"hideTileTitle": false
},
"usedParamVariables": [ "{PARAM}" ]
}
],
"dataSources": [ {} ],
"$schema": "https://dataexplorer.azure.com/static/d/schema/20/dashboard.json",
"autoRefresh": { "enabled": true, "defaultInterval": "15m", "minInterval": "5m" },
"parameters": [ {} ],
"pages": [ { "name": "Primary", "id": "{GUID}" } ],
"schema_version": "20"
}
Skapa en ny instrumentpanel från en fil
Du kan använda en instrumentpanelsfil för att skapa en ny instrumentpanel på följande sätt:
På huvudsidan för instrumentpanelen väljer du Ny instrumentpanel>Importera från fil.

Välj den fil som ska importeras.
Ange ett instrumentpanelsnamn och välj sedan Skapa.
Uppdatera eller återställa en befintlig instrumentpanel från en fil
Du kan uppdatera en befintlig instrumentpanel eller återställa en tidigare version på följande sätt:
På instrumentpanelen väljer du Ersätt fil>med fil.

Välj filen för att uppdatera instrumentpanelen.
Välj Spara ändringar.
Lägg till sida
Sidor är valfria containrar för paneler. Du kan använda sidor för att ordna paneler i logiska grupper, till exempel efter datakälla eller efter ämnesområde. Du kan också använda sidor för att skapa en instrumentpanel med flera vyer, till exempel en instrumentpanel med detaljerad information från en sammanfattningssida till en informationssida.
I det vänstra fönstret Sidor väljer du + Lägg till sida.
Om du vill namnge sidan väljer du den lodräta menyn Mer [...]>Byt namn på sidan.
Lägg till paneler på sidan.
Aktivera automatisk uppdatering
Automatisk uppdatering är en funktion som gör att du automatiskt kan uppdatera data på en instrumentpanel utan att läsa in sidan manuellt eller klicka på en uppdateringsknapp.
Standardfrekvensen för automatisk uppdatering kan anges av en databasredigerare. Både redigerare och tittare kan ändra den faktiska hastigheten för automatisk uppdatering när en instrumentpanel visas.

Databasredigerare kanske dock vill begränsa den lägsta uppdateringshastighet som alla läsare kan ange för att minska klusterbelastningen. När den lägsta uppdateringsfrekvensen har angetts kan databasanvändare inte ange en uppdateringsfrekvens som är lägre än minimivärdet.
Välj menyn Mer [...]>Automatisk uppdatering.

Växla alternativet så att automatisk uppdatering är Aktiverad.
Välj värden för Lägsta tidsintervall och Standarduppdateringshastighet.
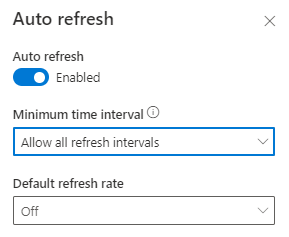
Välj Använd och sedan Spara instrumentpanelen.
Relaterat innehåll
Feedback
Kommer snart: Under hela 2024 kommer vi att fasa ut GitHub-problem som feedbackmekanism för innehåll och ersätta det med ett nytt feedbacksystem. Mer information finns i: https://aka.ms/ContentUserFeedback.
Skicka och visa feedback för
