Distribuera virtuella datorer på din Azure Stack Edge-enhet via Azure PowerShell
GÄLLER FÖR: Azure Stack Edge Pro – GPU
Azure Stack Edge Pro – GPU Azure Stack Edge Pro 2
Azure Stack Edge Pro 2 Azure Stack Edge Pro R
Azure Stack Edge Pro R Azure Stack Edge Mini R
Azure Stack Edge Mini R
Den här artikeln beskriver hur du skapar och hanterar en virtuell dator (VM) på din Azure Stack Edge-enhet med hjälp av Azure PowerShell.
Arbetsflöde för VM-distribution
Arbetsflödet för distribution av den virtuella datorn på hög nivå är följande:
- Anslut till den lokala Azure Resource Manager-enheten.
- Identifiera den inbyggda prenumerationen på enheten.
- Ta med vm-avbildningen.
- Skapa en resursgrupp i den inbyggda prenumerationen. Resursgruppen innehåller den virtuella datorn och alla relaterade resurser.
- Skapa ett lokalt lagringskonto på enheten för att lagra den virtuella hårddisk som används för att skapa en VM-avbildning.
- Ladda upp en Windows-/Linux-källbild till lagringskontot för att skapa en hanterad disk.
- Använd den hanterade disken för att skapa en VM-avbildning.
- Aktivera beräkning på en enhetsport för att skapa en virtuell växel.
- Detta skapar ett virtuellt nätverk med hjälp av den virtuella växeln som är kopplad till porten där du har aktiverat beräkning.
- Skapa en virtuell dator med den tidigare skapade VM-avbildningen, det virtuella nätverket och virtuella nätverksgränssnitt för att kommunicera i det virtuella nätverket och tilldela en offentlig IP-adress för fjärråtkomst till den virtuella datorn. Du kan också inkludera datadiskar för att tillhandahålla mer lagringsutrymme för den virtuella datorn.
Förutsättningar
Innan du kan distribuera virtuella datorer på din Azure Stack Edge-enhet måste du konfigurera klienten för att ansluta till enheten via Azure Resource Manager via Azure PowerShell. Detaljerade anvisningar finns i Anslut till Azure Resource Manager på din Azure Stack Edge-enhet.
Se till att du kan använda följande steg för att komma åt enheten från klienten. Du har redan gjort den här konfigurationen när du anslöt till Azure Resource Manager och nu kontrollerar du att konfigurationen lyckades.
Kontrollera att Azure Resource Manager-kommunikationen fungerar genom att köra följande kommando:
Om du vill anropa API:erna för lokala enheter för att autentisera anger du:
Om du har konfigurerat beräkning för Kubernetes kan du hoppa över det här steget. Annars kontrollerar du att du har aktiverat ett nätverksgränssnitt för beräkning genom att göra följande:
a. I det lokala användargränssnittet går du till Beräkningsinställningar .
b. Välj det nätverksgränssnitt som du vill använda för att skapa en virtuell växel. De virtuella datorer som du skapar kopplas till en virtuell växel som är kopplad till den här porten och det associerade nätverket. Se till att välja ett nätverk som matchar den IP-adress som du ska använda för den virtuella datorn.
c. Under Aktivera för beräkning i nätverksgränssnittet väljer du Ja. Azure Stack Edge skapar och hanterar en virtuell växel som motsvarar nätverksgränssnittet. Ange inte specifika IP-adresser för Kubernetes just nu. Det kan ta flera minuter att aktivera beräkning.
Kommentar
Om du skapar virtuella GPU-datorer väljer du ett nätverksgränssnitt som är anslutet till Internet. På så sätt kan du installera ett GPU-tillägg på enheten.
Fråga efter en inbyggd prenumeration på enheten
För Azure Resource Manager stöds endast en fast prenumeration som är användar synlig. Den här prenumerationen är unik per enhet och prenumerationsnamnet och prenumerations-ID:t kan inte ändras.
Prenumerationen innehåller alla resurser som krävs för att skapa en virtuell dator.
Viktigt!
Prenumerationen skapas när du aktiverar virtuella datorer från Azure-portalen och den finns lokalt på din enhet.
Prenumerationen används för att distribuera de virtuella datorerna.
Kör följande kommando för att visa prenumerationen:
Get-AzSubscriptionHär är några exempel på utdata:
PS C:\WINDOWS\system32> Get-AzSubscription Name Id TenantId ---- -- -------- Default Provider Subscription ... ... PS C:\WINDOWS\system32>Hämta en lista över de registrerade resursprovidrar som körs på enheten. Listan innehåller vanligtvis beräkning, nätverk och lagring.
Get-AzResourceProviderKommentar
Resursprovidrar är förregistrerade och kan inte ändras eller ändras.
Här är några exempel på utdata:
PS C:\WINDOWS\system32> Get-AzResourceProvider ProviderNamespace : Microsoft.AzureBridge RegistrationState : Registered ResourceTypes : {locations, operations, locations/ingestionJobs} Locations : {DBELocal} ProviderNamespace : Microsoft.Compute RegistrationState : Registered ResourceTypes : {virtualMachines, virtualMachines/extensions, locations, operations...} Locations : {DBELocal} ProviderNamespace : Microsoft.Network RegistrationState : Registered ResourceTypes : {operations, locations, locations/operations, locations/usages...} Locations : {DBELocal} ProviderNamespace : Microsoft.Resources RegistrationState : Registered ResourceTypes : {tenants, locations, providers, checkresourcename...} Locations : {DBELocal} ProviderNamespace : Microsoft.Storage RegistrationState : Registered ResourceTypes : {storageaccounts, storageAccounts/blobServices, storageAccounts/tableServices, storageAccounts/queueServices...} Locations : {DBELocal} PS C:\WINDOWS\system32>
Skapa en resursgrupp
Börja med att skapa en ny Azure-resursgrupp och använd den som en logisk container för alla VM-relaterade resurser, till exempel lagringskonto, disk, nätverksgränssnitt och hanterad disk.
Viktigt!
Alla resurser skapas på samma plats som enhetens och platsen är inställd på DBELocal.
Ange några parametrar.
$ResourceGroupName = "<Resource group name>"Skapa en resursgrupp för de resurser som du skapar för den virtuella datorn.
New-AzResourceGroup -Name $ResourceGroupName -Location DBELocalHär är några exempel på utdata:
PS C:\WINDOWS\system32> New-AzResourceGroup -Name myaseazrg -Location DBELocal ResourceGroupName : myaseazrg Location : dbelocal ProvisioningState : Succeeded Tags : ResourceId : /subscriptions/.../resourceGroups/myaseazrg PS C:\WINDOWS\system32>
Skapa ett lokalt lagringskonto
Skapa ett nytt lokalt lagringskonto med hjälp av en befintlig resursgrupp. Använd det här lokala lagringskontot för att ladda upp den virtuella diskavbildningen när du skapar en virtuell dator.
Innan du skapar ett lokalt lagringskonto måste du konfigurera klienten för att ansluta till enheten via Azure Resource Manager via Azure PowerShell. Detaljerade anvisningar finns i Anslut till Azure Resource Manager på din Azure Stack Edge-enhet.
Ange några parametrar.
$StorageAccountName = "<Storage account name>"Skapa ett nytt lokalt lagringskonto på enheten.
New-AzStorageAccount -Name $StorageAccountName -ResourceGroupName $ResourceGroupName -Location DBELocal -SkuName Standard_LRSKommentar
Genom att använda Azure Resource Manager kan du bara skapa lokala lagringskonton, till exempel lokalt redundant lagring (standard eller premium). Information om hur du skapar nivåindelade lagringskonton finns i Självstudie: Överföra data via lagringskonton med Azure Stack Edge Pro med GPU.
Här är ett exempel på utdata:
PS C:\WINDOWS\system32> New-AzStorageAccount -Name myaseazsa -ResourceGroupName myaseazrg -Location DBELocal -SkuName Standard_LRS StorageAccountName ResourceGroupName PrimaryLocation SkuName Kind AccessTier CreationTime ------------------ ----------------- --------------- ------- ---- ---------- ------------ myaseazsa myaseazrg DBELocal Standard_LRS Storage 6/10/2021 11:45... PS C:\WINDOWS\system32>
Om du vill hämta åtkomstnycklarna för ett befintligt lokalt lagringskonto som du har skapat anger du det associerade resursgruppens namn och namnet på det lokala lagringskontot.
Get-AzStorageAccountKey
Här är ett exempel på utdata:
PS C:\WINDOWS\system32> Get-AzStorageAccountKey
cmdlet Get-AzStorageAccountKey at command pipeline position 1
Supply values for the following parameters:
(Type !? for Help.)
ResourceGroupName: myaseazrg
Name: myaseazsa
KeyName Value Permissions
------- ----- ------
key1 gv3OF57tuPDyzBNc1M7fhil2UAiiwnhTT6zgiwE3TlF/CD217Cvw2YCPcrKF47joNKRvzp44leUe5HtVkGx8RQ== Full
key2 kmEynIs3xnpmSxWbU41h5a7DZD7v4gGV3yXa2NbPbmhrPt10+QmE5PkOxxypeSqbqzd9si+ArNvbsqIRuLH2Lw== Full
PS C:\WINDOWS\system32>
Lägg till blob-URI:n i värdfilen
Du har redan lagt till blob-URI:n i värdfilen för klienten som du använder för att ansluta till Azure Blob Storage i Ändra värdfil för slutpunktsnamnmatchning av Anslut ing till Azure Resource Manager på din Azure Stack Edge-enhet. Den här posten användes för att lägga till blob-URI:n:
<Device IP address> <storage name>.blob.<appliance name>.<dnsdomain>
Installera certifikat
Om du använder HTTPS måste du installera lämpliga certifikat på enheten. Här installerar du blobslutpunktscertifikatet. Mer information finns i Använda certifikat med din Azure Stack Edge Pro med GPU-enhet.
Ladda upp en virtuell hårddisk
Kopiera alla diskbilder som ska användas till sidblobar i det lokala lagringskontot som du skapade tidigare. Du kan använda ett verktyg som AzCopy för att ladda upp den virtuella hårddisken (VHD) till lagringskontot.
Använd följande kommandon med AzCopy 10:
Ange vissa parametrar, inklusive lämplig version av API:er för AzCopy. I det här exemplet användes AzCopy 10.
$Env:AZCOPY_DEFAULT_SERVICE_API_VERSION="2019-07-07" $ContainerName = <Container name> $ResourceGroupName = <Resource group name> $StorageAccountName = <Storage account name> $VHDPath = "Full VHD Path" $VHDFile = <VHD file name>Kopiera den virtuella hårddisken från källan (i det här fallet det lokala systemet) till lagringskontot som du skapade på enheten i det tidigare steget.
$StorageAccountKey = (Get-AzStorageAccountKey -ResourceGroupName $ResourceGroupName -Name $StorageAccountName)[0].Value $blobendpoint = (Get-AzEnvironment -Name Environment Name).StorageEndpointSuffix $StorageAccountContext = New-AzStorageContext -StorageAccountName $StorageAccountName -StorageAccountKey $StorageAccountKey -Endpoint $blobendpoint <Create the container if it does not exist> $containerName = "con1" $container = New-AzStorageContainer -Name $containerName -Context $StorageAccountContext -Permission Container $StorageAccountSAS = New-AzStorageAccountSASToken -Service Blob -ResourceType Container,Service,Object -Permission "acdlrw" -Context $StorageAccountContext -Protocol HttpsOnly $endPoint = (Get-AzStorageAccount -name $StorageAccountName -ResourceGroupName $ResourceGroupName).PrimaryEndpoints.Blob <Path to azcopy.exe> cp "$VHDPath\$VHDFile" "$endPoint$ContainerName$StorageAccountSAS"Här är ett exempel på utdata:
PS C:\windows\system32> $ContainerName = "testcontainer1" PS C:\windows\system32> $ResourceGroupName = "myaseazrg" PS C:\windows\system32> $StorageAccountName = "myaseazsa" PS C:\windows\system32> $VHDPath = "C:\Users\alkohli\Downloads\Ubuntu1604" PS C:\windows\system32> $VHDFile = "ubuntu13.vhd" PS C:\windows\system32> $StorageAccountKey = (Get-AzStorageAccountKey -ResourceGroupName $ResourceGroupName -Name $StorageAccountName)[0].Value PS C:\windows\system32> $endPoint = (Get-AzStorageAccount -name $StorageAccountName -ResourceGroupName $ResourceGroupName).PrimaryEndpoints.Blob PS C:\windows\system32> $StorageAccountContext = New-AzStorageContext -StorageAccountName $StorageAccountName -StorageAccountKey $StorageAccountKey -Endpoint $endpoint PS C:\windows\system32> $StorageAccountSAS = New-AzStorageAccountSASToken -Service Blob -ResourceType Container,Service,Object -Permission "acdlrw" -Context $StorageAccountContext -Protocol HttpsOnly PS C:\windows\system32> C:\azcopy\azcopy_windows_amd64_10.10.0\azcopy.exe cp "$VHDPath\$VHDFile" "$endPoint$ContainerName$StorageAccountSAS" INFO: Scanning... INFO: Any empty folders will not be processed, because source and/or destination doesn't have full folder support Job 72a5e3dd-9210-3e43-6691-6bebd4875760 has started Log file is located at: C:\Users\alkohli\.azcopy\72a5e3dd-9210-3e43-6691-6bebd4875760.log INFO: azcopy.exe: A newer version 10.11.0 is available to download
Skapa en hanterad disk från den virtuella hårddisken
Nu ska du skapa en hanterad disk från den uppladdade virtuella hårddisken.
Ange några parametrar.
$DiskName = "<Managed disk name>" $HyperVGeneration = "<Generation of the image: V1 or V2>"Skapa en hanterad disk från uppladdad virtuell hårddisk. Om du vill hämta käll-URL:en för din virtuella hårddisk går du till containern i lagringskontot som innehåller den virtuella hårddisken i Storage Explorer. Välj den virtuella hårddisken och högerklicka och välj sedan Egenskaper. Välj URI i dialogrutan Blobegenskaper.
$StorageAccountId = (Get-AzStorageAccount -ResourceGroupName $ResourceGroupName -Name $StorageAccountName).Id $DiskConfig = New-AzDiskConfig -Location DBELocal -HyperVGeneration $HyperVGeneration -StorageAccountId $StorageAccountId -CreateOption Import -SourceUri "Source URL for your VHD" New-AzDisk -ResourceGroupName $ResourceGroupName -DiskName $DiskName -Disk $DiskConfigHär är ett exempel på utdata:.
PS C:\WINDOWS\system32> $DiskName = "myazmd" PS C:\WINDOWS\system32 $HyperVGeneration = "V1" PS C:\WINDOWS\system32> $StorageAccountId = (Get-AzStorageAccount -ResourceGroupName $ResourceGroupName -Name $StorageAccountName).Id PS C:\WINDOWS\system32> $DiskConfig = New-AzDiskConfig -Location DBELocal -HyperVGeneration $HyperVGeneration -StorageAccountId $StorageAccountId -CreateOption Import -SourceUri "https://myaseazsa.blob.myasegpu.wdshcsso.com/testcontainer1/ubuntu13.vhd" PS C:\WINDOWS\system32> New-AzDisk -ResourceGroupName $ResourceGroupName -DiskName $DiskName -Disk $DiskConfig ResourceGroupName : myaseazrg ManagedBy : Sku : Microsoft.Azure.Management.Compute.Models.DiskSku Zones : TimeCreated : 6/24/2021 12:19:56 PM OsType : HyperVGeneration : V1 CreationData : Microsoft.Azure.Management.Compute.Models.CreationDat a DiskSizeGB : 30 DiskSizeBytes : 32212254720 UniqueId : 53743801-cbf2-4d2f-acb4-971d037a9395 EncryptionSettingsCollection : ProvisioningState : Succeeded DiskIOPSReadWrite : 500 DiskMBpsReadWrite : 60 DiskState : Unattached Encryption : Microsoft.Azure.Management.Compute.Models.Encryption Id : /subscriptions/.../r esourceGroups/myaseazrg/providers/Microsoft.Compute/d isks/myazmd Name : myazmd Type : Microsoft.Compute/disks Location : DBELocal Tags : {} PS C:\WINDOWS\system32>
Skapa en VM-avbildning från den hanterade disken
Nu ska du skapa en VM-avbildning från den hanterade disken.
Ange några parametrar.
$DiskSize = "<Size greater than or equal to size of source managed disk>" $OsType = "<linux or windows>" $ImageName = "<Image name>"Skapa en VM-avbildning. De operativsystemtyper som stöds är Linux och Windows.
$imageConfig = New-AzImageConfig -Location DBELocal -HyperVGeneration $hyperVGeneration $ManagedDiskId = (Get-AzDisk -Name $DiskName -ResourceGroupName $ResourceGroupName).Id Set-AzImageOsDisk -Image $imageConfig -OsType $OsType -OsState 'Generalized' -DiskSizeGB $DiskSize -ManagedDiskId $ManagedDiskId New-AzImage -Image $imageConfig -ImageName $ImageName -ResourceGroupName $ResourceGroupNameHär är ett exempel på utdata.
PS C:\WINDOWS\system32> $OsType = "linux" PS C:\WINDOWS\system32> $ImageName = "myaseazlinuxvmimage" PS C:\WINDOWS\system32> $DiskSize = 35 PS C:\WINDOWS\system32> $imageConfig = New-AzImageConfig -Location DBELocal PS C:\WINDOWS\system32> $ManagedDiskId = (Get-AzDisk -Name $DiskName -ResourceGroupName $ResourceGroupName).Id PS C:\WINDOWS\system32> Set-AzImageOsDisk -Image $imageConfig -OsType $OsType -OsState 'Generalized' -DiskSizeGB $DiskSize -ManagedDiskId $ManagedDiskId ResourceGroupName : SourceVirtualMachine : StorageProfile : Microsoft.Azure.Management.Compute.Models.ImageStorageProfile ProvisioningState : HyperVGeneration : V1 Id : Name : Type : Location : DBELocal Tags : PS C:\WINDOWS\system32> New-AzImage -Image $imageConfig -ImageName $ImageName -ResourceGroupName $ResourceGroupName ResourceGroupName : myaseazrg SourceVirtualMachine : StorageProfile : Microsoft.Azure.Management.Compute.Models.ImageStorageProfile ProvisioningState : Succeeded HyperVGeneration : V1 Id : /subscriptions/.../resourceG roups/myaseazrg/providers/Microsoft.Compute/images/myaseazlin uxvmimage Name : myaseazlinuxvmimage Type : Microsoft.Compute/images Location : dbelocal Tags : {} PS C:\WINDOWS\system32>
Skapa den virtuella datorn med resurser som skapats tidigare
Innan du skapar och distribuerar den virtuella datorn måste du skapa ett virtuellt nätverk och associera ett virtuellt nätverksgränssnitt med det.
Viktigt!
Följande regler gäller:
- Du kan bara skapa ett virtuellt nätverk, även mellan resursgrupper. Det virtuella nätverket måste ha exakt samma adressutrymme som det logiska nätverket.
- Det virtuella nätverket kan bara ha ett undernät. Undernätet måste ha exakt samma adressutrymme som det virtuella nätverket.
- När du skapar det virtuella nätverksgränssnittskortet kan du bara använda den statiska allokeringsmetoden. Användaren måste ange en privat IP-adress.
Fråga det automatiskt skapade virtuella nätverket
När du aktiverar beräkning från enhetens lokala användargränssnitt skapas ett virtuellt nätverk med namnet ASEVNET automatiskt under ASERG resursgruppen.
Använd följande kommando för att fråga det befintliga virtuella nätverket:
$ArmVn = Get-AzVirtualNetwork -Name ASEVNET -ResourceGroupName ASERG
Skapa ett kort för virtuellt nätverksgränssnitt
Du skapar ett virtuellt nätverksgränssnittskort med hjälp av undernäts-ID:t för det virtuella nätverket.
Ange några parametrar.
$IpConfigName = "<IP config name>" $NicName = "<Network interface name>"Skapa ett virtuellt nätverksgränssnitt.
$ipConfig = New-AzNetworkInterfaceIpConfig -Name $IpConfigName -SubnetId $aRmVN.Subnets[0].Id $Nic = New-AzNetworkInterface -Name $NicName -ResourceGroupName $ResourceGroupName -Location DBELocal -IpConfiguration $IpConfigSom standard tilldelas en IP-adress dynamiskt till nätverksgränssnittet från nätverket som är aktiverat för beräkning.
-PrivateIpAddress parameterAnvänd om du allokerar en statisk IP-adress till nätverksgränssnittet.Här är ett exempel på utdata:
PS C:\WINDOWS\system32> $IpConfigName = "myazipconfig1" PS C:\WINDOWS\system32> $NicName = "myaznic1" PS C:\WINDOWS\system32> $ipConfig = New-AzNetworkInterfaceIpConfig -Name $IpConfigName -SubnetId $aRmVN.Subnets[0].Id PS C:\WINDOWS\system32> $ipConfig = New-AzNetworkInterfaceIpConfig -Name $IpConfigName -SubnetId $aRmVN.Subnets[0].Id PS C:\WINDOWS\system32> $Nic = New-AzNetworkInterface -Name $NicName -ResourceGroupName $ResourceGroupName -Location DBELocal -IpConfiguration $IpConfig PS C:\WINDOWS\system32> $Nic Name : myaznic1 ResourceGroupName : myaseazrg Location : dbelocal Id : /subscriptions/.../re sourceGroups/myaseazrg/providers/Microsoft.Network/net workInterfaces/myaznic1 Etag : W/"0b20057b-2102-4f34-958b-656327c0fb1d" ResourceGuid : e7d4131f-6f01-4492-9d4c-a8ff1af7244f ProvisioningState : Succeeded Tags : VirtualMachine : null IpConfigurations : [ { "Name": "myazipconfig1", "Etag": "W/\"0b20057b-2102-4f34-958b-656327c0fb1d\"", "Id": "/subscriptions/.../resourceGroups/myaseazrg/providers/Microsoft. Network/networkInterfaces/myaznic1/ipConfigurations/my azipconfig1", "PrivateIpAddress": "10.126.76.60", "PrivateIpAllocationMethod": "Dynamic", "Subnet": { "Delegations": [], "Id": "/subscriptions/.../resourceGroups/ASERG/providers/Microsoft.Ne twork/virtualNetworks/ASEVNET/subnets/ASEVNETsubNet", "ServiceAssociationLinks": [] }, "ProvisioningState": "Succeeded", "PrivateIpAddressVersion": "IPv4", "LoadBalancerBackendAddressPools": [], "LoadBalancerInboundNatRules": [], "Primary": true, "ApplicationGatewayBackendAddressPools": [], "ApplicationSecurityGroups": [] } ] DnsSettings : { "DnsServers": [], "AppliedDnsServers": [], "InternalDomainNameSuffix": "auwlfcx0dhxurjgisct43fc ywb.a--x.internal.cloudapp.net" } EnableIPForwarding : False EnableAcceleratedNetworking : False NetworkSecurityGroup : null Primary : MacAddress : 001DD84A58D1 PS C:\WINDOWS\system32>
Du kan också skicka den offentliga IP-adressen när du skapar ett virtuellt nätverksgränssnittskort för en virtuell dator. I det här fallet returnerar den offentliga IP-adressen den privata IP-adressen.
New-AzPublicIPAddress -Name <Public IP> -ResourceGroupName <ResourceGroupName> -AllocationMethod Static -Location DBELocal
$publicIP = (Get-AzPublicIPAddress -Name <Public IP> -ResourceGroupName <Resource group name>).Id
$ipConfig = New-AzNetworkInterfaceIpConfig -Name <ConfigName> -PublicIpAddressId $publicIP -SubnetId $subNetId
Skapa en virtuell dator
Nu kan du använda VM-avbildningen för att skapa en virtuell dator och koppla den till det virtuella nätverk som du skapade tidigare.
Ange användarnamnet och lösenordet för att logga in på den virtuella dator som du vill skapa.
$pass = ConvertTo-SecureString "<Password>" -AsPlainText -Force; $cred = New-Object System.Management.Automation.PSCredential("<Enter username>", $pass)När du har skapat och aktiverat den virtuella datorn använder du föregående användarnamn och lösenord för att logga in på den.
Ange parametrarna.
$VmName = "<VM name>" $ComputerName = "<VM display name>" $OsDiskName = "<OS disk name>"Skapa den virtuella datorn.
$VirtualMachine = New-AzVMConfig -VmName $VmName -VMSize "Standard_D1_v2" $VirtualMachine = Set-AzVMOperatingSystem -VM $VirtualMachine -Linux -ComputerName $ComputerName -Credential $cred $VirtualMachine = Set-AzVmOsDisk -VM $VirtualMachine -Name $OsDiskName -Caching "ReadWrite" -CreateOption "FromImage" -Linux -StorageAccountType Standard_LRS $nicID = (Get-AzNetworkInterface -Name $NicName -ResourceGroupName $ResourceGroupName).Id $VirtualMachine = Add-AzVMNetworkInterface -Vm $VirtualMachine -Id $nicID $image = ( Get-AzImage -ResourceGroupName $ResourceGroupName -ImageName $ImageName).Id $VirtualMachine = Set-AzVMSourceImage -VM $VirtualMachine -Id $image New-AzVM -ResourceGroupName $ResourceGroupName -Location DBELocal -VM $VirtualMachine -VerboseHär är ett exempel på utdata.
PS C:\WINDOWS\system32> $pass = ConvertTo-SecureString "Password1" -AsPlainText -Force; PS C:\WINDOWS\system32> $cred = New-Object System.Management.Automation.PSCredential("myazuser", $pass) PS C:\WINDOWS\system32> $VmName = "myazvm" >> $ComputerName = "myazvmfriendlyname" >> $OsDiskName = "myazosdisk1" PS C:\WINDOWS\system32> $VirtualMachine = New-AzVMConfig -VmName $VmName -VMSize "Standard_D1_v2" PS C:\WINDOWS\system32> $VirtualMachine = Set-AzVMOperatingSystem -VM $VirtualMachine -Linux -ComputerName $ComputerName -Credential $cred PS C:\WINDOWS\system32> $VirtualMachine = Set-AzVmOsDisk -VM $VirtualMachine -Name $OsDiskName -Caching "ReadWrite" -CreateOption "FromImage" -Linux -StorageAccountType Standard_LRS PS C:\WINDOWS\system32> $nicID = (Get-AzNetworkInterface -Name $NicName -ResourceGroupName $ResourceGroupName).Id PS C:\WINDOWS\system32> $nicID/subscriptions/.../resourceGroups/myaseazrg/providers/Microsoft.Network/networkInterfaces/myaznic1 PS C:\WINDOWS\system32> $VirtualMachine = Add-AzVMNetworkInterface -VM $VirtualMachine -Id $nicID PS C:\WINDOWS\system32> $image = ( Get-AzImage -ResourceGroupName $ResourceGroupName -ImageName $ImageName).Id PS C:\WINDOWS\system32> $VirtualMachine = Set-AzVMSourceImage -VM $VirtualMachine -Id $image PS C:\WINDOWS\system32> New-AzVM -ResourceGroupName $ResourceGroupName -Location DBELocal -VM $VirtualMachine -Verbose WARNING: Since the VM is created using premium storage or managed disk, existing standard storage account, myaseazsa, is used for boot diagnostics. VERBOSE: Performing the operation "New" on target "myazvm". RequestId IsSuccessStatusCode StatusCode ReasonPhrase --------- ------------------- ---------- ------------ True OK OKOm du vill ta reda på ip-adressen som tilldelats den virtuella datorn som du skapade frågar du det virtuella nätverksgränssnittet som du skapade.
PrivateIPAddressLeta upp och kopiera IP-adressen för den virtuella datorn. Här är ett exempel på utdata.PS C:\WINDOWS\system32> $Nic Name : myaznic1 ResourceGroupName : myaseazrg Location : dbelocal Id : /subscriptions/.../re sourceGroups/myaseazrg/providers/Microsoft.Network/net workInterfaces/myaznic1 Etag : W/"0b20057b-2102-4f34-958b-656327c0fb1d" ResourceGuid : e7d4131f-6f01-4492-9d4c-a8ff1af7244f ProvisioningState : Succeeded Tags : VirtualMachine : null IpConfigurations : [ { "Name": "myazipconfig1", "Etag": "W/\"0b20057b-2102-4f34-958b-656327c0fb1d\"", "Id": "/subscriptions/.../resourceGroups/myaseazrg/providers/Microsoft. Network/networkInterfaces/myaznic1/ipConfigurations/my azipconfig1", "PrivateIpAddress": "10.126.76.60", "PrivateIpAllocationMethod": "Dynamic", "Subnet": { "Delegations": [], "Id": "/subscriptions/.../resourceGroups/ASERG/providers/Microsoft.Ne twork/virtualNetworks/ASEVNET/subnets/ASEVNETsubNet", "ServiceAssociationLinks": [] }, "ProvisioningState": "Succeeded", "PrivateIpAddressVersion": "IPv4", "LoadBalancerBackendAddressPools": [], "LoadBalancerInboundNatRules": [], "Primary": true, "ApplicationGatewayBackendAddressPools": [], "ApplicationSecurityGroups": [] } ] DnsSettings : { "DnsServers": [], "AppliedDnsServers": [], "InternalDomainNameSuffix": "auwlfcx0dhxurjgisct43fc ywb.a--x.internal.cloudapp.net" } EnableIPForwarding : False EnableAcceleratedNetworking : False NetworkSecurityGroup : null Primary : MacAddress : 001DD84A58D1 PS C:\WINDOWS\system32>
Ansluta till den virtuella datorn
Beroende på om du har skapat en virtuell Windows-dator eller en virtuell Linux-dator kan anslutningsinstruktionerna vara olika.
Ansluta till en virtuell Linux-dator
Gör följande för att ansluta till en virtuell Linux-dator:
Anslut till den virtuella datorn via den privata IP-adress du skickade när du skapade den virtuella datorn.
Öppna en SSH-session för att ansluta till IP-adressen.
ssh -l <username> <ip address>Ange det lösenord som du använde när du skapade den virtuella datorn i prompten.
Om du behöver ange SSH-nyckeln använder du det här kommandot.
ssh -i c:/users/Administrator/.ssh/id_rsa Administrator@5.5.41.236Här är ett exempel på utdata när du ansluter till den virtuella datorn:
PS C:\WINDOWS\system32> ssh -l myazuser "10.126.76.60" The authenticity of host '10.126.76.60 (10.126.76.60)' can't be established. ECDSA key fingerprint is SHA256:V649Zbo58zAYMKreeP7M6w7Na0Yf9QPg4SM7JZVV0E4. Are you sure you want to continue connecting (yes/no/[fingerprint])? yes Warning: Permanently added '10.126.76.60' (ECDSA) to the list of known hosts. myazuser@10.126.76.60's password: Welcome to Ubuntu 18.04.2 LTS (GNU/Linux 4.18.0-1013-azure x86_64) * Documentation: https://help.ubuntu.com * Management: https://landscape.canonical.com * Support: https://ubuntu.com/advantage System information disabled due to load higher than 1.0 Get cloud support with Ubuntu Advantage Cloud Guest: http://www.ubuntu.com/business/services/cloud 284 packages can be updated. 192 updates are security updates. The programs included with the Ubuntu system are free software; the exact distribution terms for each program are described in the individual files in /usr/share/doc/*/copyright. Ubuntu comes with ABSOLUTELY NO WARRANTY, to the extent permitted by applicable law. To run a command as administrator (user "root"), use "sudo <command>". See "man sudo_root" for details. myazuser@myazvmfriendlyname:~$ client_loop: send disconnect: Connection reset PS C:\WINDOWS\system32>
Om du använde en offentlig IP-adress när den virtuella datorn skapades kan du använda den IP-adressen för att ansluta till den virtuella datorn. Kör följande kommando för att hämta den offentliga IP-adressen:
$publicIp = Get-AzPublicIpAddress -Name $PublicIp -ResourceGroupName $ResourceGroupName
I det här fallet är den offentliga IP-adressen samma som den privata IP-adress som du skickade när det virtuella nätverksgränssnittet skapades.
Ansluta till en virtuell Windows-dator
Gör följande för att ansluta till en virtuell Windows-dator:
Anslut till den virtuella Windows-datorn med hjälp av RDP (Remote Desktop Protocol) via ip-adressen som du skickade när den virtuella datorn skapades.
Öppna RDP på klienten.
Gå till Start och ange sedan mstsc.
I fönstret Fjärrskrivbord Anslut ion anger du IP-adressen för den virtuella datorn och de autentiseringsuppgifter för åtkomst som du använde i parameterfilen för VM-mallen. Välj sedan Anslut.
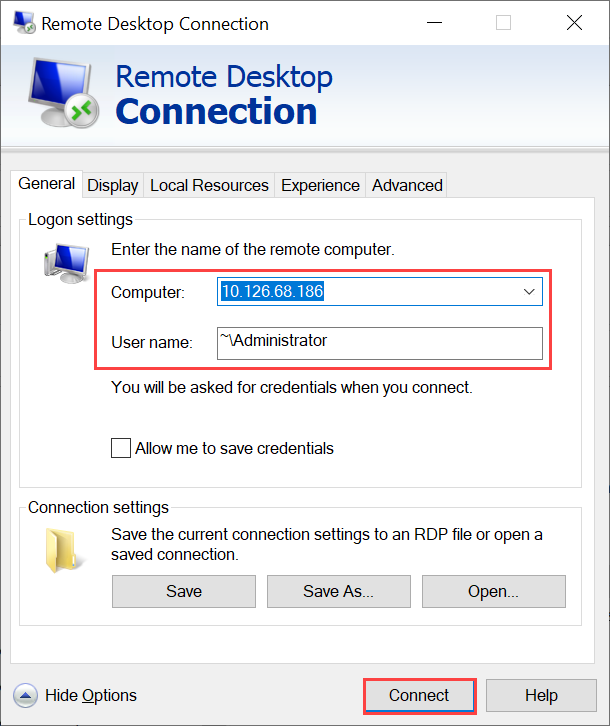
Kommentar
Du kan behöva godkänna anslutning till en dator som inte är betrodd.
Nu är du inloggad på den virtuella datorn som körs på installationen.
Hantera den virtuella datorn
I följande avsnitt beskrivs några av de vanliga åtgärder som du kan skapa på din Azure Stack Edge Pro-enhet.
Lista virtuella datorer som körs på enheten
Om du vill returnera en lista över alla virtuella datorer som körs på din Azure Stack Edge-enhet kör du det här kommandot:
Get-AzVM -ResourceGroupName <String> -Name <String>
Mer information om den här cmdleten finns i Get-AzVM.
Aktivera den virtuella datorn
Om du vill aktivera en virtuell dator som körs på enheten kör du följande cmdlet:
Start-AzVM [-Name] <String> [-ResourceGroupName] <String>
Mer information om den här cmdleten finns i Start-AzVM.
Pausa eller stänga av den virtuella datorn
Om du vill stoppa eller stänga av en virtuell dator som körs på enheten kör du följande cmdlet:
Stop-AzVM [-Name] <String> [-StayProvisioned] [-ResourceGroupName] <String>
Mer information om den här cmdleten finns i Stop-AzVM-cmdlet.
Lägga till en datadisk
Om arbetsbelastningskraven på den virtuella datorn ökar kan du behöva lägga till en datadisk. Detta gör du genom att köra följande kommando:
Add-AzRmVMDataDisk -VM $VirtualMachine -Name "disk1" -VhdUri "https://contoso.blob.core.windows.net/vhds/diskstandard03.vhd" -LUN 0 -Caching ReadOnly -DiskSizeinGB 1 -CreateOption Empty
Update-AzVM -ResourceGroupName "<Resource Group Name string>" -VM $VirtualMachine
Ta bort den virtuella datorn
Om du vill ta bort en virtuell dator från enheten kör du följande cmdlet:
Remove-AzVM [-Name] <String> [-ResourceGroupName] <String>
Mer information om den här cmdleten finns i Cmdleten Remove-AzVm.