Använda Azur-portalen för att hantera resurser i Azure Data Box Gateway
Den här artikeln beskriver hur du hanterar resurser i din Azure Data Box Gateway. Du kan hantera Azure Data Box Gateway via Azure-portalen eller via det lokala webbgränssnittet. Använd Azure-portalen för att lägga till, ta bort och uppdatera resurser eller för att synkronisera lagringsnyckeln för det lagringskonto som är associerat med resurserna.
Om resurser
Om du vill överföra data till Azure måste du skapa resurser på din Azure Data Box-gateway. De resurser som du lägger till på Data Box Gateway-enheten blir molnresurser. Data från dessa resurser överförs automatiskt till molnet. Alla funktioner i molnet, som uppdatering och synkronisering av lagringsnycklar, gäller för dessa resurser. Använd molnresurserna när du vill att enhetsdata ska skickas automatiskt till ditt lagringskonto i molnet.
I den här artikeln kan du se hur du:
- Lägga till en resurs
- Ta bort en resurs
- Uppdatera resurser
- Synkronisera lagringsnyckel
Lägga till en resurs
Skapa en resurs genom att utföra stegen nedan på Azure-portalen.
Gå till din Data Box Gateway-resurs på Azure-portalen och gå sedan till Översikt. Klicka på + Lägg till resurs i kommandofältet.
I Lägg till resurs anger du inställningar för resursen. Ange ett unikt namn på resursen.

Resursnamn får bara innehålla siffror, gemener och bindestreck. Resursnamnet måste vara mellan 3 och 63 tecken långt och börja med en bokstav eller en siffra. Varje bindestreck måste föregås och följas av ett tecken som inte är ett bindestreck.
Välj en typ för resursen. Typen kan vara SMB eller NFS, där SMB är standardvärdet. SMB är standard för Windows-klienter och NFS används för Linux-klienter. Beroende på om du väljer SMB- eller NFS-resurser visas alternativen lite olika.
Ange ett Lagringskonto där resursen ska placeras. En container skapas på lagringskontot med resursnamnet om containern inte redan finns. Om containern redan finns används den befintliga containern.
Välj lagringstjänst – blockblob, sidblob eller filer. Vilken typ av tjänst som väljs beror på vilket format du vill använda för data som lagras i Azure. I det här fallet vill vi till exempel att data ska lagras som blob-block i Azure, därför väljer vi Blockblob. Om du väljer Sidblob måste du kontrollera att dina data är justerade för 512 byte. Till exempel är en VHDX alltid justerad för 512 byte.
Viktigt!
Kontrollera att Azure Storage-kontot som du använder inte har några oföränderliga principer inställda på det om du använder det med en Data Box Gateway-enhet. Mer information finns i Ange och hantera oföränderlighetsprinciper för bloblagring.
Det här steget beror på om du skapar en SMB- eller en NFS-resurs.
Om du skapar en SMB-resurs – I fältet för lokal användare med fullständig behörighet väljer du mellan Skapa ny eller Använd befintlig. Om du skapar en ny lokal användare anger du användarnamn, lösenord och sedan bekräfta lösenord. Detta tilldelar behörigheter till den lokala användaren. När du har tilldelat behörigheterna här kan du sedan använda Utforskaren till att ändra dessa behörigheter.
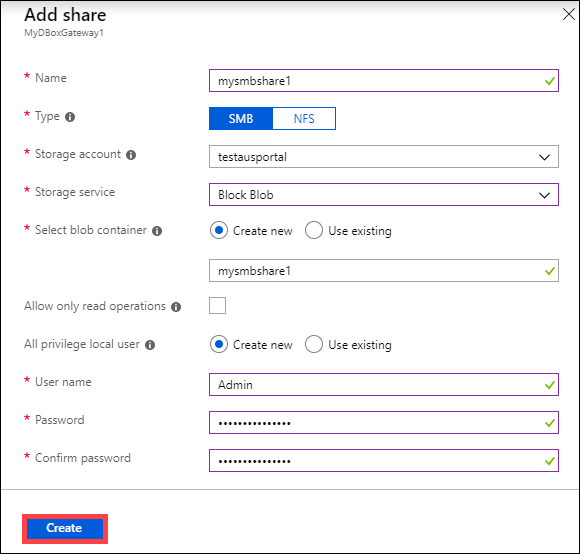
Om du markerar alternativet för att endast tillåta läsåtgärder för dessa resursdata kan du ange skrivskyddade användare.
Om du skapar en NFS-resurs – Du måste ange IP-adresserna för de tillåtna klienter som har åtkomst till resursen.
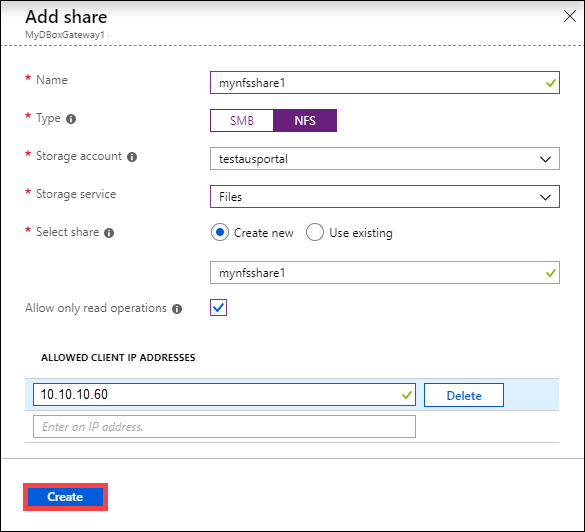
Klicka på Skapa för att skapa resursen. Du får ett meddelande om att resursen skapas. När resursen har skapats med de angivna inställningarna uppdateras bladet Resurser med den nya resursen.
Ta bort en resurs
Utför följande steg på Azure-portalen om du vill ta bort en resurs.
Välj från listan över resurser, och klicka på den resurs som du vill ta bort.
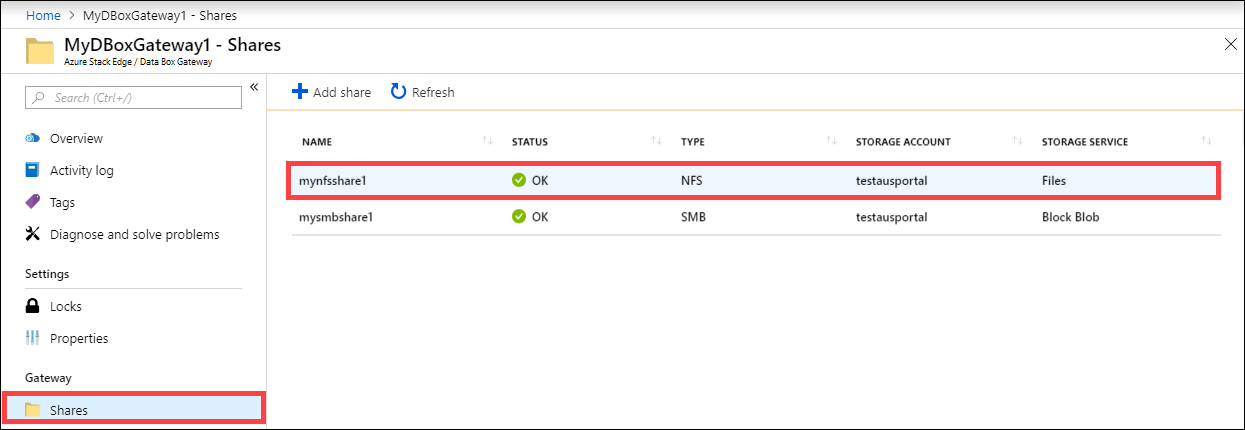
Klicka på Ta bort.
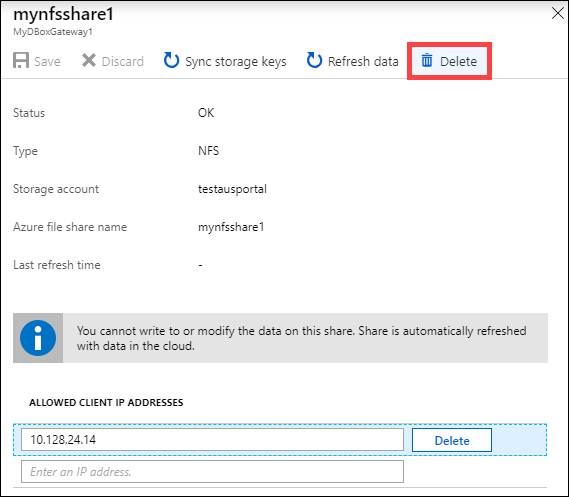
Klicka på Ja när du uppmanas att bekräfta åtgärden.
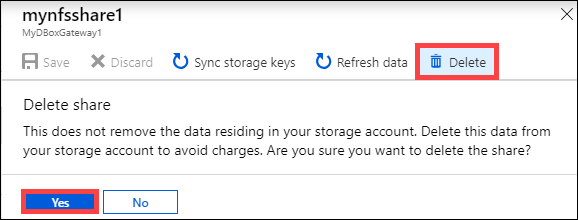
Listan över resurser uppdateras för att återspegla borttagningen.
Uppdatera resurser
Med uppdateringsfunktionen kan du uppdatera innehållet i en lokal resurs. När du uppdaterar en resurs initieras en sökning för att hitta alla Azure-objekt, inklusive blobar och filer som har lagts till i molnet sedan den senaste uppdateringen. De nya filerna används sedan för att uppdatera innehållet i den lokala resursen på enheten.
Kommentar
Behörigheter och åtkomstkontrollistor (ACL: er) bevaras inte i en uppdateringsåtgärd.
Utför följande steg på Azure-portalen om du vill uppdatera en resurs.
Gå till Resurser i Azure-portalen. Välj och klicka på den resurs som du vill uppdatera.
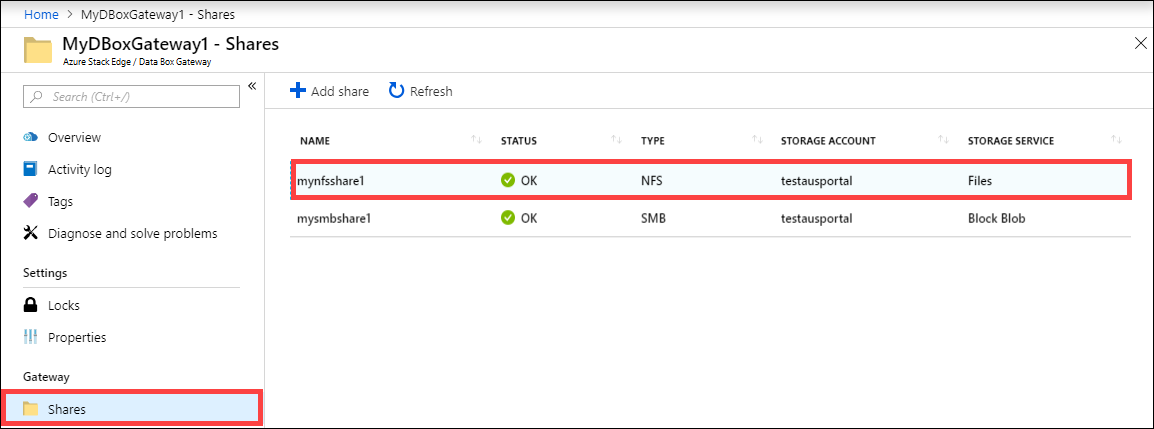
Klicka på Uppdatera.
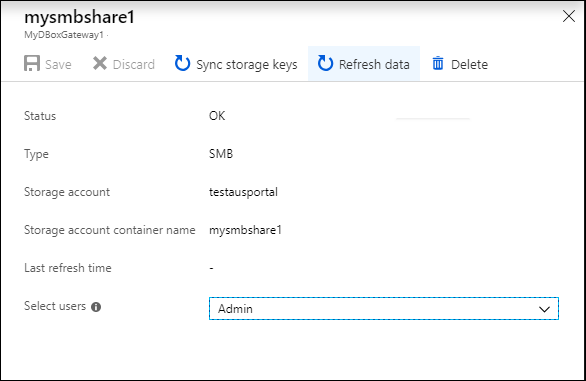
Klicka på Ja när du uppmanas att bekräfta åtgärden. Ett jobb startas för att uppdatera innehållet i den lokala resursen.
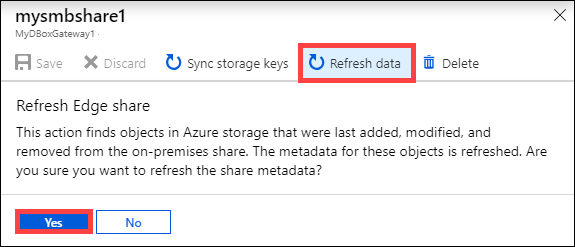
Medan uppdateringen pågår nedtonas uppdateringsalternativet i snabbmenyn. Klicka på meddelandet för jobbet för att visa jobbstatus för uppdateringen.
Tiden för att uppdatera bestäms av antalet filer i Azure-containern samt filerna på enheten. När uppdateringen är klar uppdateras tidsstämpeln för resursen. Även om uppdateringen delvis har misslyckats anses åtgärden ha lyckats och tidsstämpeln uppdateras.
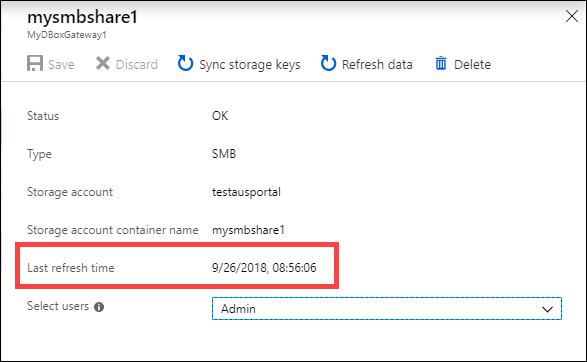
Om ett fel uppstår genereras en avisering. Aviseringen innehåller detaljerad information om orsaken och rekommendationen för att åtgärda problemet. Aviseringen innehåller också en länk till en fil med en fullständig sammanfattning av felen, inklusive de filer som inte kunde uppdateras eller tas bort.
Viktigt!
I den här versionen ska du inte uppdatera mer än en enskild resurs i taget.
Synkronisera lagringsnycklar
Om dina lagringskontonycklar har roterats måste du synkronisera åtkomstnycklarna för lagring. Synkroniseringen hjälper enheten att hämta de senaste nycklarna för ditt lagringskonto.
Utför följande steg i Azure-portalen för att synkronisera din lagringsåtkomstnyckel.
Gå till Översikt i din resurs.
I listan med resurser väljer du och klickar på en resurs som är associerad med det lagringskonto som du behöver synkronisera. Klicka på Synkronisera lagringsnyckel.
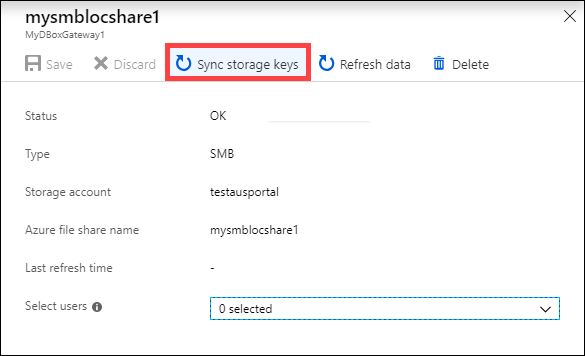
Klicka på Ja när du uppmanas att bekräfta. Avsluta dialogrutan när synkroniseringen är klar.
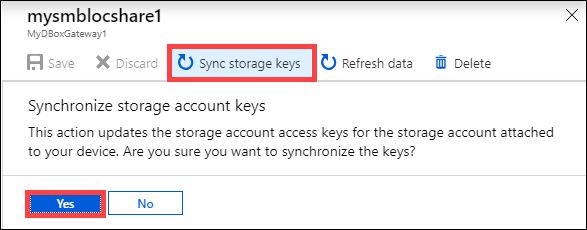
Kommentar
Du behöver bara utföra åtgärden en gång för ett givet lagringskonto. Du behöver inte upprepa åtgärden för alla resurser som är associerade med samma lagringskonto.
Nästa steg
- Lär dig hur du hanterar användare via Azure-portalen.