Självstudie: Använda REST-API:er för att kopiera data till Azure Data Box Blob Storage
Viktigt!
Azure Data Box har nu stöd för tilldelning på åtkomstnivå på blobnivå. Stegen i den här självstudien återspeglar den uppdaterade datakopieringsprocessen och är specifika för blockblobar.
Hjälp med att fastställa lämplig åtkomstnivå för dina blockblobdata finns i avsnittet Fastställa lämpliga åtkomstnivåer för blockblobar . Följ stegen i avsnittet Kopiera data till Data Box för att kopiera dina data till lämplig åtkomstnivå.
Informationen i detta avsnitt gäller för beställningar som gjorts efter den 1 april 2024.
Varning
Den här artikeln refererar till CentOS, en Linux-distribution som närmar sig EOL-status (End Of Life). Överväg att använda och planera i enlighet med detta. Mer information finns i CentOS End Of Life-vägledningen.
Den här självstudien beskriver procedurer för att ansluta till Azure Data Box Blob-lagring via REST-API:er genom http eller https. När anslutningen har upprättats beskrivs de steg som krävs för att kopiera data till Data Box Blob-lagring och förbereda Data Box för transport.
I den här självstudien lär du dig att:
- Förutsättningar
- Ansluta till Data Box Blob-lagring via http eller https
- Kopiera data till Data Box
Förutsättningar
Innan du börjar bör du kontrollera att:
- Du slutför självstudien : Konfigurera Azure Data Box.
- Du får din Data Box och orderstatusen i portalen levereras.
- Du granskar systemkraven för Data Box Blob Storage och är bekant med versioner av API:er, SDK:er och verktyg som stöds.
- Du har åtkomst till en värddator som har de data som du vill kopiera över till Data Box. Värddatorn måste:
- Köra ett operativsystem som stöds.
- Vara ansluten till en höghastighetsnätverk. Vi rekommenderar starkt att du har en anslutning på minst 10 GbE. Om en 10 GbE anslutning inte är tillgänglig kan en 1 GbE datalänk användas, men då påverkas kopieringshastigheten.
- Ladda ned AzCopy V10 på värddatorn. AzCopy används för att kopiera data till Azure Data Box Blob Storage från värddatorn.
Anslut via http eller https
Du kan ansluta till Data Box Blob-lagring genom http eller https.
- Https är det säkra och rekommenderade sättet att ansluta till Data Box Blob Storage.
- http används när du ansluter via betrodda nätverk.
Stegen för att ansluta skiljer sig åt när du ansluter till Data Box Blob Storage via http eller https.
Ansluta via http
För anslutning till REST-API:er för Data Box Blob-lagring genom http krävs följande steg:
- Lägga till enhets-IP-adressen och blob-tjänstslutpunkten till fjärrvärden
- Konfigurera partnerprogramvara och verifiera anslutningen
Vart och ett av dessa steg beskrivs i följande avsnitt.
Lägga till enhetens IP-adress och blobtjänstslutpunkt
Logga in på Data Box-enheten. Se till att den är upplåst.
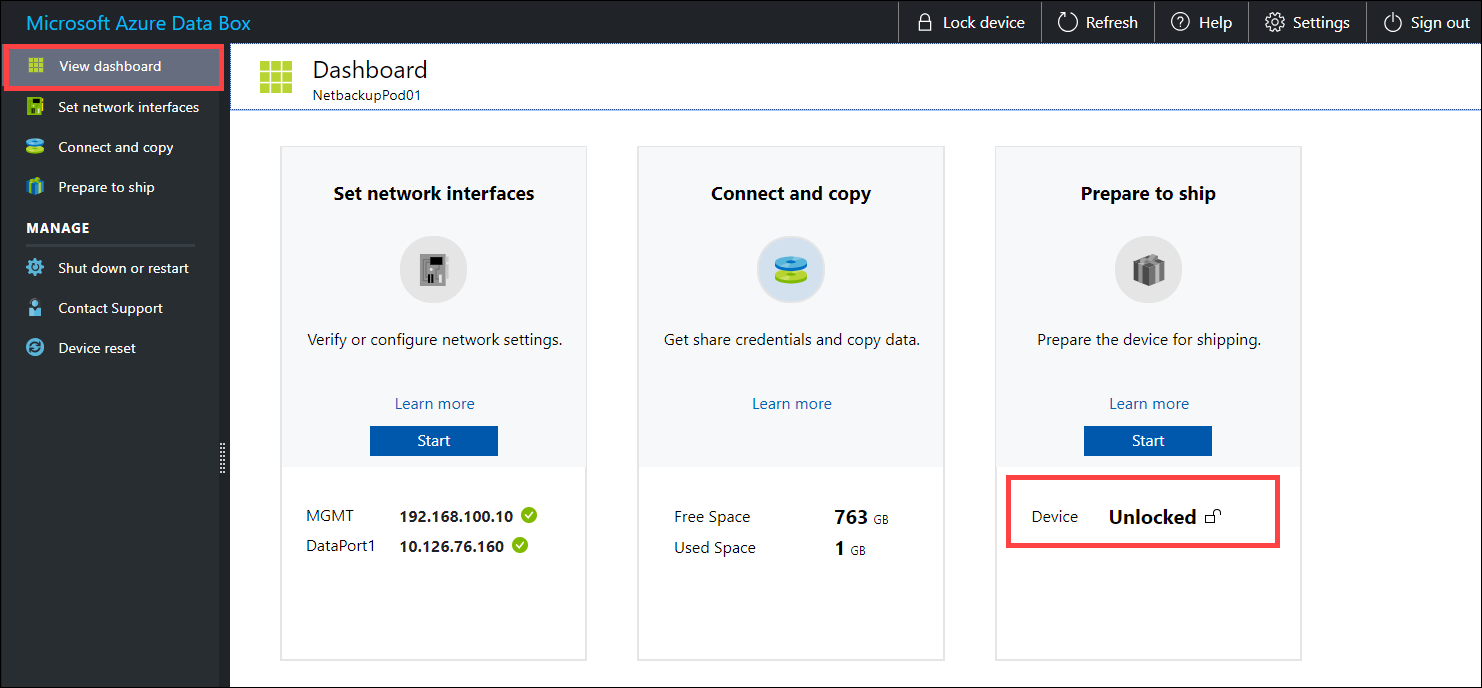
Gå till Ställ in nätverksgränssnitt. Anteckna enhetens IP-adress för nätverksgränssnittet som används för att ansluta till klienten.

Gå till Anslut och kopiera och klicka på Vila.
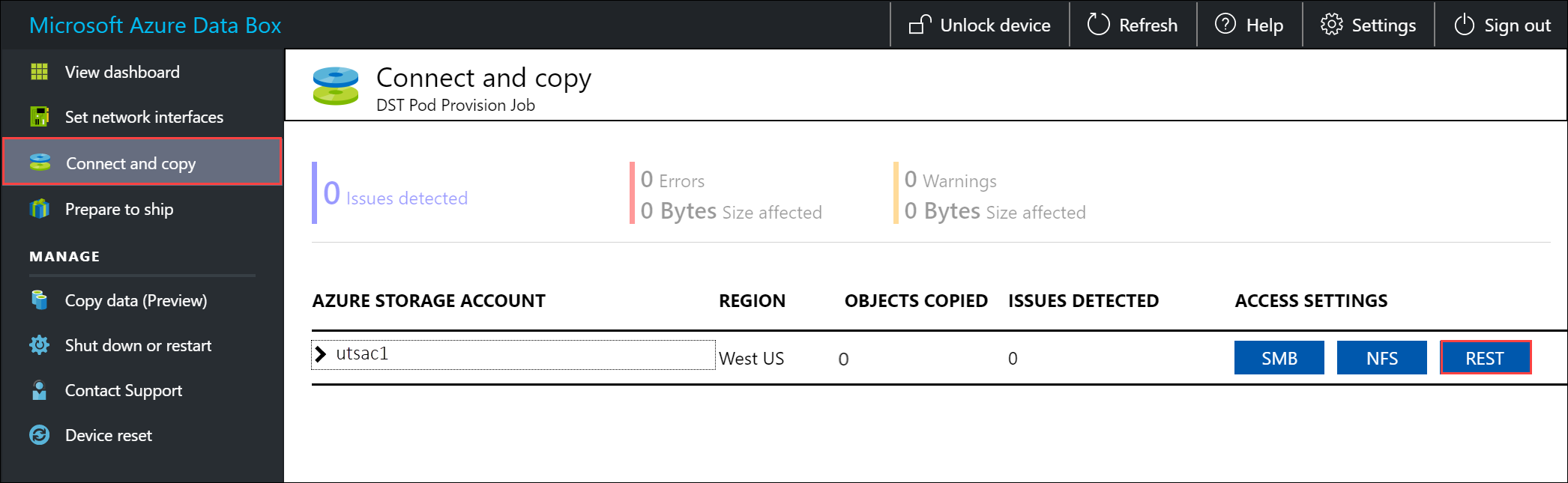
Från dialogrutan Öppna lagringskonto och ladda upp data kopierar du Blob Service-slutpunkt.
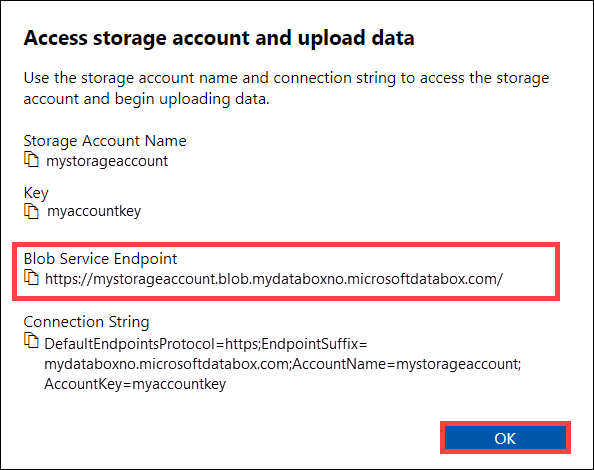
Starta Anteckningar som administratör och öppna sedan värdens fil på
C:\Windows\System32\Drivers\etc.Lägg till följande post för värdens fil:
<device IP address> <Blob service endpoint>Använd följande bild som referens. Spara värdens fil.

Verifiera anslutningen och konfigurera partnerprogramvaran
Konfigurera partnerprogrammet så att det ansluter till klienten. För att ansluta till partnerprogramvaran behöver du vanligtvis följande information (kan variera) som du samlade in från Anslut- och kopieringssidan för det lokala webbgränssnittet i föregående steg:
- Lagringskontonamn
- Åtkomstnyckel
- Blob-tjänstens slutpunkt
Verifiera att anslutningen har upprättats genom att ansluta till ett externt lagringskonto med Storage Explorer. Om du inte har Storage Explorer måste du ladda ned och installera.
Första gången du använder Storage Explorer måste du utföra följande steg:
I det översta kommandofältet går du till Redigera > Azure Stack för mål.

Starta om Storage Explorer så att ändringarna träder i kraft.

Anslut till lagringskontot och verifiera anslutningen på följande sätt.
Välj Anslut till Azure Storage i Storage Explorer. Välj Använd lagringskontonamn och nyckel i dialogrutan Anslut till Azure Storage.
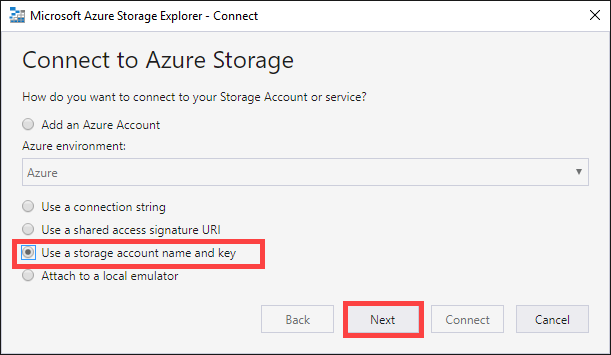
Klistra in ditt kontonamn och din kontonyckel (nyckel 1-värdet från sidan Anslut och kopiera i det lokala webbanvändargränssnittet). Välj Annan (ange nedan) som domän för lagringsslutpunkter och ange den blobtjänstslutpunkt som visas nedan. Markera alternativet Använd HTTP endast om du över via http. Lämna alternativet omarkerat om du använder https. Välj Nästa.

Kontrollera informationen i dialogrutan Anslutningssammanfattning. Välj Anslut.

Det konto som du har lagt till visas i den vänstra rutan i Storage Explorer med (extern, övrigt) i slutet av namnet. Visa containern genom att klicka på Blobcontainer.

Ansluta via https
För anslutning till REST-API:er för Azure Blob-lagring genom https krävs följande steg:
- Ladda ned certifikatet från Azure-portalen. Det här certifikatet används för att ansluta till webbgränssnittet och REST-API:er för Azure Blob Storage.
- Importera certifikatet på klienten eller fjärrvärden.
- Lägg till enhetens IP- och blobtjänstslutpunkt till klienten eller fjärrvärden.
- Konfigurera partnerprogramvara och verifiera anslutningen.
Vart och ett av dessa steg beskrivs i följande avsnitt.
Ladda ned certifikat
Använda Azure-portalen för att ladda ned certifikatet.
Logga in på Azure-portalen.
Gå till din Data Box-beställning och gå till Allmän > enhetsinformation.
Under Autentiseringsuppgifter för enheten går du till API-åtkomst till enheten. Välj Hämta. Den här åtgärden laddar ned ett <beställningsnamn>.cer certifikatfil. Spara den här filen och installera den på den klient eller värddator som du använder för att ansluta till enheten.

Importera certifikat
För åtkomst till Data Box Blob Storage via HTTPS krävs ett TLS/SSL-certifikat för enheten. Hur det här certifikatet görs tillgängligt för klientprogrammet varierar från program till program och mellan operativsystem och distributioner. Vissa program kan komma åt certifikatet när det har importerats till systemets certifikatarkiv, medan andra program inte använder den mekanismen.
Specifik information för vissa program nämns i det här avsnittet. Mer information om andra program finns i dokumentationen för programmet och det operativsystem som används.
Följ de här stegen för att importera .cer filen till rotarkivet för en Windows- eller Linux-klient. I ett Windows-system kan du använda Windows PowerShell eller Windows Server-användargränssnittet för att importera och installera certifikatet i systemet.
Använda Windows PowerShell
Starta en Windows PowerShell-session som administratör.
Skriv i kommandotolken:
Import-Certificate -FilePath C:\temp\localuihttps.cer -CertStoreLocation Cert:\LocalMachine\Root
Använda Windows Server-användargränssnittet
Högerklicka på
.cerfilen och välj Installera certifikat. Den här åtgärden startar guiden Importera certifikat.För Store-plats väljer du Lokal dator och sedan Nästa.
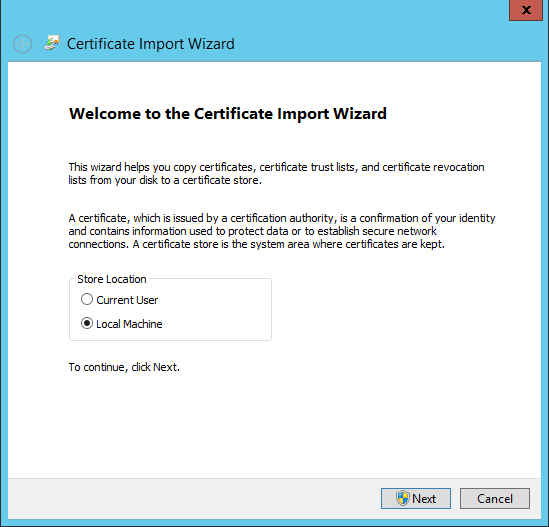
Välj Placera alla certifikat i följande arkiv och välj sedan Bläddra. Gå till fjärrvärdens rotarkiv och välj sedan Nästa.

Välj Slutför. Ett meddelande visas där det står att importen lyckades.
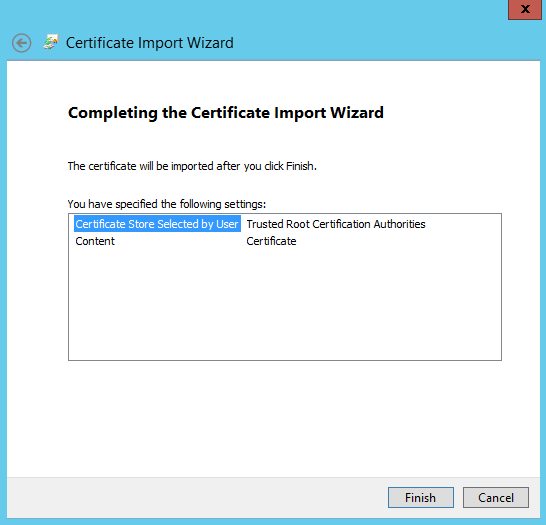
Använda ett Linux-system
Metoden för att importera ett certifikat varierar beroende på distribution.
Flera, till exempel Ubuntu och Debian, använder update-ca-certificates kommandot.
- Byt namn på den Base64-kodade certifikatfilen till att ha ett
.crttillägg och kopiera det till/usr/local/share/ca-certificates directory. - Kör kommandot
update-ca-certificates.
De senaste versionerna av RHEL, Fedora och CentOS använder update-ca-trust kommandot .
- Kopiera certifikatfilen till
/etc/pki/ca-trust/source/anchorskatalogen. - Kör
update-ca-trust.
Mer information finns i dokumentationen som är specifik för din distribution.
Lägga till enhetens IP-adress och blobtjänstslutpunkt
Följ samma steg för att lägga till enhetens IP-adress och blobtjänstslutpunkt när du ansluter via http.
Konfigurera partnerprogramvara och verifiera anslutningen
Följ stegen för att konfigurera partnerprogramvara som du använde när du anslöt via http. Den enda skillnaden är att du låter alternativet Använd http vara avmarkerat.
Fastställa lämpliga åtkomstnivåer för blockblobar
Viktigt!
Informationen i detta avsnitt gäller beställningar som görs efter den 1 april 2024.
Med Azure Storage kan du lagra blockblobdata på flera åtkomstnivåer inom samma lagringskonto. Med den här möjligheten kan data organiseras och lagras mer effektivt baserat på hur ofta de används. Följande tabell innehåller information och rekommendationer om Azure Storage-åtkomstnivåer.
| Nivå | Rekommendation | Bästa metod |
|---|---|---|
| Het | Användbart för onlinedata som används eller ändras ofta. Den här nivån har de högsta lagringskostnaderna, men de lägsta åtkomstkostnaderna. | Data på den här nivån bör användas regelbundet och aktivt. |
| Lågfrekvent | Användbart för onlinedata som används eller ändras sällan. Den här nivån har lägre lagringskostnader och högre åtkomstkostnader än den frekventa nivån. | Data på den här nivån ska lagras i minst 30 dagar. |
| Kall | Användbart för onlinedata som används eller ändras sällan men som fortfarande kräver snabb hämtning. Den här nivån har lägre lagringskostnader och högre åtkomstkostnader än lågfrekvent nivå. | Data på den här nivån ska lagras i minst 90 dagar. |
| Arkiv | Användbart för offlinedata som sällan används och som har lägre svarstidskrav. | Data på den här nivån bör lagras i minst 180 dagar. Data som tas bort från arkivnivån inom 180 dagar debiteras en avgift för tidig borttagning. |
Mer information om blobåtkomstnivåer finns i Åtkomstnivåer för blobdata. Mer detaljerade metodtips finns i Metodtips för att använda blobåtkomstnivåer.
Du kan överföra blockblobdata till lämplig åtkomstnivå genom att kopiera dem till motsvarande mapp i Data Box. Den här processen beskrivs mer detaljerat i avsnittet Kopiera data till Azure Data Box .
Kopiera data till Data Box
När du har anslutit till en eller flera Data Box-resurser är nästa steg att kopiera data. Innan du påbörjar datakopian bör du tänka på följande begränsningar:
- När du kopierar data ser du till att datastorleken överensstämmer med storleksbegränsningarna som beskrivs i avsnittet om Azure Storage- och Data Box-gränser.
- Samtidiga uppladdningar av Data Box och ett annat program som inte är Data Box kan potentiellt leda till fel i uppladdningsjobbet och skadade data.
Viktigt!
Se till att du underhåller en kopia av källdata tills du kan bekräfta att dina data har kopierats till Azure Storage.
I den här självstudien används AzCopy för att kopiera data till Data Box Blob-lagring. Om du föredrar ett GUI-baserat verktyg kan du även använda Azure Storage Explorer eller annan partnerprogramvara för att kopiera data.
Kopieringsproceduren omfattar följande steg:
- Skapa en container
- Ladda upp innehåll i en mapp till Data Box Blob-lagring
- Ladda upp ändrade filer till Data Box Blob-lagring
Vart och ett av dessa steg beskrivs ingående i följande avsnitt.
Skapa en container
Det första steget är att skapa en container, eftersom blobar alltid laddas upp till en container. Containrar organiserar grupper av blobar på samma sätt som du ordnar filer i mappar på datorn. Skapa en blob-container genom att följa de här stegen.
Öppna Storage Explorer.
I den vänstra fönsterrutan expanderar du det lagringskonto där du vill skapa blob-containern.
Högerklicka på Blob-containrar och välj Skapa blob-container på snabbmenyn.

En textruta visas nedanför mappen Blob Containers (Blob-containrar). Ange namnet på blob-containern. Information om regler och begränsningar vid namngivning av blob-containrar finns i Skapa containern och ange behörigheter.
Tryck på Retur när du är klar så att blob-containern skapas eller på Esc om du vill avbryta. När blobcontainern har skapats visas den under mappen BlobContainrar för det valda lagringskontot.
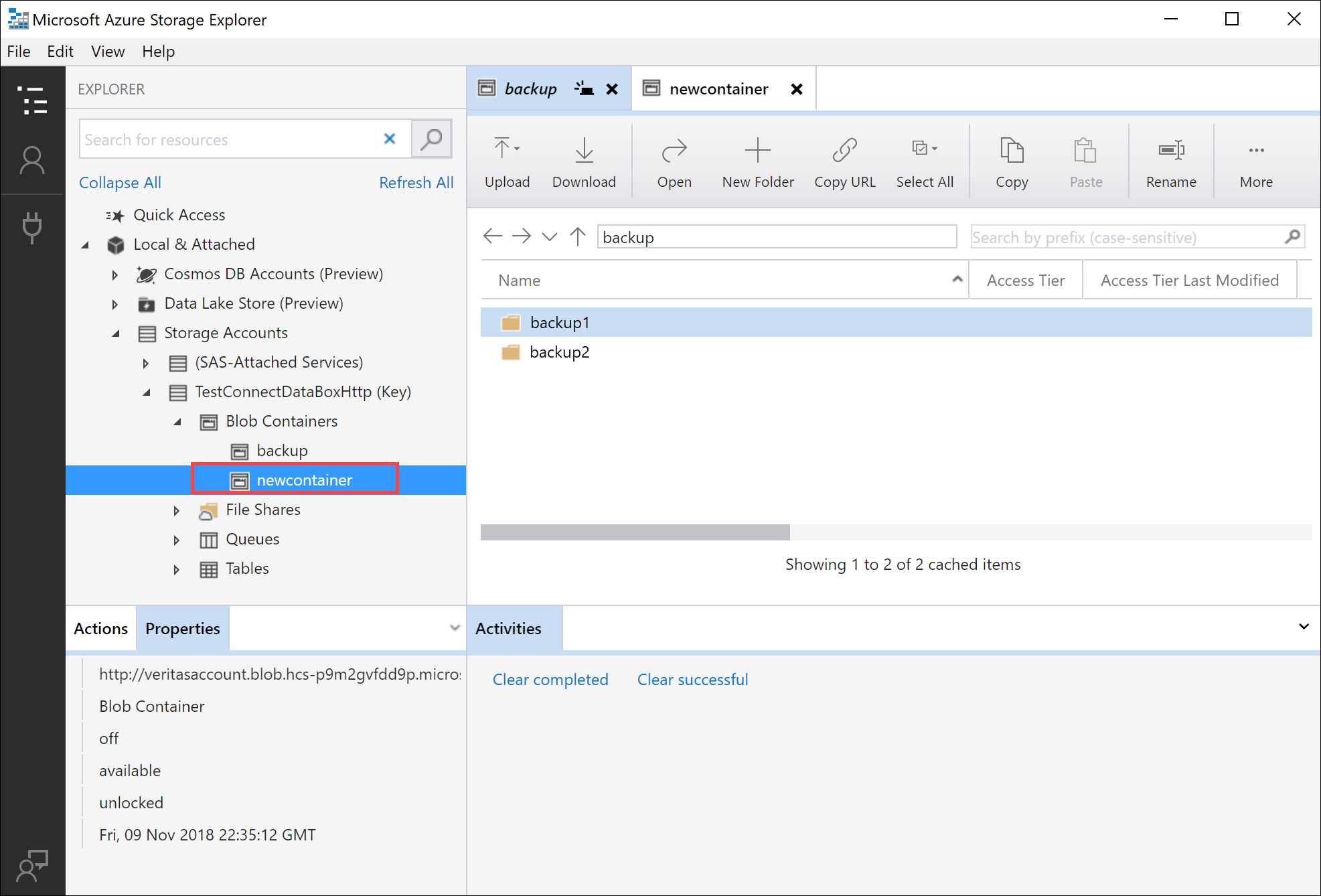
Ladda upp innehållet i en mapp till Data Box Blob Storage
Använd AzCopy för att ladda upp alla filer i en mapp till Blob Storage i Windows eller Linux. Överför alla blobar i en mapp genom att ange följande AzCopy-kommando:
Linux
azcopy \
--source /mnt/myfolder \
--destination https://data-box-storage-account-name.blob.device-serial-no.microsoftdatabox.com/container-name/ \
--dest-key <key> \
--recursive
Windows
AzCopy /Source:C:\myfolder /Dest:https://data-box-storage-account-name.blob.device-serial-no.microsoftdatabox.com/container-name/ /DestKey:<key> /S
Ersätt <key> med din kontonyckel. Du kan hämta din kontonyckel i Azure-portalen genom att gå till ditt lagringskonto. Välj Inställningar > Åtkomstnycklar, välj en nyckel och kopiera och klistra sedan in värdet i Kommandot AzCopy.
Om den angivna målcontainern inte finns skapar AzCopy den och laddar upp filen till den. Uppdatera källsökvägen till datakatalogen och ersätt data-box-storage-account-name i mål-URL:en med namnet på det lagringskontot som är associerat med din Data Box-enhet.
Om du vill ladda upp innehållet i den angivna katalogen till Blob Storage rekursivt anger du --recursive alternativet för Linux eller /S alternativet för Windows. När du kör AzCopy med något av följande alternativ, så överförs även alla undermappar och filer.
Ladda upp ändrade filer till Data Box Blob-lagring
Du kan också använda AzCopy för att ladda upp filer baserat på deras senaste ändringstid. Om du bara vill ladda upp uppdaterade eller nya filer lägger du till parametern --exclude-older för Linux eller parametern /XO för Windows-parametern i Kommandot AzCopy.
Om du bara vill kopiera de resurser i din lokala källa som inte finns inom målet anger du både parametrarna --exclude-older och --exclude-newer för Linux eller parametrarna /XO och /XN för Windows i Kommandot AzCopy. AzCopy laddar endast upp uppdaterade data, enligt tidsstämpeln.
Linux
azcopy \
--source /mnt/myfolder \
--destination https://data-box-storage-account-name.blob.device-serial-no.microsoftdatabox.com/container-name/ \
--dest-key <key> \
--recursive \
--exclude-older
Windows
AzCopy /Source:C:\myfolder /Dest:https://data-box-storage-account-name.blob.device-serial-no.microsoftdatabox.com/container-name/ /DestKey:<key> /S /XO
Om det finns några fel under anslutnings- eller kopieringsåtgärden kan du läsa Felsöka problem med Data Box Blob Storage.
Nästa steg är att förbereda enheten för leverans.
Nästa steg
I den här kursen har du lärt dig om Azure Data Box-ämnen som att:
- Krav för att kopiera data till Azure Data Box Blob Storage med hjälp av REST-API:er
- Anslut till Data Box Blob Storage via http eller https
- Fastställa lämpliga åtkomstnivåer för blockblobar
- Kopiera data till Data Box
Gå vidare till nästa självstudie och lär dig hur du skickar tillbaka din Data Box-enhet till Microsoft.