Använda Azure Portal till att administrera din Data Box Disk
Självstudierna i den här artikeln gäller för förhandsversionen av Microsoft Azure Data Box Disk. Den här artikeln beskriver några av de komplexa arbetsflöden och de administrativa uppgifter som du kan utföra med Data Box Disk.
Du kan hantera Data Box Disk via Azure Portal. Den här artikeln fokuserar på de uppgifter som du kan utföra med Azure-portalen. Använd Azure Portal för att hantera beställningar, hantera diskar och spåra orderstatusen från början till slut.
Annullera en beställning
Du kan behöva avbryta en beställning av olika skäl när du har gjort beställningen. Du kan bara annullera en beställning innan diskförberedelsen påbörjas. När diskarna har förberetts och beställts går det inte att avbryta beställningen.
Följ stegen nedan om du vill annullera en beställning.
Gå till Översikt Avbryt>.

Fyll i en orsak som beskriver varför du vill annullera beställningen.
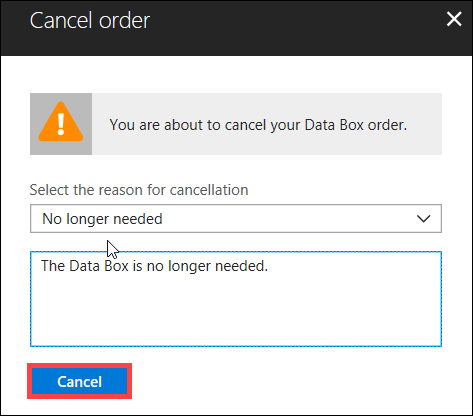
När beställningen har annullerats uppdateras statusen för ordern på portalen och visas som Avbruten.
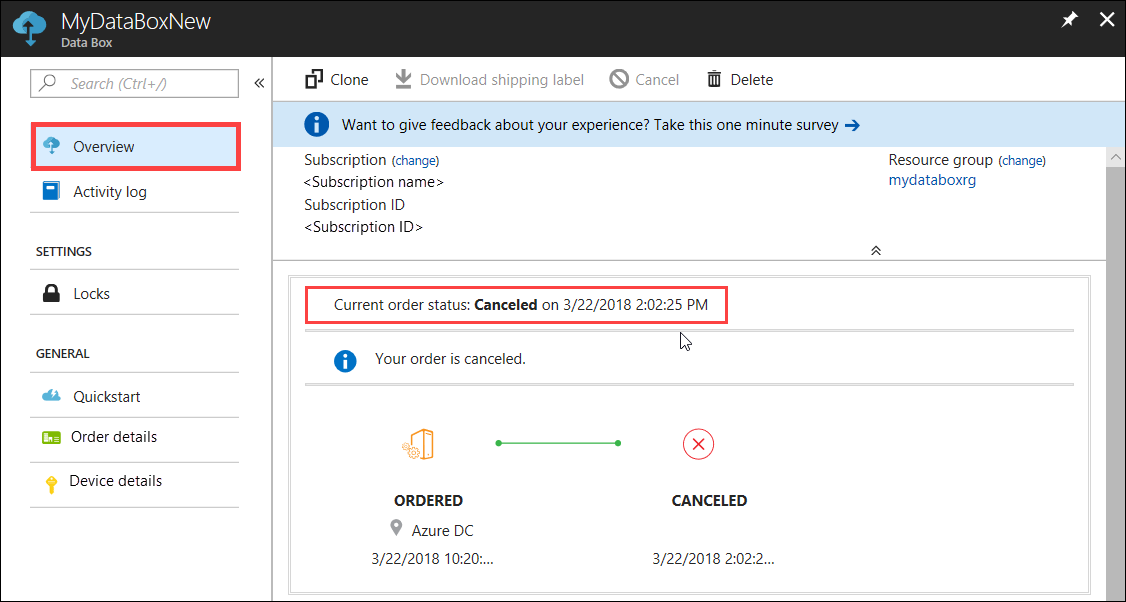
Du får inget e-postmeddelande när beställningen avbryts.
Klona en order
Kloning är användbart i vissa situationer. En användare kanske exempelvis har använt Data Box Disk för att överföra vissa data. När mer data genereras behöver fler diskar överföra dessa data till Azure. I så fall behöver du bara klona samma order.
Följ stegen nedan om du vill klona en order.
Gå till Översikt Klona>.

All information om beställningen förblir densamma, förutom kontaktpersonen och arbetstelefonen. Kontaktpersonen och arbetstelefonen tas bort från slutförda eller avbrutna beställningar och klonas inte. Namnet på beställningen är det ursprungliga ordernamnet, med tillägget -Klon. Markera kryssrutan för att bekräfta att du har granskat sekretessinformationen. Klicka på Skapa.
Klonen skapas på några minuter och portalen uppdateras och visar den nya ordern.
Ta bort en order
Du kanske vill ta bort en order när den har verkställts. Ordern innehåller din personliga information, till exempel namn, adress och kontaktuppgifter. Den här personliga informationen tas bort när ordern tas bort.
Du kan bara ta bort order som har slutförts eller avbrutits. Följ steg nedan om du vill ta bort en order.
Gå till Alla resurser. Sök efter din order.
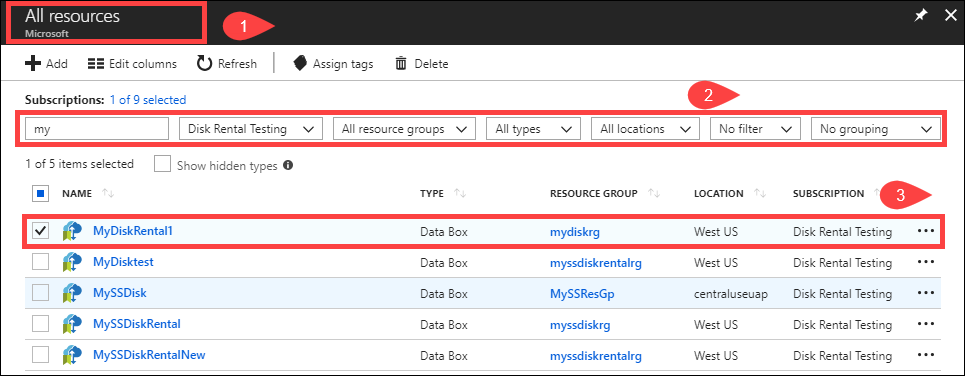
Välj den ordning som du vill ta bort och gå till Översikt. Klicka på Ta bort i kommandofältet.
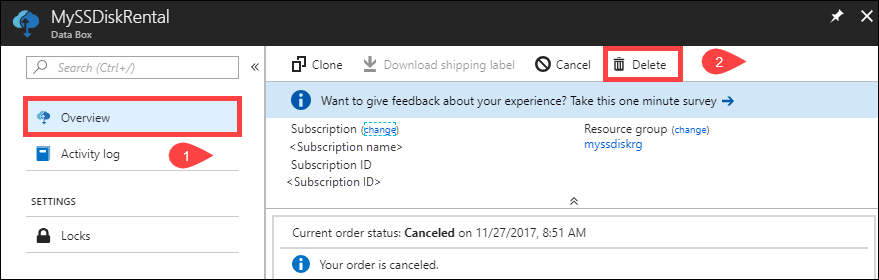
Ange namnet på ordern när du uppmanas att bekräfta borttagningen av ordern. Klicka på Ta bort.
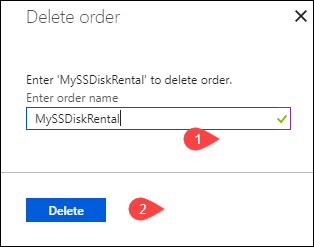
Ladda ned adressetikett
Du kan behöva ladda ned fraktsedeln om du tappar bort returfraktsedeln som skickades med dina diskar eller om den saknas.
Följ stegen nedan om du behöver ladda ned en fraktsedel.
Gå till Översikt > Ladda ned fraktetikett. Det här alternativet är endast tillgängligt när disken har skickats.
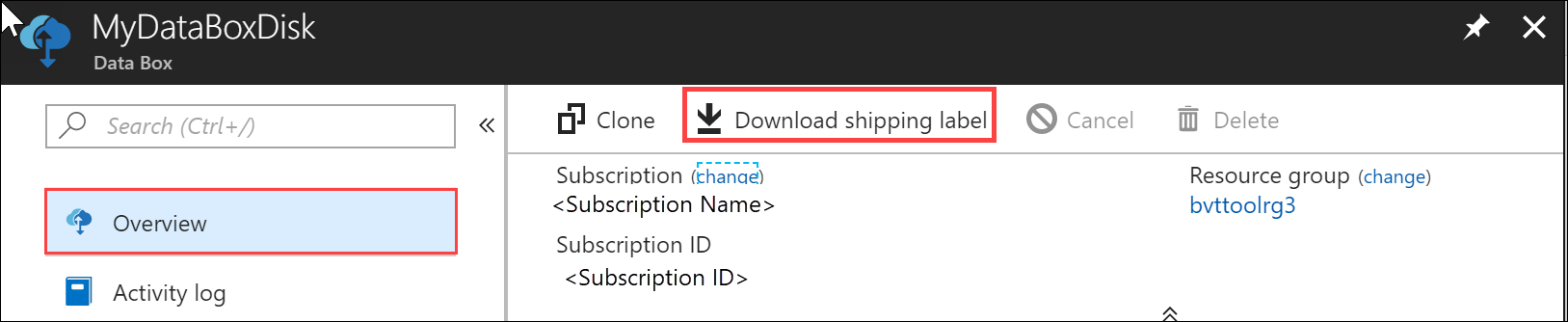
Med det här alternativet laddas följande returfraktsedel ned. Spara fraktsedeln, skriv ut den och sätt fast den på returpaketet.
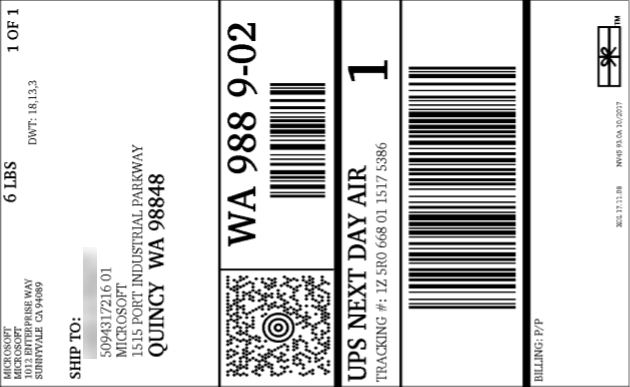
Redigera leveransadress
Du kan behöva ändra leveransadressen när beställningen har gjorts. Det här alternativet är endast tillgängligt innan disken skickas. När disken har skickats är det här alternativet inte tillgänglig längre.
Följ stegen nedan om du vill redigera ordern.
Gå till Orderinformation > Redigera leveransadress.
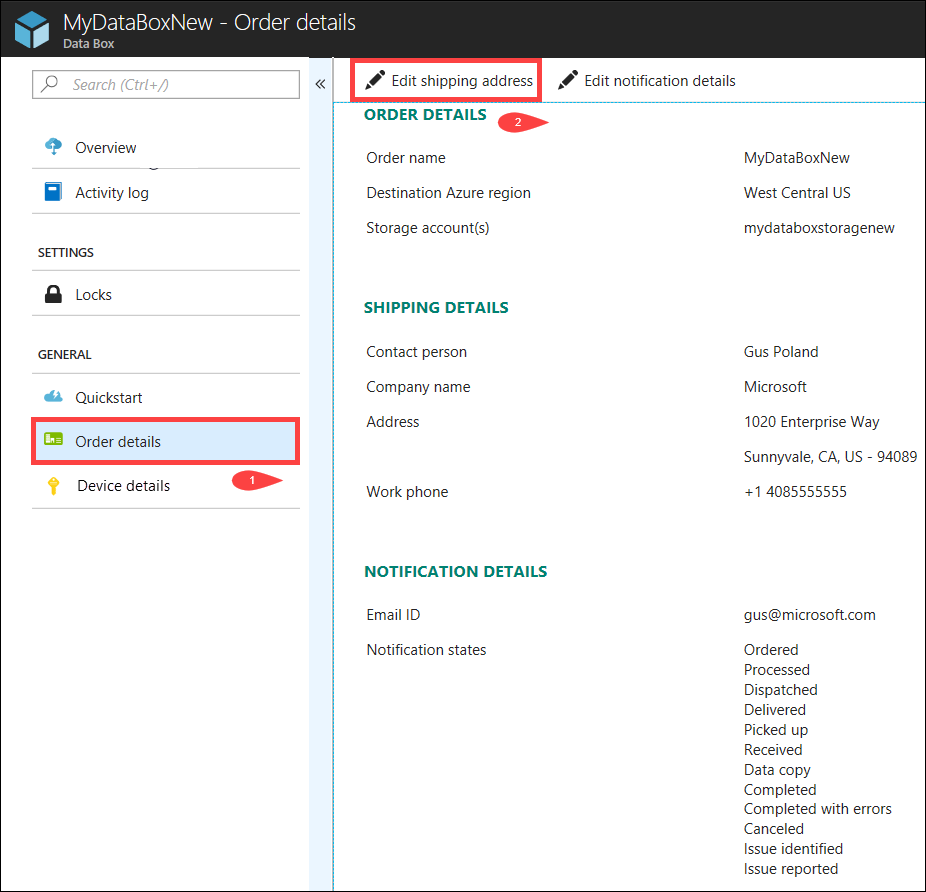
Nu kan du redigera leveransadressen och spara ändringarna.
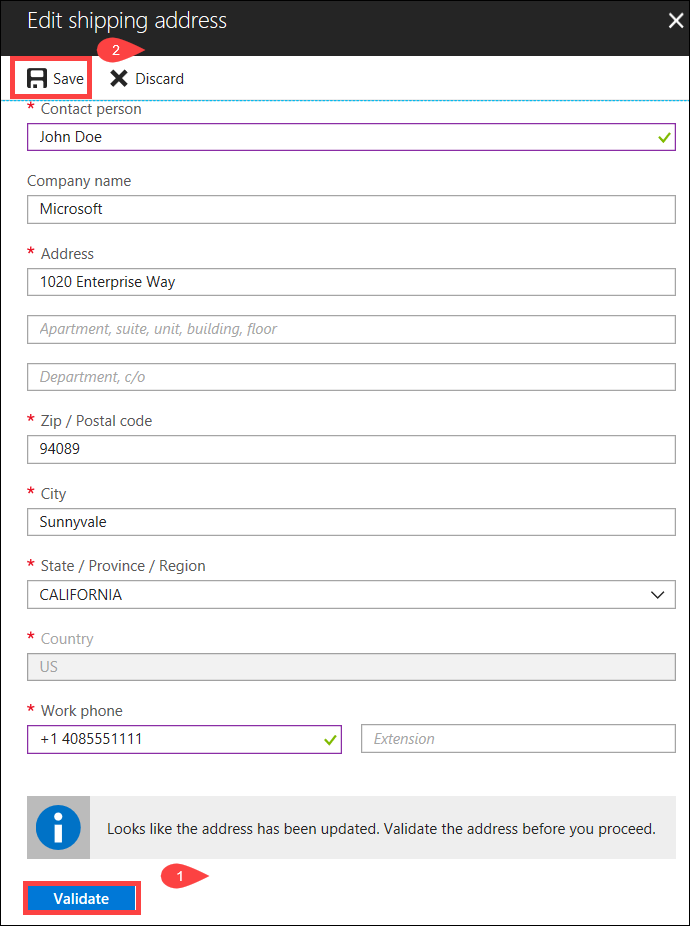
Redigera meddelandeinformation
Du kan behöva ändra vilka användare som ska få e-postmeddelanden om orderstatusen. Exempelvis kanske en användare ska meddelas när disken levereras eller hämtas. En annan användare kan behöva informeras när datakopian är klar så att de kan kontrollera att data finns i Azure Storage-kontot innan de tar bort dem från källan. I dessa fall kan du redigera meddelandeinformationen.
Följ stegen nedan om du vill redigera meddelandeinformationen.
Gå till Orderinformation > Redigera meddelandeinformation.
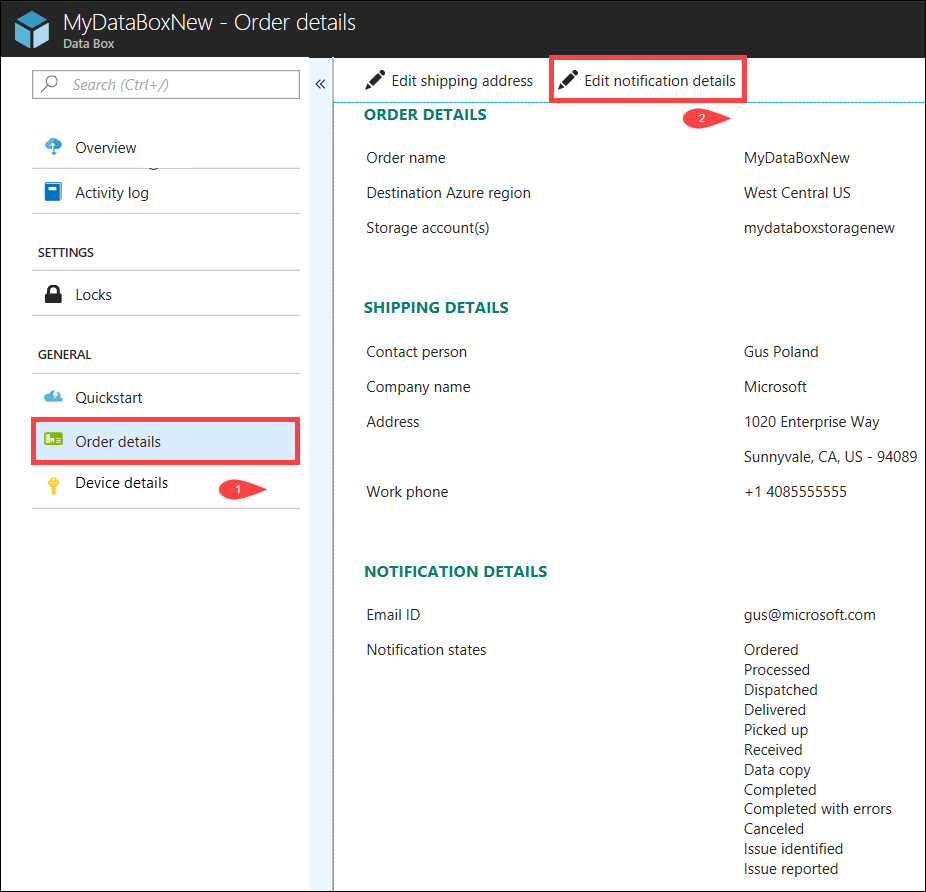
Nu kan du redigera meddelandeinformationen och spara ändringarna.
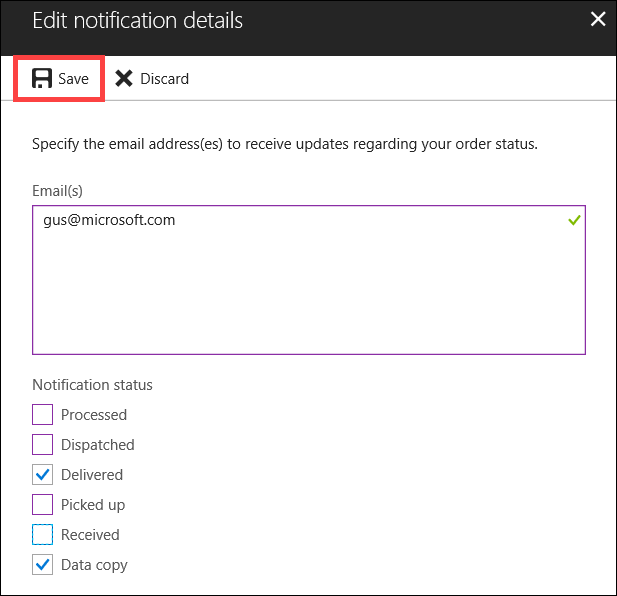
Visa orderstatus
| Beställningsstatus | Description |
|---|---|
| Beställt | En beställning har gjorts. Om diskarna inte är tillgängliga får du ett meddelande. Om diskarna är tillgängliga identifierar Microsoft en disk för leverans och förbereder diskpaketet. |
| Bearbetade | Orderbearbetningen har slutförts. Under orderbearbetningen utförs följande åtgärder: |
| Skickat | Beställningen har skickats. Du bör få beställningen inom en till två dagar. |
| Levererat | Beställningen har levererats till adressen som angetts i ordern. |
| Hämtat | Ditt returpaket har hämtats. När leveransen har tagits emot i Azure-datacentret överförs data automatiskt till Azure. |
| Inlevererat | Dina diskar har tagits emot på Azures datacenter. Datakopieringen startar inom kort. |
| Kopierade data | Data kopieras. Vänta tills datakopieringen är klar. |
| Slutförda | Ordern har slutförts. Kontrollera att dina data finns i Azure innan du tar bort lokala data från servrarna. |
| Slutfört med fel | Datakopieringen slutfördes men det uppstod fel. Granska felloggarna för uppladdning med hjälp av sökvägen i översikten. Mer information finns i Ladda ned felloggar för uppladdning. |
| Avbruten | Ordern har avbrutits. Antingen annullerade du beställningen eller så påträffades ett fel som gjorde att tjänsten avbröt ordern. |
Nästa steg
- Lär dig hur du felsöker problem med Data Box Disk.
