Ansluta Power BI till Azure Databricks
Microsoft Power BI är en tjänst för affärsanalys som tillhandahåller interaktiva visualiseringar med business intelligence-funktioner med självbetjäning, vilket gör det möjligt för slutanvändare att skapa rapporter och instrumentpaneler själva utan att behöva vara beroende av it-personal eller databasadministratörer.
När du använder Azure Databricks som datakälla med Power BI kan du ge fördelarna med Prestanda och teknik för Azure Databricks utöver dataexperter och datatekniker för alla företagsanvändare.
Publicera till Power BI Online från Azure Databricks
När du använder Azure Databricks som datakälla med Power BI Online kan du skapa PowerBI-datauppsättningar från tabeller eller scheman direkt från Databricks-användargränssnittet.
Krav
- Dina data måste finnas i Unity Catalog och din beräkning (klustret) måste vara Unity Catalog aktiverad. Hive-metaarkiv stöds inte för närvarande.
- Du måste ha en Premium-licens (premiumkapacitet eller premiumlicens per användare).
- Du måste aktivera "Användare kan redigera datamodeller i Power BI-tjänst (förhandsversion)" under Arbetsyteinställningar och Datamodellinställningar för att redigera den semantiska modellen när den har publicerats. Du kan också redigera den semantiska modellen med tabellredigeraren genom att upprätta en anslutning med hjälp av XMLA-slutpunkten.
- Om du behöver aktivera XML-skrivning på din PowerBI-arbetsyta följer du den här länken för instruktioner.
- Om din arbetsyta finns under en privat länk måste du uppdatera datauppsättningens autentiseringsuppgifter för datakällan manuellt i Power BI.
Så här använder du den
Publicera Azure Databricks-tabeller till en Power BI-datauppsättning
- Logga in på databricks-arbetsytan och gå till Katalogutforskaren. Välj det schema/tabeller som ska publiceras. Välj inte från ett hive-metaarkiv eller exempelkatalogen.
- I listrutan för beräkning väljer du det informationslager som du vill använda i den här Power BI-publiceringen.
- När den önskade tabellen/schemat ska publiceras i Katalogutforskaren klickar du på knappen "Använd med BI-verktyg" längst upp till höger.
- I listrutan som öppnas klickar du på alternativet Publicera till Power BI-arbetsyta.
Nu öppnas en meny över höger sida av fönstret. Följ anvisningarna i menyn, som beskrivs nedan:
- Klicka på "Anslut till Microsoft Entra-ID" för att autentisera med ditt Microsoft-konto.
- I följande meny väljer du önskad arbetsyta som ska publiceras i listrutan "Power BI-arbetsytor". I listrutan "Datauppsättningsläge" väljer du antingen DirectQuery (valt som standard) eller Importläge.
- Klicka på den blå knappen "Publicera till Power BI" längst ned på menyn.
- Vänta tills datauppsättningen har publicerats. Detta tar normalt cirka 10 till 20 sekunder.
- När datamängden publiceras har den blå knappen en länk med etiketten "Öppna Power BI". Klicka här om du vill öppna din nya Power BI-datauppsättning på en ny flik.
Funktioner och anteckningar
- När du publicerar ett schema som innehåller flera tabeller publiceras alla tabeller med kolumner. Om det inte finns några kolumner i någon tabell utförs inte publiceringen.
- Kommentarer till en tabells kolumner i Databricks kopieras till beskrivningarna av motsvarande kolumner i Power BI.
- Sekundärnyckelrelationer bevaras i den publicerade datamängden. Power BI stöder dock bara en aktiv relationssökväg mellan två tabeller. När flera sökvägar finns i schemat i Databricks kommer därför vissa av motsvarande relationer i Power BI att vara inaktiva. Du kan senare ändra vilka relationer som är aktiva/inaktiva i datamodellvyn i Power BI.
- En personlig åtkomsttoken (PAT) skapas åt dig för att ge Power BI åtkomst till den semantiska modellen. Den här autentiseringsmetoden kan ändras senare i inställningarna för Power BI-datakällan.
Anslut Power BI Desktop till Azure Databricks
Du kan ansluta Power BI Desktop till dina Azure Databricks-kluster och Databricks SQL-lager. Du kan också publicera Power BI-rapporter till Power BI-tjänst och göra det möjligt för användare att komma åt underliggande Azure Databricks-data med enkel inloggning (SSO) och skicka samma Microsoft Entra-ID (tidigare Azure Active Directory) autentiseringsuppgifter som de använder för att komma åt rapporten.
Krav
Power BI Desktop 2.85.681.0 eller senare. Om du vill använda data som hanteras av Unity Catalog med Power BI måste du använda Power BI Desktop 2.98.683.0 eller senare (oktober 2021).
Kommentar
Power BI Desktop kräver Windows. Ett alternativ för andra operativsystem är att köra Power BI Desktop på en fysisk värd eller en Windows-baserad virtuell dator och sedan ansluta till den från operativsystemet.
Om du använder en version av Power BI Desktop under 2.85.681.0 måste du också installera Databricks ODBC-drivrutinen i samma miljö som Power BI Desktop.
En personlig åtkomsttoken för Azure Databricks eller dina autentiseringsuppgifter för Ditt Microsoft Entra-ID-konto.
Kommentar
Som bästa säkerhet när du autentiserar med personliga åtkomsttoken rekommenderar Databricks att du använder personliga åtkomsttoken som tillhör tjänstens huvudnamn i stället för användare av arbetsytan. Information om hur du skapar token för tjänstens huvudnamn finns i Hantera token för tjänstens huvudnamn.
Anslut Power BI Desktop till Azure Databricks med partner Anslut
Du kan använda Partner Anslut för att ansluta till ett kluster eller SQL-lager från Power BI Desktop med bara några få klick.
Kontrollera att ditt Azure Databricks-konto, din arbetsyta och den inloggade användaren uppfyller kraven för Partner Anslut.
I sidofältet klickar du på
 Partner Anslut.
Partner Anslut.Klicka på Power BI-panelen.
I dialogrutan Anslut till partner väljer du namnet på den Azure Databricks-beräkningsresurs som du vill ansluta till för Compute.
Välj Ladda ned anslutningsfil.
Öppna den nedladdade anslutningsfilen, som startar Power BI Desktop.
I Power BI Desktop anger du dina autentiseringsuppgifter:
- Personlig åtkomsttoken: Ange din personliga åtkomsttoken för Azure Databricks.
- Microsoft Entra-ID: Klicka på Logga in och följ sedan anvisningarna på skärmen.
- Användarnamn/lösenord: Ej tillämpligt.
Klicka på Anslut.
Välj de Azure Databricks-data som du vill köra frågor mot från Power BI Navigator.

Anslut Power BI Desktop till Azure Databricks manuellt
Följ dessa instruktioner, beroende på din valda autentiseringsmetod, för att ansluta till ett kluster eller SQL-lager med Power BI Desktop. Databricks SQL-lager rekommenderas när du använder Power BI i DirectQuery-läge .
Kommentar
Om du vill ansluta snabbare med Power BI Desktop använder du Partner Connect.
Starta Power BI Desktop.
Klicka på Hämta data eller Hämta > data.
Klicka på Hämta data för att komma igång.
Sök efter Databricks och klicka sedan på anslutningsappen:
- Azure Databricks
Klicka på Anslut.
Ange servervärdnamnet och HTTP-sökvägen.
Välj ditt läge för data Anslut ivitet. Information om skillnaden mellan Import och DirectQuery finns i Använda DirectQuery i Power BI Desktop.
Klicka på OK.
Klicka på din autentiseringsmetod:
- Personlig åtkomsttoken: Ange din personliga åtkomsttoken för Azure Databricks.
- Microsoft Entra-ID: Klicka på Logga in och följ sedan anvisningarna på skärmen.
- Användarnamn/lösenord: Ej tillämpligt.
Klicka på Anslut.
Välj de Azure Databricks-data som du vill köra frågor mot från Power BI Navigator. Om Unity Catalog är aktiverat för din arbetsyta väljer du en katalog innan du väljer ett schema och en tabell.

Använda en anpassad SQL-fråga
Databricks-anslutningsappen tillhandahåller datakällan Databricks.Query som gör att en användare kan tillhandahålla en anpassad SQL-fråga.
Följ stegen som beskrivs i Anslut med Power BI Desktop för att skapa en anslutning med import som dataanslutningsläge.
I Navigatör högerklickar du på det översta objektet som innehåller det valda värdnamnet och HTTP-sökvägen och klickar på Transformera data för att öppna Power Query-redigeraren.
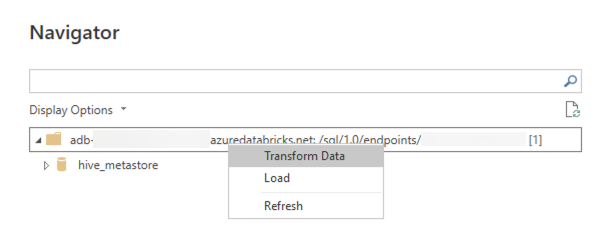
I funktionsfältet ersätter du funktionsnamnet
Databricks.CatalogsmedDatabricks.Queryoch tillämpar ändringen. Detta skapar en Power Query-funktion som tar en SQL-fråga som parameter.Ange önskad SQL-fråga i parameterfältet och klicka på Anropa. Detta kör frågan och en ny tabell skapas med frågeresultatet som innehåll.
Få åtkomst till Azure Databricks-datakällan med hjälp av Power BI-tjänst
När du publicerar en rapport till Power BI-tjänst ansluter du till Azure Databricks med en personlig åtkomsttoken. I Power BI-tjänst kan du även aktivera enkel inloggning (SSO) så att användarna kan komma åt rapporter som skapats med DirectQuery-lagringsläge genom att skicka sina Microsoft Entra-ID-autentiseringsuppgifter till Azure Databricks.
Publicera din Power BI-rapport från Power BI Desktop till Power BI-tjänst.
Aktivera enkel inloggning (SSO) åtkomst till rapporten och den underliggande datakällan.
- Gå till den underliggande Azure Databricks-datauppsättningen för rapporten i Power BI-tjänst, expandera autentiseringsuppgifterna för datakällan och klicka på Redigera autentiseringsuppgifter.
- I konfigurationsdialogrutan väljer du Rapportvisningsprogram kan bara komma åt den här datakällan med sina egna Power BI-identiteter med direct query och klickar på Logga in.

Med det här alternativet valt hanteras åtkomsten till datakällan med DirectQuery och hanteras med hjälp av Microsoft Entra-ID-identiteten för den användare som har åtkomst till rapporten. Om du inte väljer det här alternativet är det bara du som användare som publicerade rapporten som har åtkomst till Azure Databricks-datakällan.
Automatisk HTTP-proxyidentifiering
Power BI Desktop version 2.104.941.0 och senare (version maj 2022) har inbyggt stöd för att identifiera HTTP-proxykonfiguration i hela Windows.
Power BI Desktop kan automatiskt identifiera och använda din Windows-systemomfattande HTTP-proxykonfiguration.
Om proxyservern inte tillhandahåller någon CRL-distributionsplats (CDP) kan Power BI visa följande felmeddelande:
Details: "ODBC: ERROR [HY000] [Microsoft][DriverSupport] (1200)
-The revocation status of the certificate or one of the certificates in the certificate chain is unknown."
Utför följande steg för att åtgärda det här felet:
Skapa filen
C:\Program Files\Microsoft Power BI Desktop\bin\ODBC Drivers\Simba Spark ODBC Driver\microsoft.sparkodbc.iniom den inte finns.Lägg till följande konfiguration i
microsoft.sparkodbc.inifilen:[Driver] CheckCertRevocation=0
Anslutningsapp för Power BI Delta-delning
Med Anslutningsappen för Power BI-deltadelning kan användarna identifiera, analysera och visualisera datauppsättningar som delas med dem via öppna protokollet Deltadelning . Protokollet möjliggör säkert utbyte av datamängder mellan produkter och plattformar genom att använda REST och molnlagring.
Anslutningsinstruktioner finns i Power BI: Läsa delade data.
Begränsningar
- Azure Databricks-anslutningsappen stöder webbproxy. Automatiska proxyinställningar som definierats i .pac-filer stöds dock inte.
- I Azure Databricks-anslutningsappen
Databricks.Querystöds inte datakällan i kombination med DirectQuery-läge. - De data som deltadelningsanslutningsappen läser in måste passa in i datorns minne. För att säkerställa detta begränsar anslutningsappen antalet importerade rader till den radgräns som angavs tidigare.
Ytterligare resurser
Feedback
Kommer snart: Under hela 2024 kommer vi att fasa ut GitHub-problem som feedbackmekanism för innehåll och ersätta det med ett nytt feedbacksystem. Mer information finns i: https://aka.ms/ContentUserFeedback.
Skicka och visa feedback för