Visualiseringar i Databricks-notebook-filer
Azure Databricks har inbyggt stöd för diagram och visualiseringar i både Databricks SQL och i notebook-filer. Den här sidan beskriver hur du arbetar med visualiseringar i en Databricks-anteckningsbok. Information om hur du använder visualiseringar i Databricks SQL finns i Visualisering i Databricks SQL.
Information om hur du visar typer av visualiseringar finns i visualiseringstyper.
Viktigt
Information om en förhandsversion av Azure Databricks-diagram finns i visualiseringar av förhandsgranskningsdiagram.
Skapa en ny visualisering
Om du vill återskapa exemplet i det här avsnittet använder du följande kod:
sparkDF = spark.read.csv("/databricks-datasets/bikeSharing/data-001/day.csv", header="true", inferSchema="true")
display(sparkDF)
Om du vill skapa en visualisering klickar du + ovanför ett resultat och väljer Visualisering. Visualiseringsredigeraren visas.
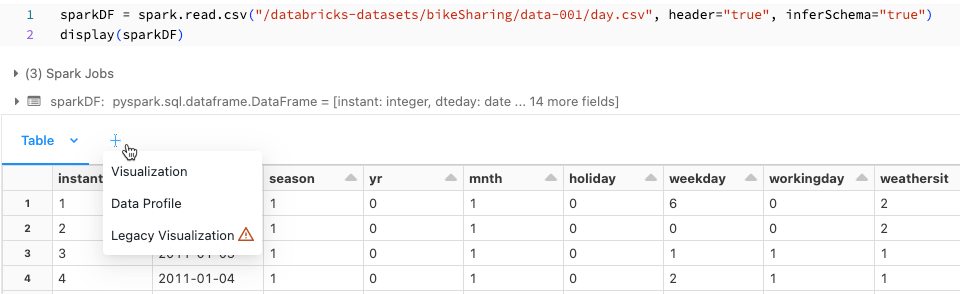
I listrutan Visualiseringstyp väljer du en typ.
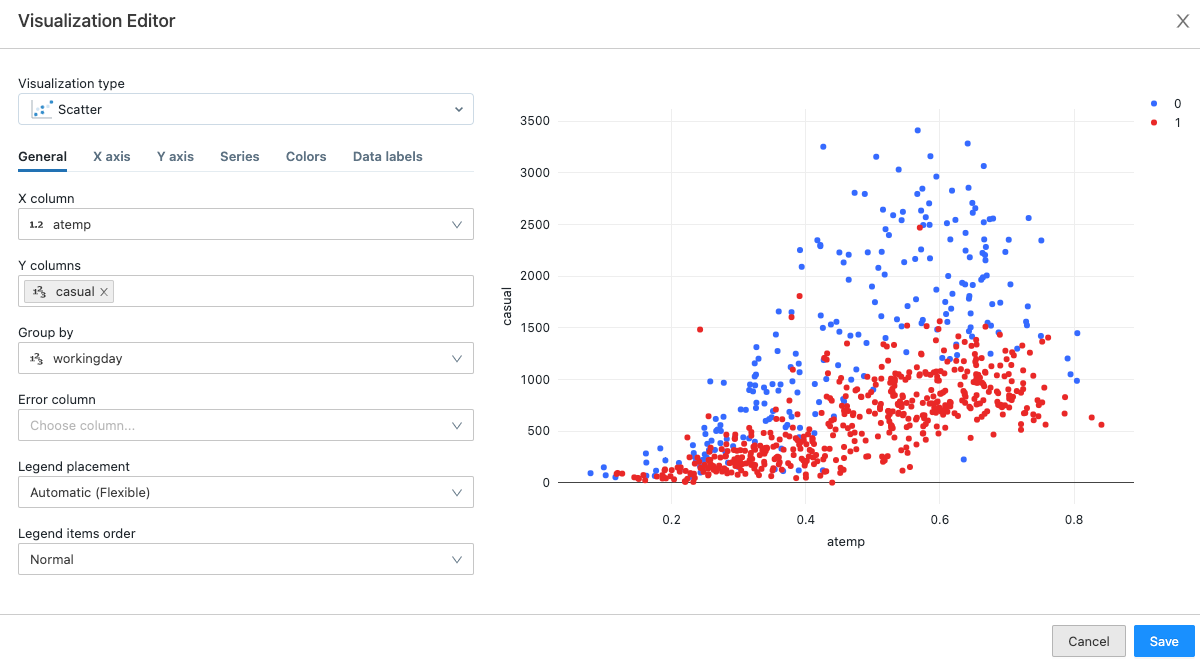
Välj de data som ska visas i visualiseringen. Vilka fält som är tillgängliga beror på den valda typen.
Klicka på Spara.
Visualiseringsverktyg
Om du hovrar över det övre högra hörnet av ett diagram i visualiseringsredigeraren visas verktygsfältet Ritat där du kan utföra åtgärder som att välja, zooma och panorera.

Om du hovrar över det övre högra hörnet av ett diagram utanför visualiseringsredigeraren visas en mindre delmängd av verktygen:

Skapa en ny dataprofil
Observera
Tillgänglig i Databricks Runtime 9.1 LTS och senare.
Dataprofiler visar sammanfattningsstatistik för en Apache Spark DataFrame, en Pandas DataFrame eller en SQL-tabell i tabellformat och grafiskt format. Om du vill skapa en dataprofil från en resultatcell klickar du på + och väljer Dataprofil.
Azure Databricks beräknar och visar sammanfattningsstatistiken.
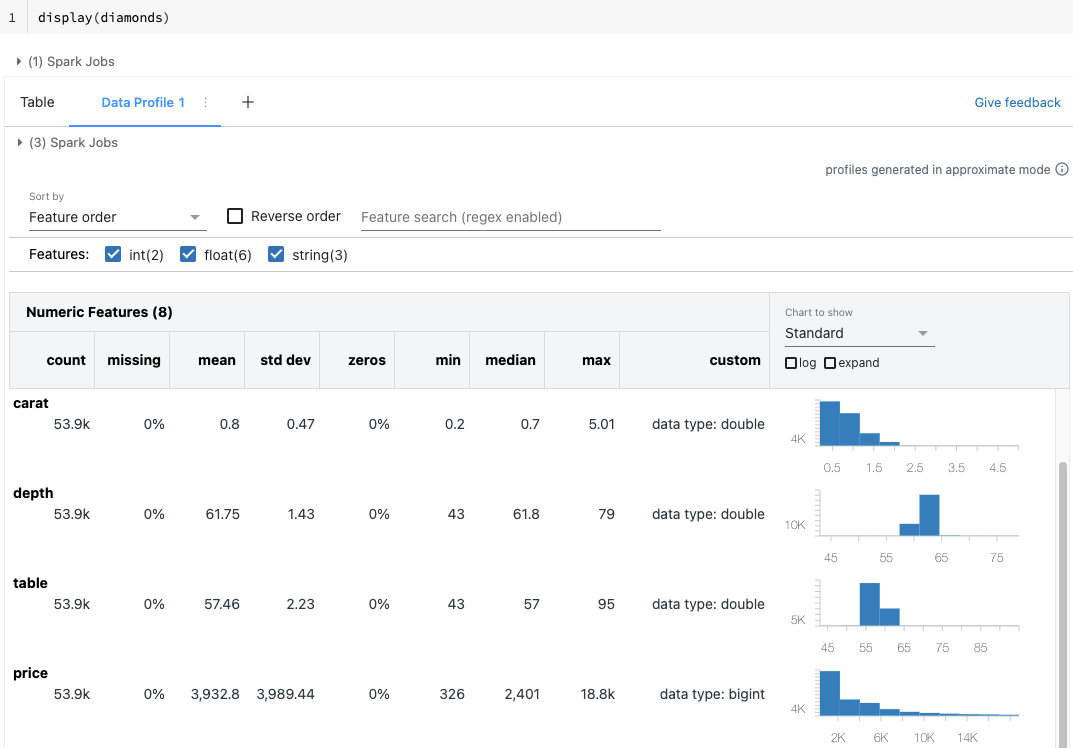
- Numeriska och kategoriska funktioner visas i separata tabeller.
- Längst upp på fliken kan du sortera eller söka efter funktioner.
- Överst i diagramkolumnen kan du välja att visa ett histogram (Standard) eller quantiles.
- Markera expandera för att förstora diagrammen.
- Kontrollera loggen för att visa diagrammen i en loggskala.
- Du kan hovra markören över diagrammen för mer detaljerad information, till exempel gränserna för en histogramkolumn och antalet rader i den eller kvantilvärdet.
Du kan också generera dataprofiler programmatiskt. se kommandot summarize (dbutils.data.summarize).
Arbeta med visualiseringar och dataprofiler
Observera
Dataprofiler är tillgängliga i Databricks Runtime 9.1 LTS och senare.
Byt namn på, duplicera eller ta bort en visualisering eller dataprofil
Om du vill byta namn på, duplicera eller ta bort en visualisering eller dataprofil klickar du på den nedåtriktade pilen till höger om tabbnamnet.
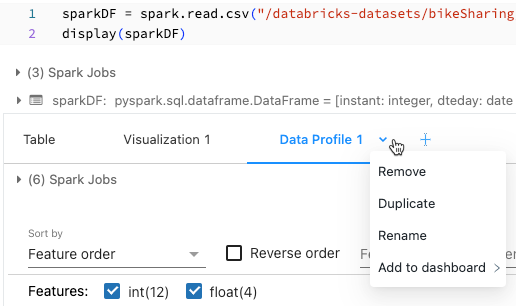
Du kan också ändra namnet genom att klicka direkt på det och redigera namnet på plats.
Redigera en visualisering
Klicka på 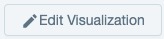 under visualiseringen för att öppna visualiseringsredigeraren. När du är klar med ändringarna klickar du på Spara.
under visualiseringen för att öppna visualiseringsredigeraren. När du är klar med ändringarna klickar du på Spara.
Redigera färger
Du kan anpassa en visualiserings färger när du skapar visualiseringen eller genom att redigera den.
- Skapa eller redigera en visualisering.
- Klicka på Färger.
- Om du vill ändra en färg klickar du på rutan och väljer den nya färgen genom att göra något av följande:
- Klicka på den i färgväljaren.
- Ange ett hexvärde.
- Klicka någonstans utanför färgväljaren för att stänga den och spara ändringarna.
Dölj eller visa en serie tillfälligt
Om du vill dölja en serie i en visualisering klickar du på serien i förklaringen. Om du vill visa serien igen klickar du på den igen i förklaringen.
Om du bara vill visa en enda serie dubbelklickar du på serien i förklaringen. Om du vill visa andra serier klickar du på var och en.
Ladda ned en visualisering
Om du vill ladda ned en visualisering i .png format klickar du på ![]() i anteckningsbokscellen eller i visualiseringsredigeraren.
i anteckningsbokscellen eller i visualiseringsredigeraren.
I en resultatcell visas kameraikonen längst upp till höger när du flyttar markören över cellen.
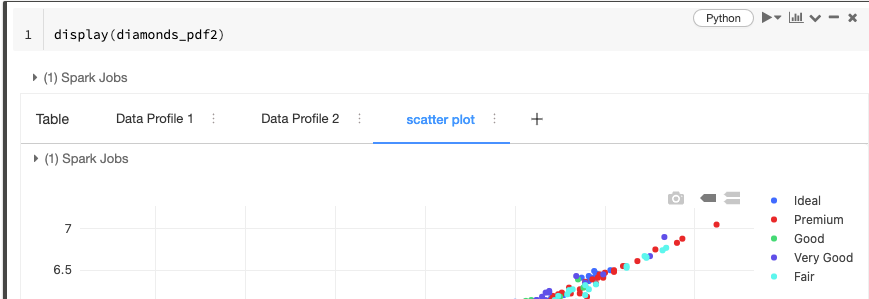
I visualiseringsredigeraren visas kameraikonen när du flyttar markören över diagrammet. Se Visualiseringsverktyg.
Lägga till en visualisering eller dataprofil på en instrumentpanel
- Klicka på den nedåtriktade pilen till höger om tabbnamnet.
- Välj Lägg till på instrumentpanelen. En lista över tillgängliga instrumentpanelsvyer visas tillsammans med menyalternativet Lägg till på ny instrumentpanel.
- Välj en instrumentpanel eller välj Lägg till på ny instrumentpanel. Instrumentpanelen visas, inklusive den nyligen tillagda visualiseringen eller dataprofilen.