Lägga till uppgifter eller underordnade objekt som checklistobjekt
Azure DevOps Services | Azure DevOps Server 2022 – Azure DevOps Server 2019
Många team tycker att Kanban-tavlor är idealiska för spårningsarbete. Kanban-tavlor är idealiska eftersom de stöder visualisering av det pågående arbetsflödet. Det gör det också möjligt för gruppmedlemmar att snabbt lägga till nya objekt och uppdatera arbetsobjektstatus i en Kanban-styrelse. Om du inte har arbetat med Kanban-tavlan tidigare kan du läsa Översikt över Kanban.
Med checklistor eller att göra-listor fortsätter du att njuta av enkel spårning. Du får insyn i vilka uppgifter, buggar eller andra underordnade objekt som pågår eller slutförs. Här visar vi till exempel flera uppgifter och buggar för pågående arbete, både ännu och de objekt som markerats som slutförda. När du lägger till typ av ärendearbetsobjekt i iterationseftersläpningen kan problem läggas till som checklistor.

I den här artikeln lär du dig:
- Sammanfattning av checklistfunktioner
- Så här lägger du till checklistobjekt från din Kanban-tavla
- Så här markerar du ett checklistobjekt som gjort
- Så här expanderar eller döljer du en checklista
- Så här ändrar du ordning på och återställer checklistobjekt eller omtilldelar dem till en sprint
Lär dig checklistfunktioner
Använd följande funktioner för checklistor.
- Aktivera checklistor på alla Kanban-tavlor (produkt- och portföljnivåer).
- Skapa överordnade och underordnade länkar genom att lägga till checklistobjekt i arbetsobjekt.
- För anslagstavlor på produktnivå:
- Hantera buggar med uppgifter: Lägg till och spåra dem i checklistor.
- Hantera buggar med krav: Lägg till uppgifter i buggar som spåras på tavlan.
- Markera checklistobjekt som "klara" för att uppdatera arbetsobjekttillstånd.
- Anpassa checklistfunktioner i inställningarna för styrelser.
- Tilldela automatiskt underordnade objekt till sprint-/iterationssökvägen för överordnade arbetsobjekt.
- Lägg till valfri typ av arbetsobjekt med hjälp av checklistans funktion.
- Om du vill spåra typer av arbetsobjekt som checklistor lägger du till dem i nästa nedre hierarkiska kvarvarande uppgifter. Mer information finns i Anpassa kvarvarande uppgifter/tavlor (arvsprocess) eller Referens för XML-element för processkonfiguration (lokal XML-process).
Dricks
Du kan inaktivera det från den vanliga konfigurationsdialogrutan.
Förutsättningar
Tavlor skapas automatiskt när du skapar ett projekt eller lägger till ett team. Varje team har åtkomst till sina egna produkt- och portföljtavlor enligt beskrivningen i Om team och agila verktyg.
- Du måste ansluta till ett projekt. Om du inte har något projekt än skapar du ett.
- Du måste läggas till i ett team eller projekt.
- Om du vill lägga till arbetsobjekt och träna alla brädfunktioner måste du beviljas grundläggande åtkomst eller högre.
- Om du vill visa eller ändra arbetsobjekt är dina Visa arbetsobjekt i den här noden och Redigera arbetsobjekt i den här nodens behörigheter inställda på Tillåt. Som standard har gruppen Deltagare den här behörighetsuppsättningen . Mer information finns i Ange behörigheter och åtkomst för arbetsspårning.
- Användare med intressentåtkomst för ett privat projekt kan lägga till arbetsobjekt och uppdatera status via dra och släpp, men kan inte uppdatera fält som visas på kort. De kan lägga till aktiviteter och ändra uppgiftsstatus.
- Användare med intressentåtkomst för ett offentligt projekt har fullständig åtkomst till brädfunktioner precis som användare med grundläggande åtkomst.
- Du måste ansluta till ett projekt. Om du inte har något projekt än skapar du ett.
- Du måste läggas till i ett team eller projekt.
- Om du vill lägga till arbetsobjekt och träna alla brädfunktioner måste du beviljas grundläggande åtkomst eller högre.
- Om du vill visa eller ändra arbetsobjekt är dina Visa arbetsobjekt i den här noden och Redigera arbetsobjekt i den här nodens behörigheter inställda på Tillåt. Som standard har gruppen Deltagare den här behörighetsuppsättningen . Mer information finns i Ange behörigheter och åtkomst för arbetsspårning.
- Användare med intressentåtkomst för ett privat projekt kan lägga till arbetsobjekt och uppdatera status via dra och släpp, men kan inte uppdatera fält som visas på kort. De kan lägga till aktiviteter och ändra uppgiftsstatus.
- Du måste ansluta till ett projekt. Om du inte har något projekt än skapar du ett.
- Du måste läggas till i ett team eller projekt.
- Om du vill lägga till arbetsobjekt och träna alla brädfunktioner måste du beviljas grundläggande åtkomst eller högre.
- Om du vill visa eller ändra arbetsobjekt är dina Visa arbetsobjekt i den här noden och Redigera arbetsobjekt i den här nodens behörigheter inställda på Tillåt. Som standard har gruppen Deltagare den här behörighetsuppsättningen . Mer information finns i Ange behörigheter och åtkomst för arbetsspårning.
- Användare med intressentåtkomst kan inte använda dessa brädfunktioner: lägga till arbetsobjekt, dra och släpp arbetsobjekt för att uppdatera status eller uppdatera fält som visas på kort. De kan lägga till aktiviteter och ändra uppgiftsstatus.
Kommentar
- Visualisera och optimera arbetsflödet med både Kanban-tavlor och Taskboards.
- Kanban-tavlor: Perfekt för spårningskrav, oberoende av sprintar och utrustade med ett kumulativt flödesdiagram för förloppsspårning.
- Aktivitetstavlor: Länkade till specifika sprintar underlättar uppgiftsspårning i sprinten.
- Förloppsövervakning: Uppnås genom detaljerade kapacitetsdiagram och sprintbränndiagram.
- Information om användning av Aktivitetstavla och metodtips finns i Uppdatera och övervaka din aktivitetstavla.
Öppna din Kanban-tavla från webbportalen
Kontrollera att du har valt rätt projekt och välj Tavlor>. Välj sedan rätt team på menyn teamväljare.

Om du vill välja ett annat lags styrelse öppnar du väljaren. Välj sedan ett annat team eller välj alternativet Bläddra bland
 alla teamtavlor . Du kan också ange ett nyckelord i sökrutan för att filtrera listan över kvarvarande teamloggar för projektet.
alla teamtavlor . Du kan också ange ett nyckelord i sökrutan för att filtrera listan över kvarvarande teamloggar för projektet.
Dricks
Välj stjärnikonen
 för att göra en teamtavla till en favorit. Favoritartefakter (
för att göra en teamtavla till en favorit. Favoritartefakter ( favoritikon) visas överst i listan över teamväljare.
favoritikon) visas överst i listan över teamväljare.Kontrollera att du har valt Kvarvarande uppgifter för Scrum, Stories for Agile eller Krav för CMMI som kvarvarande nivå.

Om du vill växla till produktpostloggen väljer du Kvarvarande artiklar. Information om hur du växlar till en aktivitetstavla finns i Uppdatera och övervaka din aktivitetstavla.
Kontrollera att du har valt rätt projekt och välj Tavlor>. Välj sedan rätt team på menyn teamväljare.

Om du vill välja ett annat lags styrelse öppnar du väljaren. Välj sedan ett annat team eller välj alternativet Bläddra bland
 alla teamtavlor . Du kan också ange ett nyckelord i sökrutan för att filtrera listan över kvarvarande teamloggar för projektet.
alla teamtavlor . Du kan också ange ett nyckelord i sökrutan för att filtrera listan över kvarvarande teamloggar för projektet.
Dricks
Välj stjärnikonen
 för att göra en teamtavla till en favorit. Favoritartefakter (
för att göra en teamtavla till en favorit. Favoritartefakter ( favoritikon) visas överst i listan över teamväljare.
favoritikon) visas överst i listan över teamväljare.Kontrollera att du har valt Kvarvarande uppgifter för Scrum, Stories for Agile eller Krav för CMMI som kvarvarande nivå.

Om du vill växla till produktpostloggen väljer du Kvarvarande artiklar. Information om hur du växlar till en aktivitetstavla finns i Uppdatera och övervaka din aktivitetstavla.
Lägga till ett eller flera underordnade objekt i en checklista
I följande exempel läggs uppgifter till i produktens Kanban-bräde med hjälp av checklistan. Du kan använda samma procedurer för att lägga till andra checklistobjekt som stöds från din styrelse.
Välj Åtgärder för arbetsobjekt>+ Lägg till aktivitet på kanbantavlan.
 Om du redan har ett arbetsobjekt öppet väljer du Lägg till länk>Nytt objekt. Mer information finns i Länka arbetsobjekt till objekt.
Om du redan har ett arbetsobjekt öppet väljer du Lägg till länk>Nytt objekt. Mer information finns i Länka arbetsobjekt till objekt.
Om du har många uppgifter att lägga till fortsätter du att ange deras rubriker och väljer Retur efter varje rubrik.

Välj aktivitetsrubriken för att lägga till information.

Kommentar
Uppgifter som du skapar från Kanban-tavlan visas i din sprint Taskboard. Dessutom visas uppgifter som du skapar från sprint-kvarvarande uppgifter eller Aktivitetstavla i uppgiftschecklistor på Kanban-tavlan.
Markera ett checklistobjekt som gjort
När du slutför en uppgift eller ett annat checklistobjekt väljer du kryssrutan för att ändra dess status till Klar, Stängd eller Slutförd.

Arbetsobjektets tillstånd uppdateras från Aktiv till Stängd för projekt baserat på en agil eller CMMI-process och från Att göra till Klar för projekt baserat på en Scrum- eller Basic-process.
Dricks
Oavsett antalet arbetsflödestillstånd som ett checklistobjekt kan ha, och markera det som markerat övergår det till dess stängda eller slutförda tillstånd.
Expandera eller dölj en checklista på en Kanban-tavla
När du öppnar Kanban-tavlan finns det en oexpanderad vy över checklistor. Välj checklistsammanfattningen för att expandera en komprimerad checklista. Välj samma sammanfattning för att dölja en expanderad checklista.

Ändra ordning på uppgifter, omanmäla uppgifter eller omtilldela uppgifter till en sprint
Du kan dra en aktivitet i ett arbetsobjekt för att ordna om den. Eller så kan du dra uppgiften till ett annat arbetsobjekt på Kanban-tavlan för att lägga till den igen.
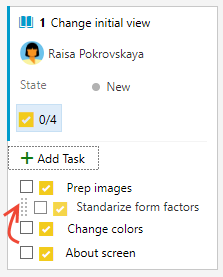
Kommentar
Användare med intressentåtkomst kan inte dra och släppa uppgifter eller ordna om och ändra storlek på uppgifter.
Aktiviteter eller andra underordnade objekt som du lägger till som checklistor tilldelas automatiskt till iterationssökvägen för deras överordnade arbetsobjekt. Om du vill tilldela om ett checklistobjekt till en annan sprint måste du öppna objektet och ändra dess iterationssökväg. Du kan också öppna kvarvarande sprintloggar och dra den till den nya sprinten med hjälp av planeringsfönstret. Mer information finns i Tilldela kvarvarande uppgifter till en sprint.
Tilldela om ett checklistobjekt
Checklistobjekt visar avatarerna för de teammedlemmar som tilldelats objektet. Du kan visa avatartilldelningen av checklistobjekt eller tilldela om ett checklistobjekt genom att välja objektets ...Åtgärdsmenyn Arbetsobjekt och välj Tilldelad till.
Kommentar
Avatarbilder och menyalternativet Tilldela till kräver att du aktiverar förhandsgranskningsfunktionen New Boards Hub . Information om hur du aktiverar den här funktionen finns i Hantera eller aktivera funktioner.

Konfigurera Kanban-tavlan
Information om hur du konfigurerar eller ändrar layouten för Kanban-tavlan finns i Anpassa dina tavlor.
Relaterat innehåll
- Lär dig mer om Kanban-styrelsefunktioner och epos
- Filtrera kvarvarande uppgifter, tavlor, frågor och planer
- Lägga till, köra, uppdatera manuella tester
REST API-resurser
Information om hur du skapar arbetsobjekt programmatiskt finns i REST-API:et , arbetsobjektreferensen.
Feedback
Kommer snart: Under hela 2024 kommer vi att fasa ut GitHub-problem som feedbackmekanism för innehåll och ersätta det med ett nytt feedbacksystem. Mer information finns i: https://aka.ms/ContentUserFeedback.
Skicka och visa feedback för