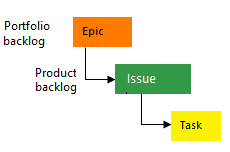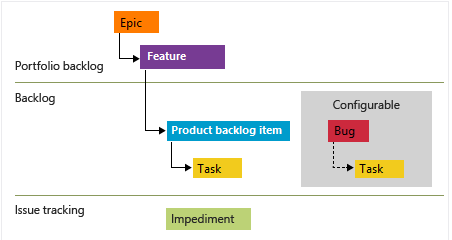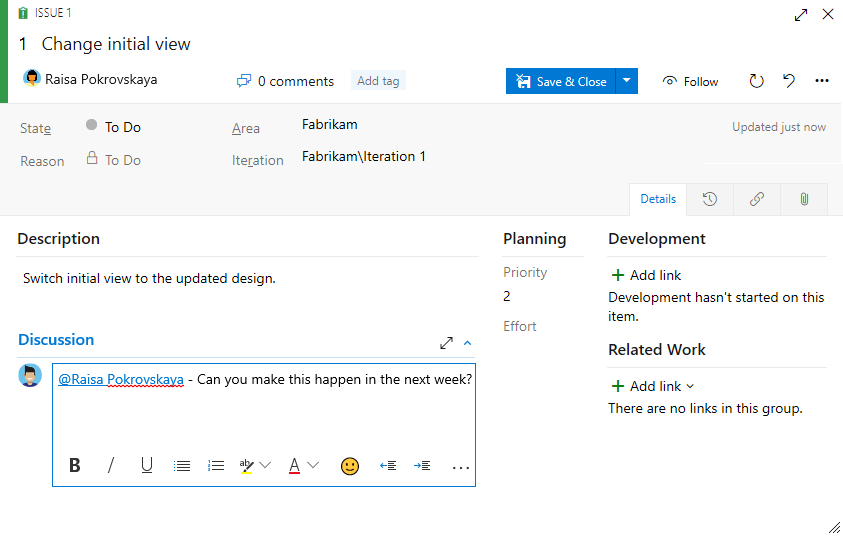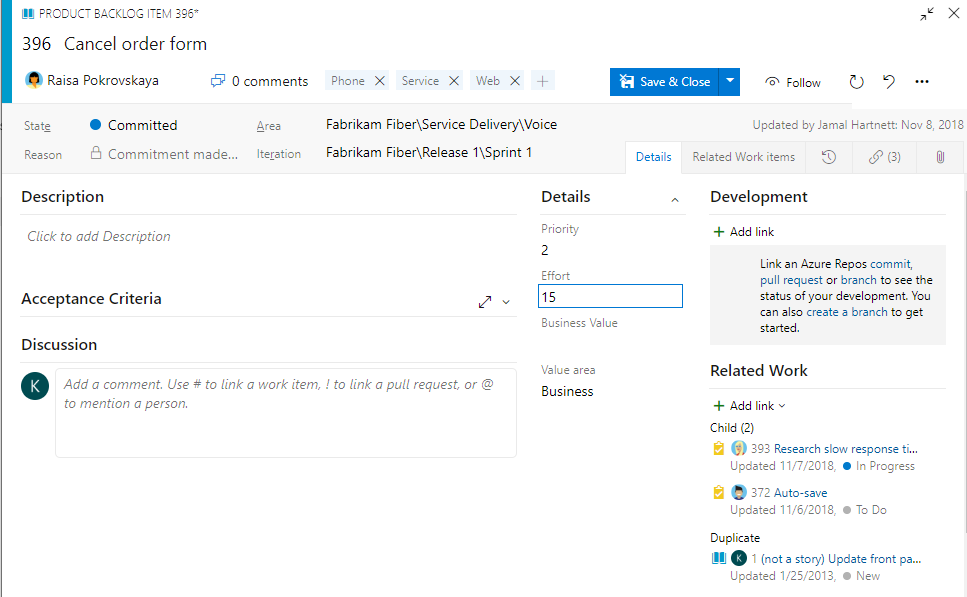Kom igång som intressent
Azure DevOps Services | Azure DevOps Server 2022 – Azure DevOps Server 2019
Intressenter är användare med kostnadsfri men begränsad åtkomst till Funktioner och funktioner i Azure DevOps. Med intressentåtkomst kan du lägga till och ändra arbetsobjekt, hantera bygg- och versionspipelines och visa instrumentpaneler. Du kan kontrollera projektstatus och ge vägledning, feedback, funktionsidéer och affärsanpassning till ett team. Mer information finns i Build your GitHub repository and Build öppen källkod software (OSS) repositories (Build your GitHub repository and Build öppen källkod software (OSS) repositories.
Intressenter är användare med kostnadsfri men begränsad åtkomst till Funktioner och funktioner i Azure DevOps. Med intressentåtkomst kan du lägga till och ändra arbetsobjekt, visa och godkänna pipelines och visa instrumentpaneler. Du kan kontrollera projektstatus och ge vägledning, feedback, funktionsidéer och affärsanpassning till ett team.
Mer information finns i snabbreferensen för intressenternas åtkomst och funktionsmatrisen.
Förutsättningar
Privat projekt:
- Du måste ha intressentåtkomst och vara medlem i gruppen Deltagare eller Projektadministratörer. Du kan visa tavlor, öppna och ändra arbetsobjekt och lägga till underordnade uppgifter i en checklista. Men du kan inte ändra ordning på eller ändra storlek på ett kvarvarande objekt med hjälp av metoden dra och släpp. Du kan inte heller uppdatera ett fält på ett kort.
Offentligt projekt:
- Du måste ha intressentåtkomst och vara medlem i gruppen Deltagare eller Projektadministratörer för att ha fullständig åtkomst till alla Azure Boards-funktioner. Mer information finns i Standardroller och åtkomst för offentliga projekt.
Om du vill få åtkomst som intressent ber du organisationens ägare eller projektsamlingsadministratör att lägga till dig i ett projekt med intressentåtkomst.
Om du vill få åtkomst som intressent ber du serveradministratören att lägga till dig i en säkerhetsgrupp som har åtkomst till intressenten.
Logga in på ett projekt
Välj länken i din e-postinbjudan eller öppna ett webbläsarfönster och ange URL:en för webbportalen.
https://dev.azure.com/OrganizationName/ProjectNamehttp://ServerName:8080/tfs/DefaultCollection/ProjectNameOm du till exempel vill ansluta till servern med namnet FabrikamPrime och projektet med namnet Contoso anger duhttp://FabrikamPrime:8080/tfs/DefaultCollection/Contoso.Ange dina autentiseringsuppgifter. Om du inte kan logga in ber du organisationens ägare eller projektadministratör att lägga till dig som medlem i projektet med intressentåtkomst.
Förstå arbetsobjekt och typer
Arbetsobjekt stöder planerings- och spårningsarbete. Varje arbetsobjekt baseras på en typ av arbetsobjekt och tilldelas en identifierare, som är unik i en organisation eller projektsamling.
Olika arbetsobjekt används för att spåra olika typer av arbete, enligt beskrivningen i Om arbetsobjekt. Vilka typer av arbetsobjekt som är tillgängliga baseras på den process som användes när projektet skapades. Alternativen är Agile, Basic, Scrum eller Capability Maturity Model Integration (CMMI), enligt följande bilder.
Följande bild visar hierarkin för arbetsobjektet agil processeftersläpning:
Användarberättelser och uppgifter används för att spåra arbete.
Buggar spårar kodfel.
Epos och funktioner används för att gruppera arbete under större scenarier.
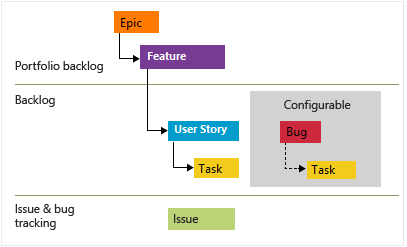
Varje team kan konfigurera hur de hanterar buggarbetsobjekt på samma nivå som användarberättelse eller uppgiftsarbetsobjekt genom att konfigurera inställningen Arbeta med buggar . Mer information om hur du använder dessa typer av arbetsobjekt finns i Agil process.
Öppna din Kanban-tavla
Du kan visa arbetsobjekt när du har anslutit till ett projekt.
I projektet väljer du Tavlor>. Välj sedan en teamtavla på den nedrullningsbara menyn.
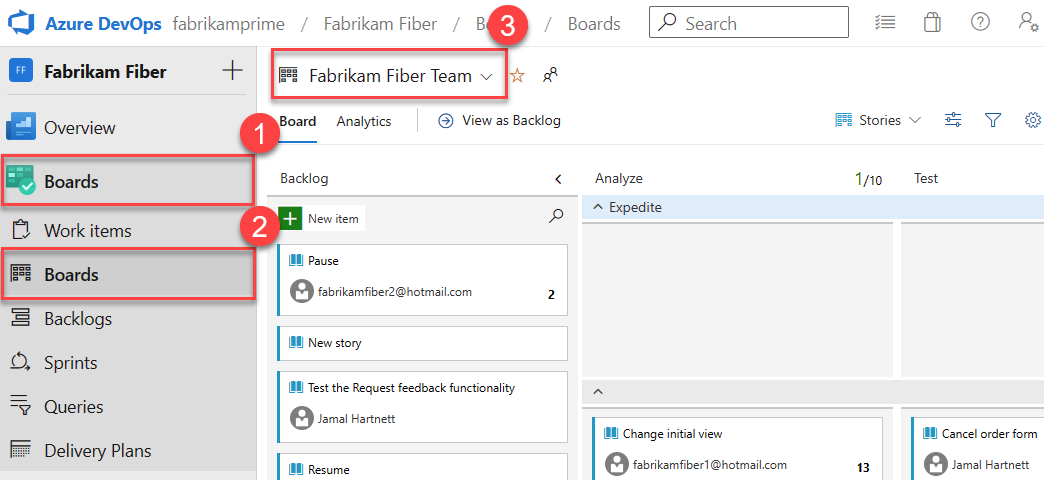
Du kan också ange ett nyckelord i sökrutan eller välja Visa styrelsekatalog för att se en lista över tillgängliga teamtavlor.
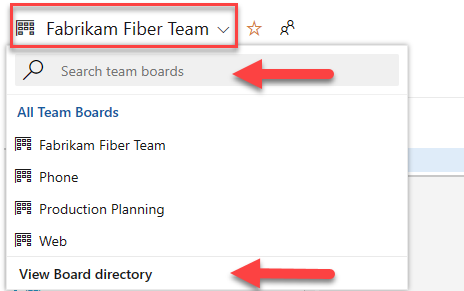
Dricks
Välj stjärnikonen
 för att göra en teamtavla till en favorit. Favoritartefakter (
för att göra en teamtavla till en favorit. Favoritartefakter ( favoritikon) visas överst i listan över teamväljare.
favoritikon) visas överst i listan över teamväljare.Se till att du för kvarvarande uppgifter väljer:
- Berättelser för Agile.
- Problem med Basic.
- Kvarvarande uppgifter för Scrum.
- Krav för CMMI.

I projektet väljer du Tavlor>. Välj sedan teamtavlan på den nedrullningsbara menyn.
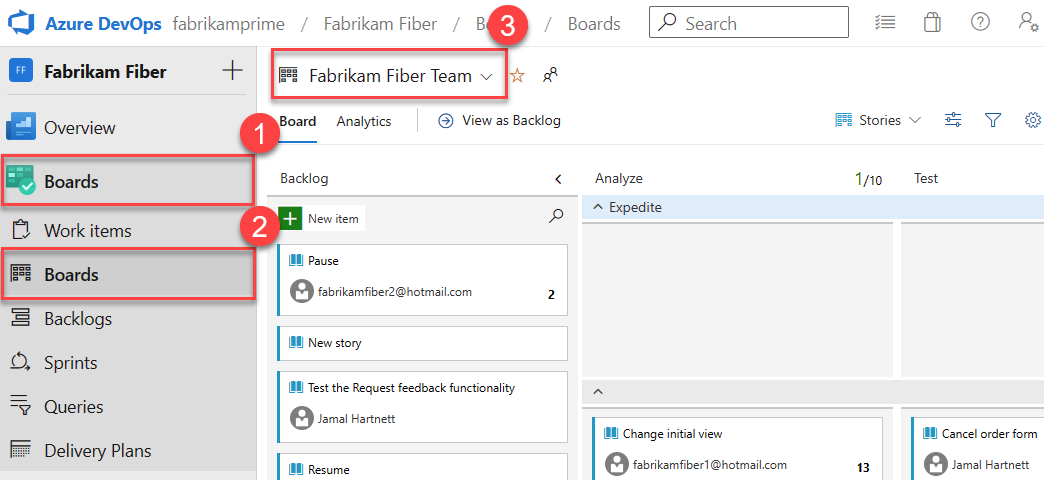
Om du vill välja ett annat lags styrelse öppnar du väljaren. Välj sedan ett annat team eller välj alternativet Bläddra bland
 alla teamtavlor . Du kan också ange ett nyckelord i sökrutan för att filtrera listan över kvarvarande teamloggar för projektet.
alla teamtavlor . Du kan också ange ett nyckelord i sökrutan för att filtrera listan över kvarvarande teamloggar för projektet.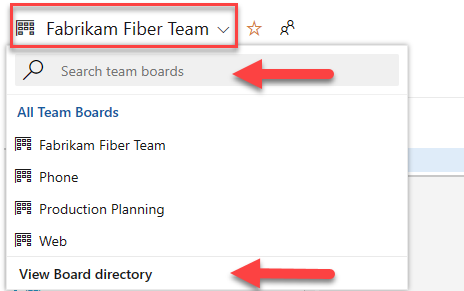
Dricks
Välj stjärnikonen
 för att göra en teamtavla till en favorit. Favoritartefakter (
för att göra en teamtavla till en favorit. Favoritartefakter ( favoritikon) visas överst i listan över teamväljare.
favoritikon) visas överst i listan över teamväljare.Kontrollera att för kvarvarande uppgifter har du valt:
- Berättelser för Agile.
- Problem med Basic.
- Kvarvarande uppgifter för Scrum.
- Krav för CMMI. Här har vi valt Kvarvarande uppgifter för Scrum-processen.

Lägga till arbetsobjekt
Välj plustecknet på tavlan ![]() , ange en rubrik och välj sedan Retur.
, ange en rubrik och välj sedan Retur.
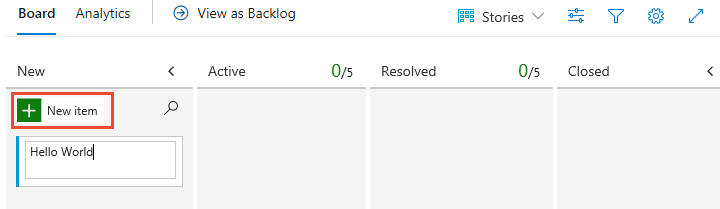
Från Kanban-tavlan kan du inte lägga till arbetsobjekt, men du kan öppna dem och kommentera dem. Om du vill lägga till arbetsobjekt öppnar du kvarvarande uppgifter genom att välja länken Kvarvarande uppgifter . Du kan inte heller uppdatera statusen för ett arbetsobjekt med hjälp av dra och släpp-metoden för att flytta en annan kolumn eller ordna om kort i en kolumn.
Mer information finns i Visa och lägga till arbetsobjekt från sidan Arbetsobjekt.
Uppdatera arbetsobjekt
Formulären för arbetsobjekt kan skilja sig från följande bilder, men funktionerna är desamma.
Ändra status
Använd dra och släpp-metoden för att flytta ett arbetsobjekt nedströms när du slutför arbetet.

Kommentar
Intressenter kan bara använda dra och släpp-metoden för att flytta kort till olika kolumner med Azure DevOps Server 2020.1-uppdateringen. Mer information finns i Viktig information.
Lägg till information
Om du vill öppna ett arbetsobjekt dubbelklickar du på rubriken eller markerar den och väljer sedan Retur. Här visar vi hur du tilldelar arbete. Du kan bara tilldela arbete till en användare som har lagts till i projektet.
Här tilldelar vi till exempel berättelsen till Raisa Pokrovskaya och nämner Raisa i en diskussionsanteckning. När du är klar väljer du Spara och stäng.
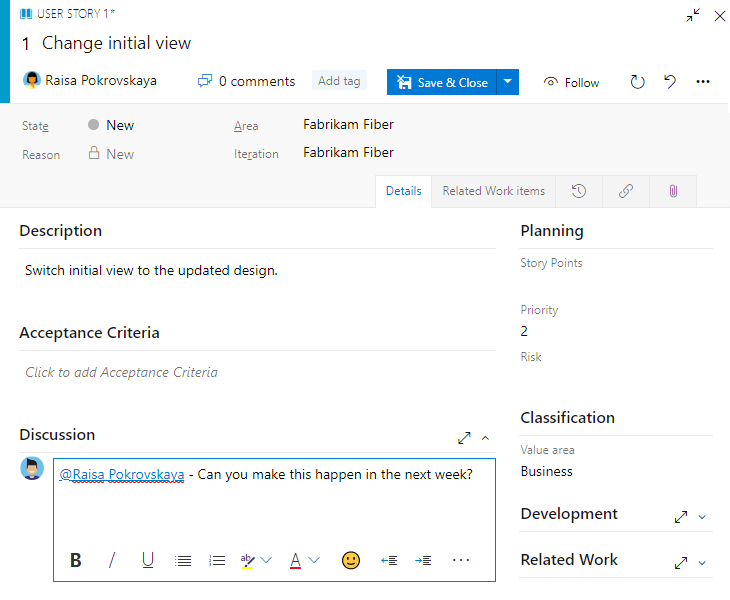
Om du vill lägga till mer information kan du ändra fältvärden, lägga till en beskrivning eller taggar och lägga till kommentarer. Mer information finns i:
- Uppdateringsfält: Beskrivningar och användning.
- Lägg till taggar i arbetsobjekt. Som intressent kan du lägga till befintliga taggar i ett arbetsobjekt, men du kan inte lägga till nya taggar.
- Samla in kommentarer i avsnittet Diskussion.
Visa som kvarvarande uppgifter
Kontrollera kvarvarande produktloggar för att se hur teamet har prioriterat sitt arbete. Kvarvarande uppgifter visas i prioritetsordning. Typer av arbetsobjekt kan innehålla buggar beroende på vilken process som användes när projektet skapades.
På Kanban-tavlan väljer du Visa som kvarvarande uppgifter.

På Kanban-tavlan väljer du Visa som kvarvarande uppgifter.

Listan över kvarvarande uppgifter visas i prioritetsordning. Du kan lägga till ett kvarvarande objekt som hamnar längst ned i listan. Med intressentåtkomst kan du inte omprioritera arbete.
Hitta arbetsobjekt
Välj Tavlor>Arbetsobjekt. Välj sedan ett alternativ i den nedrullningsbara menyn. Välj till exempel Tilldelad till mig.
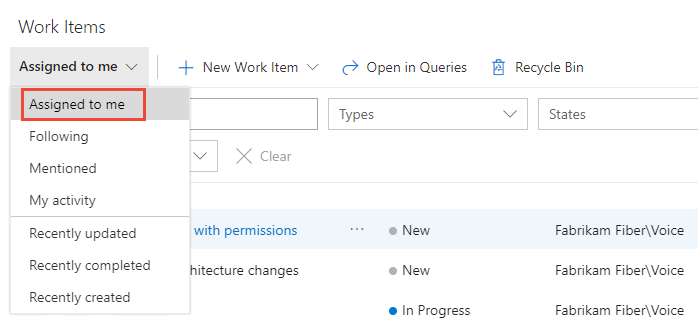
Mer information finns i:
Nästa steg
Relaterade artiklar
Feedback
Kommer snart: Under hela 2024 kommer vi att fasa ut GitHub-problem som feedbackmekanism för innehåll och ersätta det med ett nytt feedbacksystem. Mer information finns i: https://aka.ms/ContentUserFeedback.
Skicka och visa feedback för