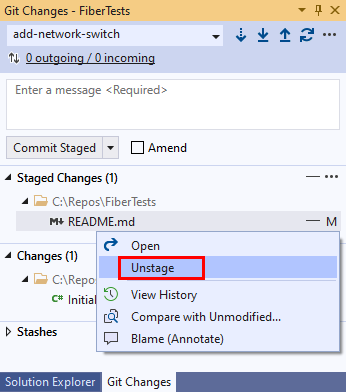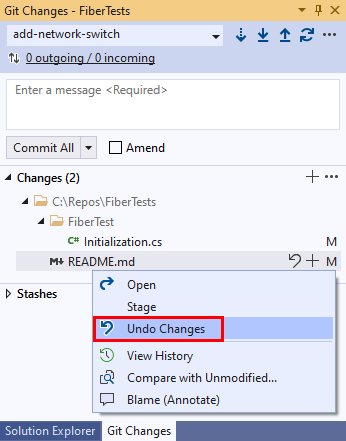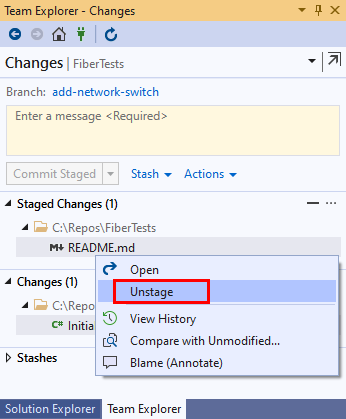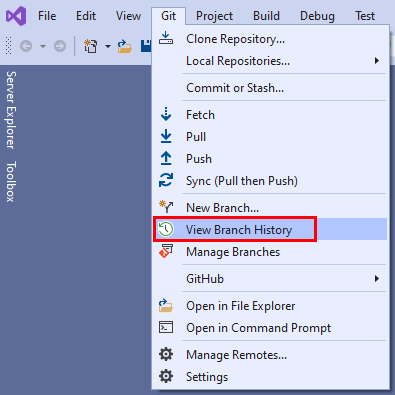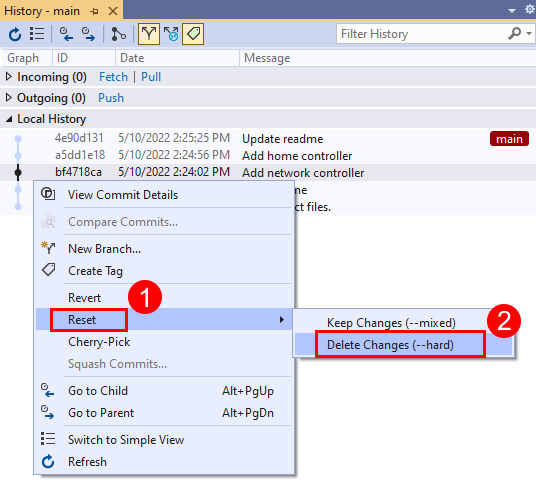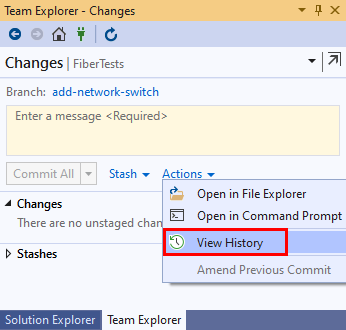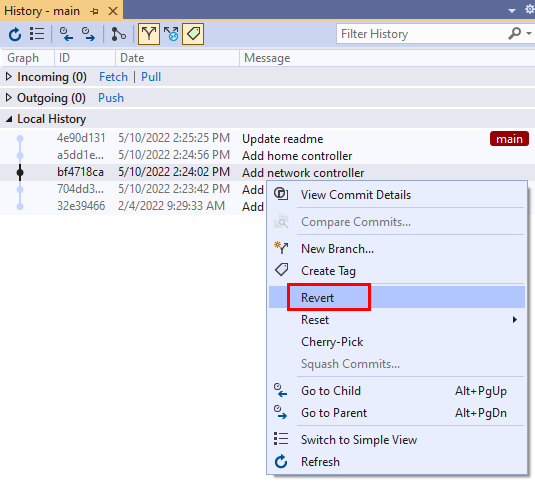Ångra ändringar
Azure DevOps Services | Azure DevOps Server 2022 – Azure DevOps Server 2019
Visual Studio 2019 | Visual Studio 2022
När du vill ångra ändringar i en Git-lagringsplats bestämmer du först vilken typ av ändringar du vill ångra. Du kanske till exempel vill:
- Ignorera icke-bekräftade ändringar i en fil genom att återställa filen till den senaste bekräftade versionen. Du kan också återställa en fil till valfri bekräftad version.
- Återställ en gren till ett tidigare tillstånd genom att återställa den till en tidigare incheckning.
- Ångra ändringarna som gjorts av en delad incheckning genom att skapa en ny incheckning som återställer ändringarna. Eftersom den här metoden inte skriver om befintlig incheckningshistorik är den lämplig för att återställa ändringar som gjorts av incheckningar som har push-överförts och används av andra.
- Ändra din senaste incheckning för att ändra dess innehåll eller meddelande. Mer information finns i Uppdatera din senaste incheckning.
- Åtgärda ett problem som introducerades i en tidigare incheckning genom att skapa en ny incheckning som innehåller korrigeringen. Mer information finns i Så här skapar du en incheckning.
I den här artikeln lär du dig hur du:
- Ignorera icke-bakåtkompatibla ändringar i en fil
- Återställ en gren till ett tidigare tillstånd
- Ångra ändringarna som gjorts av en delad incheckning
Ignorera icke-bakåtkompatibla ändringar i en fil
Om du har gjort ändringar i en fil men inte har checkat in ändringarna kan du använda Git-kassan för att snabbt ignorera ändringarna och återställa filen till den senaste bekräftade versionen.
Git checkout kan också återställa en fil till valfri bekräftad version när du anger inchecknings-ID:t.
Varning
Om det finns en chans att du vill tillämpa ändringarna som Git checkout skulle ta bort igen kan du överväga att lagra ändringarna i stället.
Visual Studio 2022 tillhandahåller en Git-versionskontroll med hjälp av Git-menyn , Git-ändringar och snabbmenyer i Solution Explorer. Visual Studio 2019 version 16.8 erbjuder även Användargränssnittet för Team Explorer Git. Mer information finns på fliken Visual Studio 2019 – Team Explorer .
Visual Studio har stöd för att ignorera icke-bekräftade ändringar i en fil genom att återställa filen till den senaste bekräftade versionen.
I fönstret Git-ändringar identifierar du filen med de ändringar som du vill ta bort. Om filen finns i avsnittet Mellanlagrade ändringar högerklickar du på den och väljer Avaktivering. Filer som inte har sparats visas i avsnittet Ändringar .
Om filen finns i avsnittet Ändringar högerklickar du på den och väljer Ångra ändringar för att ignorera alla ändringar i filen sedan den senaste incheckningen.
Återställ en gren till ett tidigare tillstånd
Du kan återställa en gren till ett tidigare tillstånd genom att använda Git-återställning för att återställa grenen till en tidigare incheckning. Git reset påverkar alla filer i alla grenmappar.
Git reset har några alternativ. Standardalternativet är att återställa grenen till en tidigare incheckning, men behålla alla efterföljande ändringar som ogenomförda ändringar. Ett annat alternativ är att återställa en gren till en tidigare incheckning genom att ignorera alla ändringar i alla grenfiler sedan incheckningen.
Varning
Återställ inte en gren till en incheckning före den senaste incheckningen om den senaste incheckningen har push-överförts och delats med andra. Detta resulterar i att din lokala grenhistorik inte längre matchar fjärrgrenens historik. Information om delade grenar finns i Ångra de ändringar som gjorts av en delad incheckning.
I menyraden väljer du Git View Branch History (Git > View Branch History) för att öppna fliken Historik för den aktuella grenen.
På fliken Historik för den aktuella grenen högerklickar du på den incheckning som du vill återställa och väljer sedan Återställ > ta bort ändringar (--hård) för att återställa grenen till den valda incheckningen och ta bort alla ändringar i alla grenfiler sedan incheckningen. Eller välj Återställ > Behåll ändringar (--blandat) för att återställa grenen till den valda incheckningen och behålla alla efterföljande ändringar som otaglade ändringar.
Ångra ändringarna som gjorts av en delad incheckning
Du kan ångra de ändringar som gjorts av en incheckning genom att använda Git-återställning för att skapa en ny incheckning som återställer ändringarna. Git revert tar inte bort den ursprungliga incheckningen. Den här metoden är lämplig för att ångra ändringar som gjorts av en delad incheckning eftersom Git revert inte ändrar den tidigare incheckningshistoriken, så lokala och fjärranslutna grenhistoriker fortsätter att matcha.
I menyraden väljer du Git View Branch History (Git > View Branch History) för att öppna fliken Historik för den aktuella grenen.
På fliken Historik för den aktuella grenen högerklickar du på den incheckning som du vill återställa och väljer Återställ för att skapa en ny incheckning som ångrar de ändringar som gjorts av den valda incheckningen.
Nästa steg
Relaterade artiklar
Feedback
Kommer snart: Under hela 2024 kommer vi att fasa ut GitHub-problem som feedbackmekanism för innehåll och ersätta det med ett nytt feedbacksystem. Mer information finns i: https://aka.ms/ContentUserFeedback.
Skicka och visa feedback för