Checka in ditt arbete till teamets kodbas
Azure DevOps Services | Azure DevOps Server 2022 – Azure DevOps Server 2019
Visual Studio 2019 | Visual Studio 2022
Öppna sidan Väntande ändringar i Visual Studio Team Explorer för att checka in koden till en ny ändringsuppsättning eller tryck på Ctrl+O, P på tangentbordet.
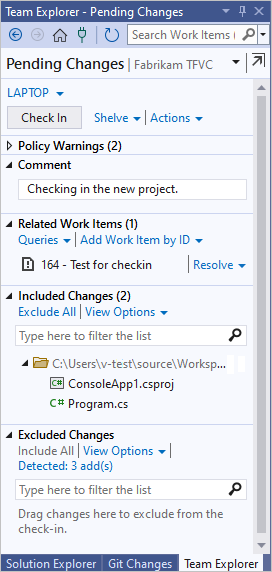
Dricks
Du kan välja avdockningsikonen  för att koppla från sidan Väntande ändringar från Team Explorer och visa den i ett separat fönster.
för att koppla från sidan Väntande ändringar från Team Explorer och visa den i ett separat fönster.
Välj de filer som du vill checka in
Du kan ange vilka filändringar du vill checka in genom att dra dem mellan avsnitten Inkluderade ändringar och Exkluderade ändringar på sidan Väntande ändringar i Team Explorer. Du kan också checka in när du arbetar i andra områden i Visual Studio.
Högerklicka på lösningen, ett eller flera kodprojekt eller en eller flera filer i Solution Explorer och välj Incheckning.
I Källkontrollutforskaren väljer du ett eller flera objekt med väntande ändringar, eller en eller flera mappar som innehåller objekt med väntande ändringar. Statusikonen
 TFVC-utcheckad anger objekt med väntande ändringar. Högerklicka på de markerade objekten och välj Incheckning.
TFVC-utcheckad anger objekt med väntande ändringar. Högerklicka på de markerade objekten och välj Incheckning.
Viktigt!
Alternativet Incheckning visas inte om det inte finns några väntande ändringar i de markerade objekten.
Om du inte ser väntande ändringar för ett objekt som du vill checka in kontrollerar du att det inte visas som en exkluderad ändring. Öppna vyn Väntande ändringar och välj länken Identifierad under Exkluderade ändringar. I dialogrutan Höj upp kandidatändringar markerar du något av de objekt som du vill checka in och väljer Höj upp. Objekten flyttas till avsnittet Inkluderade ändringar och kan nu checkas in.
Associera arbetsobjekt
När du checkar in ändringar bör du associera arbetsobjekt med ändringarna. Den här metoden erbjuder följande fördelar:
- En gruppmedlem som tittar på arbetsobjektet kan länka direkt till ändringsuppsättningen för att se det arbete som du har gjort.
- En gruppmedlem som granskar historiken för en fil som du har ändrat kan visa ändringsuppsättningen och se de arbetsobjekt som var motiveringen för ändringen.
- Du kan skapa dina ändringar i ditt automatiserade byggsystem, till exempel med en CI-version eller en gated Check-in Build. Dina teammedlemmar kan se i vilken slutförd version uppgiften slutfördes eller buggen har åtgärdats.
Om du vill associera arbetsobjekt med dina ändringar kan du antingen:
Välj Lägg till arbetsobjekt efter ID i avsnittet Relaterade arbetsobjekt på sidan Väntande ändringar . Ange arbetsobjektets ID och välj Lägg till.
Dra ett arbetsobjekt från sidan Arbetsobjekt i Team Explorer till avsnittet Relaterade arbetsobjekt på sidan Väntande ändringar.
När du har lagt till ett arbetsobjekt kan du välja länken bredvid objektet för att välja hur objektet ska vara relaterat till dina ändringar: Associera eller Matcha. De här alternativen är endast tillgängliga om arbetsobjektet inte redan är i ett tillstånd som utesluter den här relationen, till exempel Löst, Klar eller Stängd.
Checka in dina ändringar
I Team Explorer väljer du
 Start och sedan Väntar på ändringar eller trycker på Ctrl+0, P.
Start och sedan Väntar på ändringar eller trycker på Ctrl+0, P.På sidan Väntande ändringar anger du en kommentar så att teammedlemmar som senare behöver granska och förstå historiken för dina filer kan förstå vad du gjorde. Till exempel: Implementerad kundvagnsstyrenhet.
Vissa team vill att deras medlemmar ska tillhandahålla viss typ av information om varje ändringsuppsättning, och de kan implementera en incheckningsprincip för att kräva den här metoden. Om en projektadministratör har aktiverat eller nödvändiga incheckningsanteckningar kan du skriva in informationen i avsnittet Anteckningar .
Välj Incheckning.
Ett av följande resultat inträffar:
Ändringarna är incheckade.
Alla inkluderade filändringar från arbetsytan tillsammans med kommentaren, incheckningsanteckningarna och länkarna till relaterade arbetsobjekt lagras på servern som en enda ändringsuppsättning.
Konflikter blockerar dina ändringar.
Systemet ger dig konflikterna mellan dina ändringar och den senaste versionen av filerna på servern. Se Lösa konflikter med Versionskontroll för Team Foundation.
En incheckningsprincip blockerar incheckningen.
Administratörer för projektet kan implementera incheckningsprinciper för att uppmuntra ditt team att följa bästa praxis. En incheckningsprincip kan till exempel uppmuntra eller kräva att gruppmedlemmar associerar minst ett arbetsobjekt med sina ändringar. Mer information finns i Ange och framtvinga kvalitetsgrindar.
Om du vill åsidosätta dessa incheckningsprinciper går du till avsnittet Principvarningar, väljer Åsidosätt varningar och anger en åsidosättningsorsak.
Du checkar in ändringar i en mapp som styrs av en gated incheckningsversionsprocess.
Om du checkar in ändringar i versionskontrollmappar som styrs av en gated incheckningsprocess visas dialogrutan Gated Check-in (Gated Check-in). Information om hur du slutför incheckningen finns i Checka in på en mapp som styrs av en gated incheckningsversionsprocess.

Prenumerera på aviseringar
Om du vill bli meddelad när någon checkar in kod i ditt TFVC-projekt kan du prenumerera på att få e-postaviseringar. I tfvc-projektets användarinställningar väljer du Meddelanden. Välj Ny prenumeration och välj sedan från och anpassa checka in mallar för Kod (TFVC).
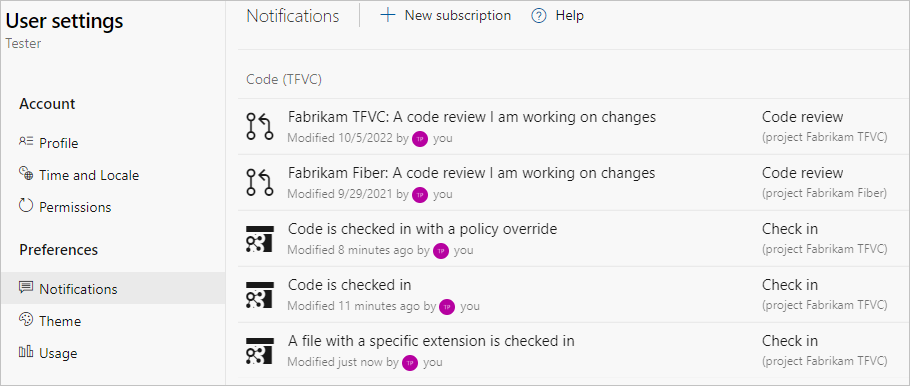
Arbeta från kommandotolken
- Med kommandot Checkin kan du visa väntande ändringar och checka in filer.
Tips
Du kan växla mellan list- och trädvyer genom att välja Visa alternativ från avsnitten Inkluderade objekt eller Exkluderade objekt på sidan Väntande ändringar .
Innan du checkar in ny kod bör du överväga att utföra en kodgranskning. Se Pausa arbete, åtgärda en bugg och utföra en kodgranskning.
Du kan hantera och, om det behövs, ångra väntande ändringar. Se Utveckla kod och hantera väntande ändringar.
Om du behöver lägga dina ändringar åt sidan kan du läsa Pausa ditt arbete och hantera dina hyllor.
Ändringar kontrolleras atomiskt. Åtgärden lyckas antingen helt eller misslyckas helt. Om någon av ändringarna inte kan skickas checkas ingen av ändringarna in och en ändringsuppsättning skapas inte. Om du till exempel förlorar nätverksanslutningen mitt i en incheckningsåtgärd misslyckas hela åtgärden.
Det finns ett undantag, som är associationen av arbetsobjekt med ändringsuppsättningen. Om koppling av arbetsobjekt misslyckas men alla andra aspekter av incheckningsåtgärden lyckas skapas ändringsuppsättningen. Du kan manuellt associera ett arbetsobjekt med en ändringsuppsättning.
Nästa steg
Feedback
Kommer snart: Under hela 2024 kommer vi att fasa ut GitHub-problem som feedbackmekanism för innehåll och ersätta det med ett nytt feedbacksystem. Mer information finns i: https://aka.ms/ContentUserFeedback.
Skicka och visa feedback för