TFVC-kodgranskning i Visual Studio
Azure DevOps Services | Azure DevOps Server 2022 – Azure DevOps Server 2019
Visual Studio 2019 | Visual Studio 2022
Du kan använda Visual Studio för att begära kodgranskningar, svara på granskningsförfrågningar och pausa och återuppta arbetet för Team Foundation Version Control (TFVC).
Om du använder Git-källkontroll i stället för TFVC använder du en pull-begäran för kodgranskningar.
Kommentar
Visual Studio My Work - och Code Review-funktioner är tillgängliga med följande utgåvor:
- Visual Studio 2022: Visual Studio Community, Visual Studio Professional och Visual Studio Enterprise
- Visual Studio 2019: Visual Studio Professional och Visual Studio Enterprise
Förutsättningar
Innan du ber om en kodgranskning kontrollerar du att du har delat din kod i TFVC.
Begära en kodgranskning
Innan du checkar in kod kan du använda Visual Studio för att be någon annan från ditt team att granska den. Din begäran visas i mottagarens Team Explorer-fönster på sidan Mitt arbete .
Så här begär du en kodgranskning innan du checkar in en ändring:
Gå till sidan Mitt arbete i Team Explorer.
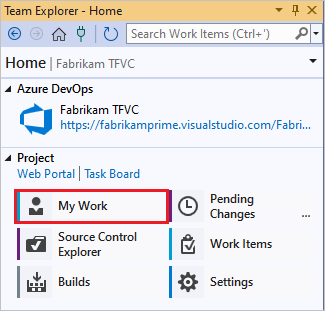
På sidan Mitt arbete väljer du Begär granskning.
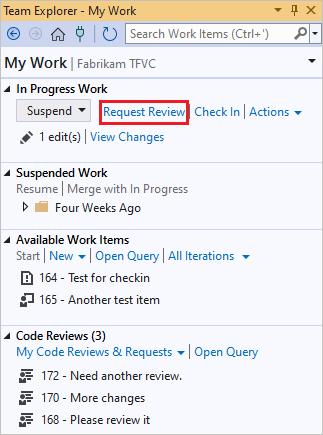
På sidan Ny kodgranskning anger du granskarens namn eller namn och ett ämne för kodgranskningen och väljer sedan Skicka begäran.
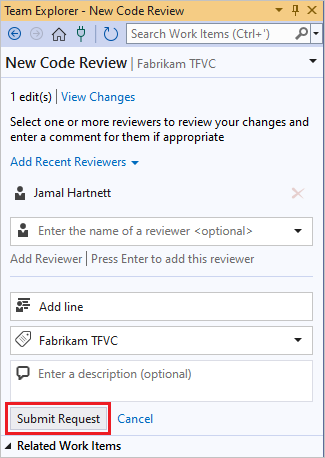
Du kan pausa ditt arbete så att du kan arbeta med något annat medan du väntar på att få höra av kodgranskningen. På sidan Mitt arbete i Team Explorer väljer du Pausa i avsnittet Pågående arbete, ange ett annat namn för det pausade arbetet och välj sedan Pausa.
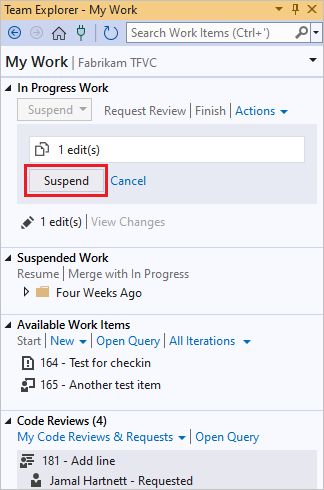
Svara på begäran om kodgranskning
Begärda granskare ser begäran om kodgranskning i Team Explorer, tittar på ändringarna och ger feedback. Så här svarar du på en granskningsbegäran:
Leta upp granskningsbegäran på sidan Mitt arbete i Team Explorer.
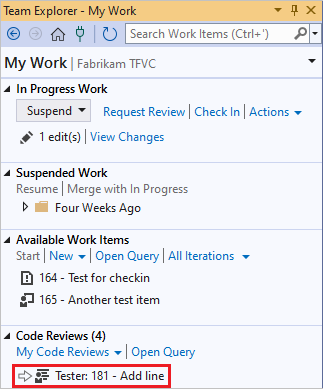
Om du vill öppna kodgranskningen dubbelklickar du på begäran eller högerklickar på den och väljer Öppna.
På sidan Kodgranskning kan du välja de ändrade filerna för att granska skillnaderna.
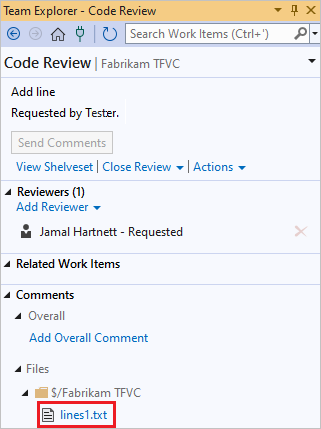
Om du vill lägga till kommentarer i skillnadsfönstret väljer du den kod som ska kommenteras, högerklickar och väljer Lägg till kommentar. Du kan också trycka på Ctrl+Skift+K.
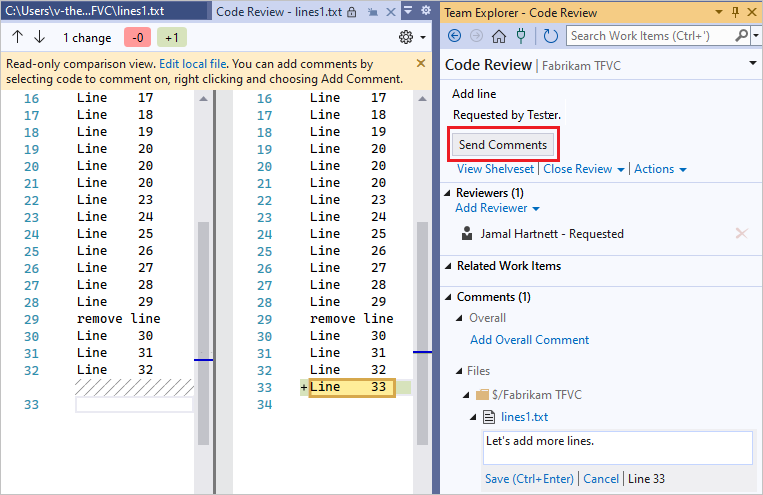
Välj Skicka kommentarer för att skicka kommentarerna.
Du kan också få e-postaviseringar för kodgranskningar. Om du vill registrera dig väljer du Projektaviseringar under Team Project på sidan Inställningar i Team Explorer.
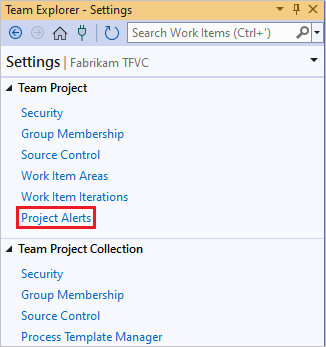
Uppdatera koden baserat på granskningsfeedback
När du får resultatet av kodgranskningen kan du återuppta arbetet med projektet.
På sidan Mitt arbete i Team Explorer väljer du Återuppta under Pausat arbete.

Ändringarna är ohjälpsamma och de fönster som du öppnade återställs, så du kan lägga till feedback om granskning.
På sidan Kodgranskning kan du stänga granskningen genom att välja Stäng granskning och sedan välja Slutför om granskningen är klar eller Avbryt om du inte planerar att slutföra den.
Nästa steg
Feedback
Kommer snart: Under hela 2024 kommer vi att fasa ut GitHub-problem som feedbackmekanism för innehåll och ersätta det med ett nytt feedbacksystem. Mer information finns i: https://aka.ms/ContentUserFeedback.
Skicka och visa feedback för