Spåra teststatus
Azure DevOps Services | Azure DevOps Server 2022 – Azure DevOps Server 2019
Visa status för planerade tester eller övervaka testningsförloppet genom att definiera testfalls- eller testresultatdiagram. Mer information om testplanering finns i Skapa testplaner och testpaket. Information om testresultatvillkor finns i Testa objekt och termer.
Om du vill spåra förloppet för fler än en testplan eller testpaket öppnar du förloppsrapporten.
Spåra testframstatus
Använd testresultatdiagram för att spåra hur testningen går. Välj från en fast uppsättning förifyllda fält som är relaterade till resultat.
Lägg till egna diagram för testresultat för att visualisera vad som är viktigt för ditt team. Om du redan vet hur du lägger till ett diagram kan du gå till de exempel som du kan skapa.
Följ dessa steg för att lägga till ett diagram:
Välj Testplaner för att öppna sidan Testplaner . Öppna en testplan och välj sedan fliken Diagram .
Under Diagram väljer du Nytt>nytt testresultatdiagram.
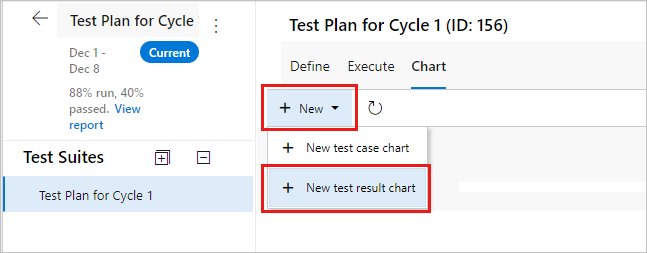
Välj diagramtypen i det här exemplet ett cirkeldiagram. Baserat på diagrammet konfigurerar du de fält som du vill använda för att gruppera efter eller för raderna och kolumnerna.

Alla diagram sammanfattar informationen för eventuella underordnade testsviter i den testplan eller testsvit som du har valt.
Spara diagrammet genom att välja OK . Diagrammet visas på sidan Diagram för din testplan eller testsvit.
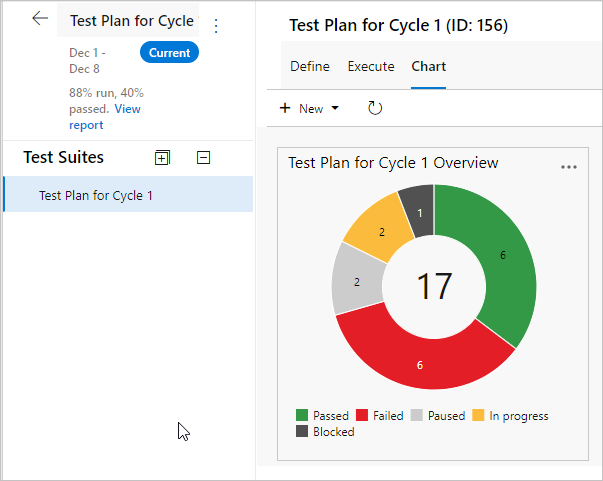
Som standard skapas ett cirkeldiagram för varje testplan. Det här diagrammet grupperar utfallsfältet för att visa de senaste resultaten för alla tester i testplanen. Visa det här standarddiagrammet från sidan Diagram .

Följ dessa steg för att lägga till ett diagram:
Välj testplanen eller testpaketet för diagrammet på sidan Testplaner . Skapa sedan ett nytt diagram.
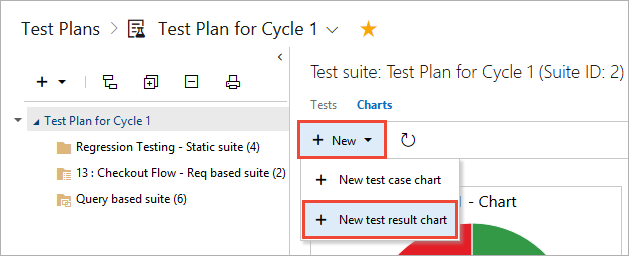
Välj diagramtyp. Baserat på diagrammet konfigurerar du de fält som du vill använda för att gruppera efter eller för raderna och kolumnerna.
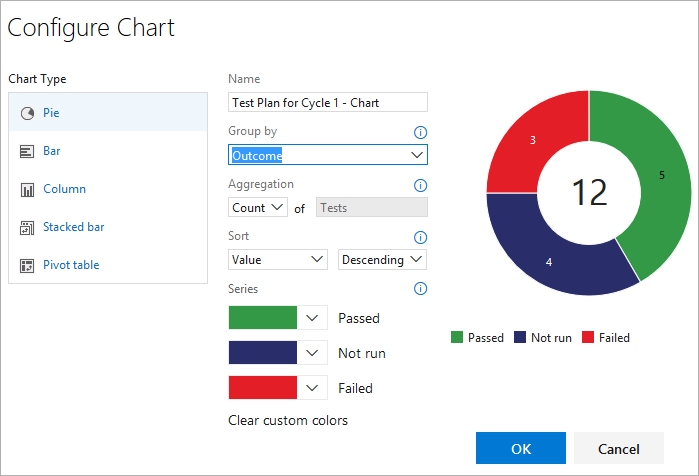
Alla diagram sammanfattar informationen för eventuella underordnade testsviter i den testplan eller testsvit som du har valt.
Spara diagrammet. Diagrammet visas på sidan Diagram för den testplan eller testsvit som du har valt.
Exempel på testresultat
Det här avsnittet innehåller exempel på användbara diagram.
Kontrollera teststatus för en testsvit
Utför följande steg för att kontrollera teststatusen för en specifik testsvit.
- Välj Testplaner för att öppna sidan Testplaner och välj sedan en plan för att visa en testsvit.
- Välj Nytt>nytt testresultatdiagram för att skapa ett cirkeldiagram för testresultat.
- Gruppera efter resultat.

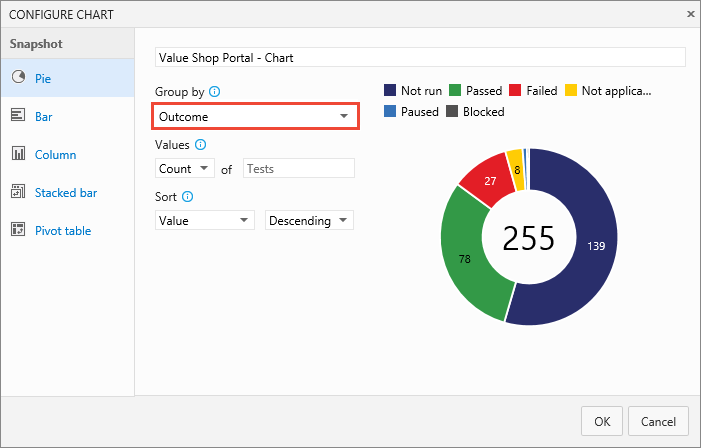
Kontrollera status för användarberättelser per sprint
Om du har skapat kravbaserade testpaket i testplanen för dina användarberättelser kan du skapa ett diagram för att granska status för användarberättelser som ditt team testar i den aktuella sprinten.
- Skapa en statisk testsvit som grupperar dina behovsbaserade testpaket tillsammans.
- Välj den statiska testsviten på sidan Testplaner .
- Lägg till ett stapeldiagram med staplade testresultat.
- Välj Suite som Y-axel och Resultat som Gruppera efter.

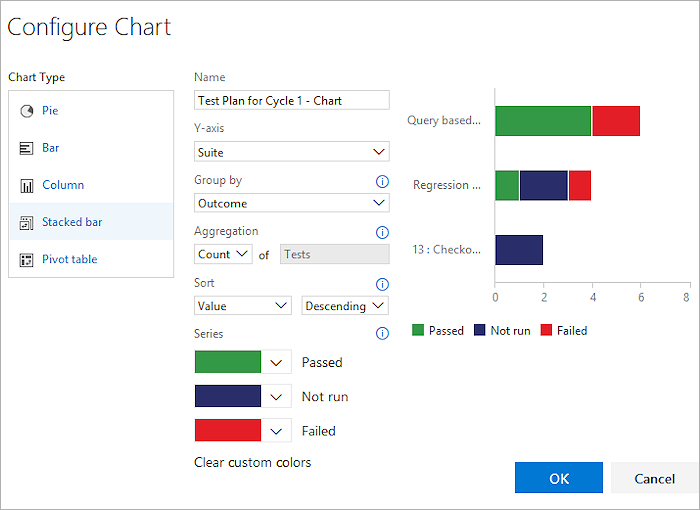
Kontrollera testerna för varje testare
Du kan kontrollera hur många tester som varje testare lämnade för att köra.
- Välj din testplan på sidan Testplaner och lägg till ett pivottabelldiagram för testresultat.
- Välj Testare som Rader och Resultat som Pivot för kolumner .
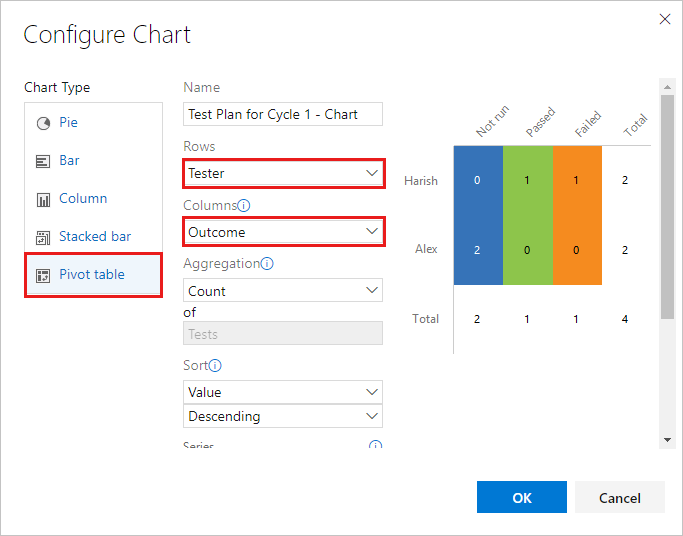
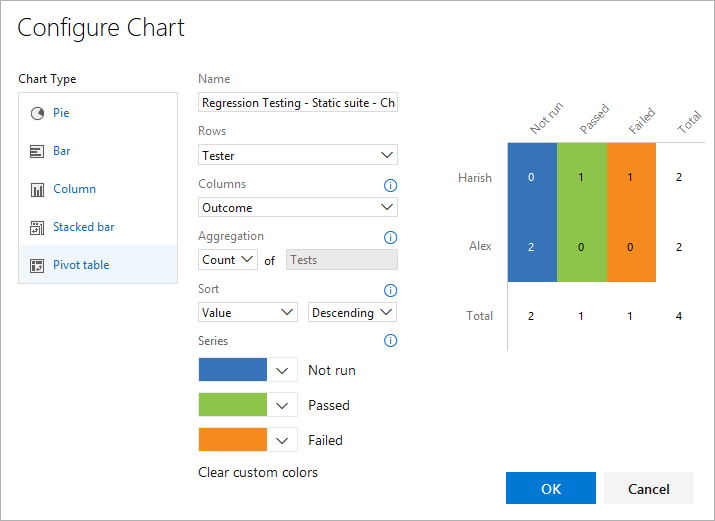
Kontrollera kvaliteten baserat på konfigurationen
Använd antingen ett staplat stapeldiagram eller ett pivottabelldiagram. Ange Konfiguration och Resultat som pivoter.
Spåra varför tester misslyckas
Du kan spåra varför testerna misslyckas för ditt team.
För felanalys använder du antingen ett staplat stapeldiagram eller ett pivottabelldiagram. Välj Testare och Feltyp.
Kommentar
Feltyp för testresultat kan bara anges med Hjälp av Microsoft Test Manager.
Spåra lösningar för misslyckade tester
Du kan spåra lösningen för misslyckade tester för ditt team.
För lösningsanalys använder du antingen ett staplat stapeldiagram eller ett pivottabelldiagram. Välj Testare och Lösning.
Kommentar
Lösningstyp för testresultat kan bara anges med Hjälp av Microsoft Test Manager.
Spåra status för testfall
Använd testfallsdiagram för att ta reda på förloppet för redigering av testfall. Diagrammen för testfall ger dig flexibiliteten att rapportera om kolumner som du lägger till på testsidan. Som standard läggs inte testfallfält till i vyn på testsidan.
Om du redan vet hur du lägger till ett diagram går du till de exempel som du kan skapa för testfall.
Från flikarna Definiera eller Kör lägger du till alla fält som du vill använda för testfallsdiagrammet med hjälp av Kolumnalternativ. Dessa fält visas som alternativ i listorna för gruppering för dina testfallsdiagram.
Välj testplanen eller testpaketet för diagrammet på sidan Testplaner . Under Diagram väljer du Nytt>nytt testfallsdiagram.
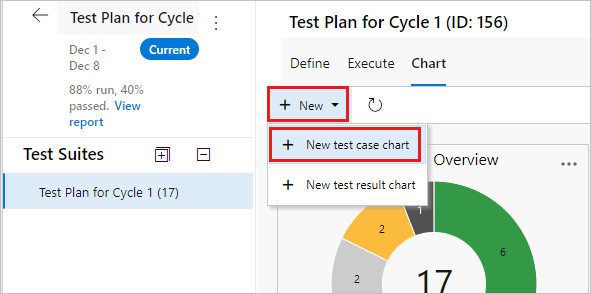
Alla diagram sammanfattar informationen för eventuella underordnade testsviter i den testplan eller testsvit som du har valt.
Välj diagramtyp. Baserat på diagrammet konfigurerar du de fält som du vill använda för att gruppera efter, för rader och kolumner eller intervallet för trenddiagram.
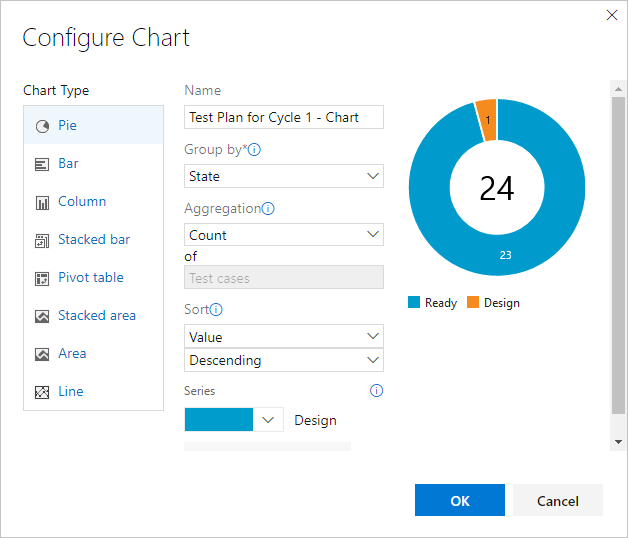
Du kan inte gruppera efter testsvit för testfallsdiagrammen.
Spara diagrammet genom att välja OK . Diagrammet visas på sidan Diagram för din testplan eller testsvit.
Lägg till fält som du vill använda för ditt testfallsdiagram från testsidan med kolumnalternativ. Sedan visas fälten som alternativ i listrutorna för gruppering för dina testfallsdiagram.
Välj testplanen eller testpaketet för diagrammet på sidan Testplaner. Lägg sedan till ett testfallsdiagram.

Alla diagram sammanfattar informationen för eventuella underordnade testsviter i den testplan eller testsvit som du har valt.
Välj diagramtyp. Baserat på diagrammet konfigurerar du de fält som du vill använda för att gruppera efter, för rader och kolumner eller intervallet (endast trenddiagram).
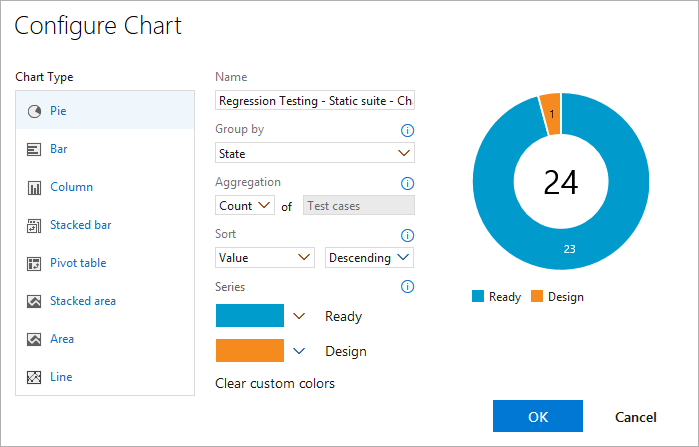
Du kan inte gruppera efter testsvit för testfallsdiagrammen.
Spara diagrammet. Nu visas den på diagramsidan för den testplan eller testsvit som du har valt.
Exempel på testfall
De här exemplen visar vanliga sätt att interagera med testfallsresultat.
Visa de senaste testresultaten
Du kan visa de senaste testresultaten för ett enskilt testfall.
- Välj fliken Kör i en testsvit och välj sedan ett testfall.
- Välj Fler alternativ eller högerklicka för att öppna snabbmenyn.
- Välj Visa testresultat.
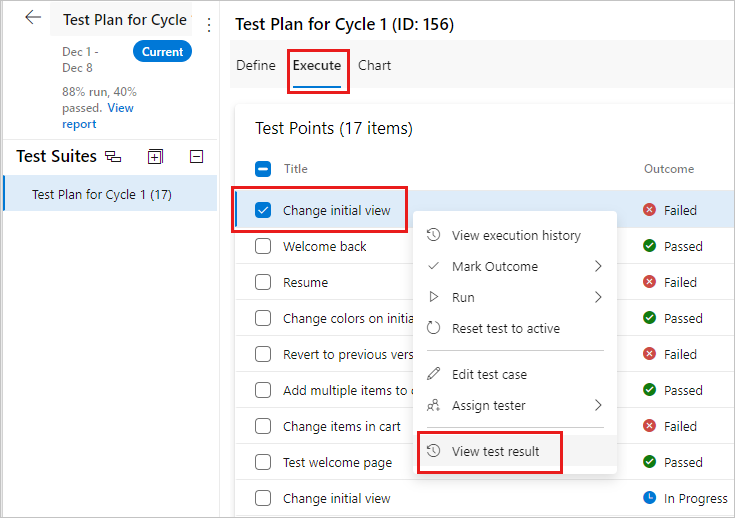
- Välj testfallet i en testsvit och välj sedan att visa fönstret testinformation.
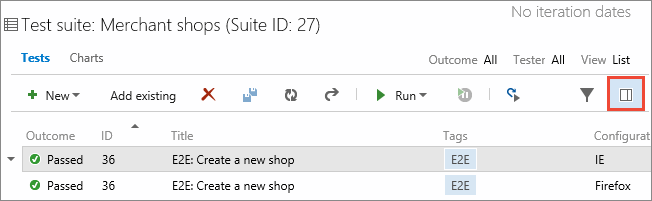
- Visa de senaste testresultaten för det här testfallet.
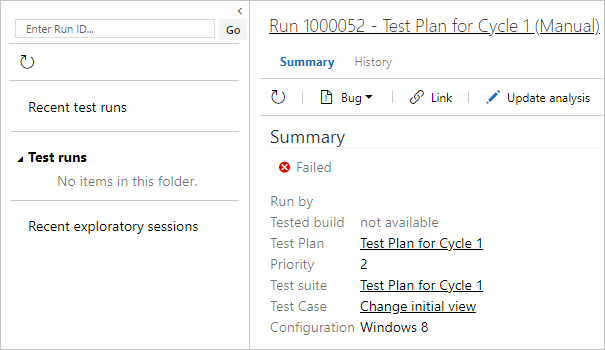
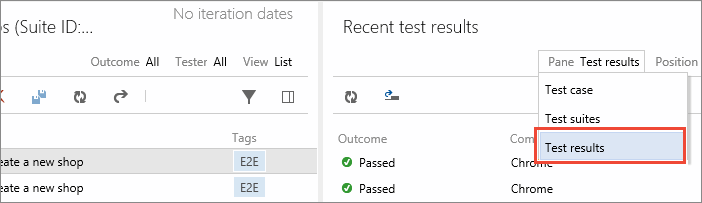
Spåra nedbrännskada med hjälp av ett staplat ytdiagram
Du kan spåra nedbrändhet för att skapa testfall.
- Skapa ett trenddiagram för staplade områden för att visa nedbrändhet för hur många testfall som är redo att köras.
- Välj Tillstånd för stacken efter fält och Stigande för sorteringsfältet .
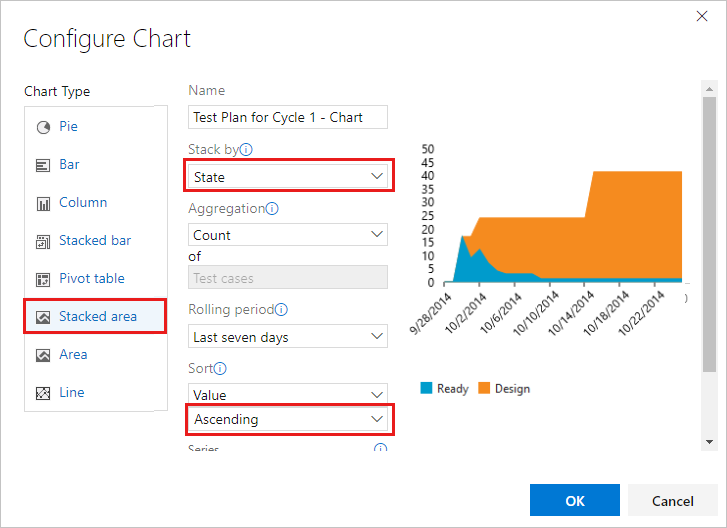
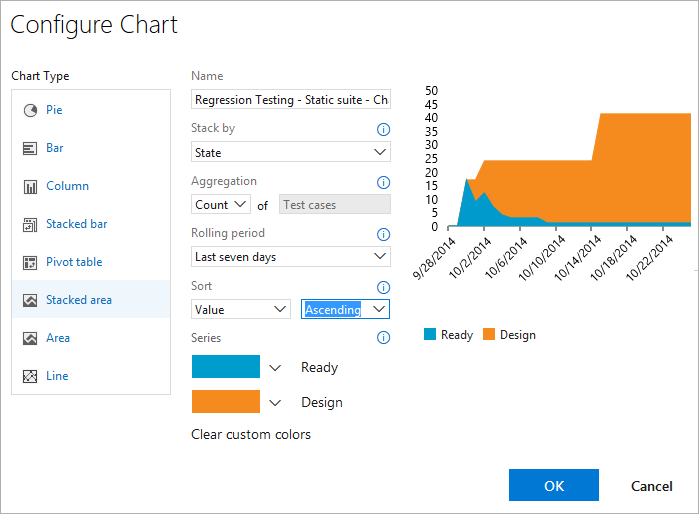
Du kan spåra nedbrändhet för automatiseringsstatus.
Använd ett trenddiagram för staplade områden för att visa nedbrändhet för automatiserade testfall. Välj Automation-status för fältet Stack efter och Stigande för fältet Sortera .
Se testa ägarskap och prioriteringar
Om flera team äger testfall i din testplan kan du se hur många testfall varje team äger och prioriteringarna för testerna.
Om dina team organiserar efter områdessökväg använder du ett cirkeldiagram för testfall. Välj Områdessökväg för Gruppera efter.
Om du vill veta prioriteringarna för de här testerna skapar du ett staplat stapeldiagram. Välj Områdessökväg för Y-axeln och Prioritet för Gruppera efter.
Spåra status för att skapa test
Du kan spåra statusen för att skapa test för gruppmedlemmar genom att skapa ett diagram som innehåller värdet Tilldelad till .
- Använd ett staplat stapeldiagram eller ett pivottabelldiagram.
- Välj Tilldelad förY-axel eller Rader.
- Välj Tillstånd för Gruppera efter eller Kolumner.
Dela diagram på teamets instrumentpanel
Fäst ett diagram på teamets instrumentpanel så att hela teamet kan visa det. Använd diagrammets snabbmeny.
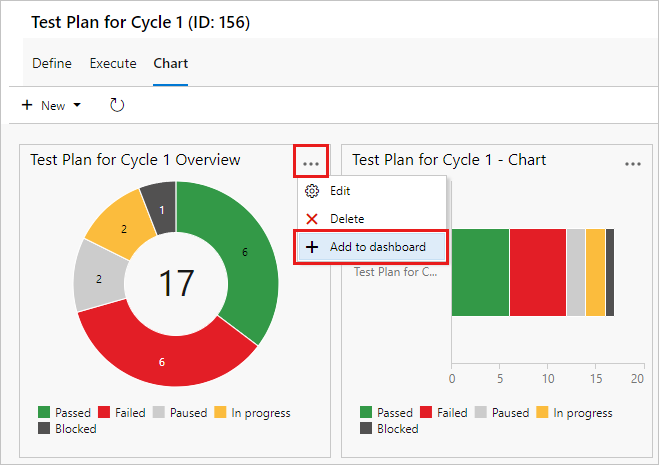
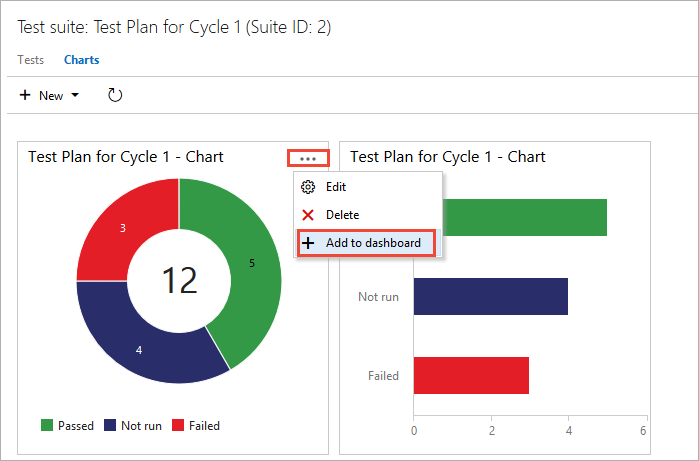
Du kan konfigurera instrumentpanelswidgeten så att den visar ett antal diagramtyper.
Kommentar
Du måste vara teamadministratör för att konfigurera instrumentpanelswidgeten, men gruppmedlemmar med intressentåtkomst kan visa diagrammen på instrumentpanelen.
Relaterade artiklar
Feedback
Kommer snart: Under hela 2024 kommer vi att fasa ut GitHub-problem som feedbackmekanism för innehåll och ersätta det med ett nytt feedbacksystem. Mer information finns i: https://aka.ms/ContentUserFeedback.
Skicka och visa feedback för