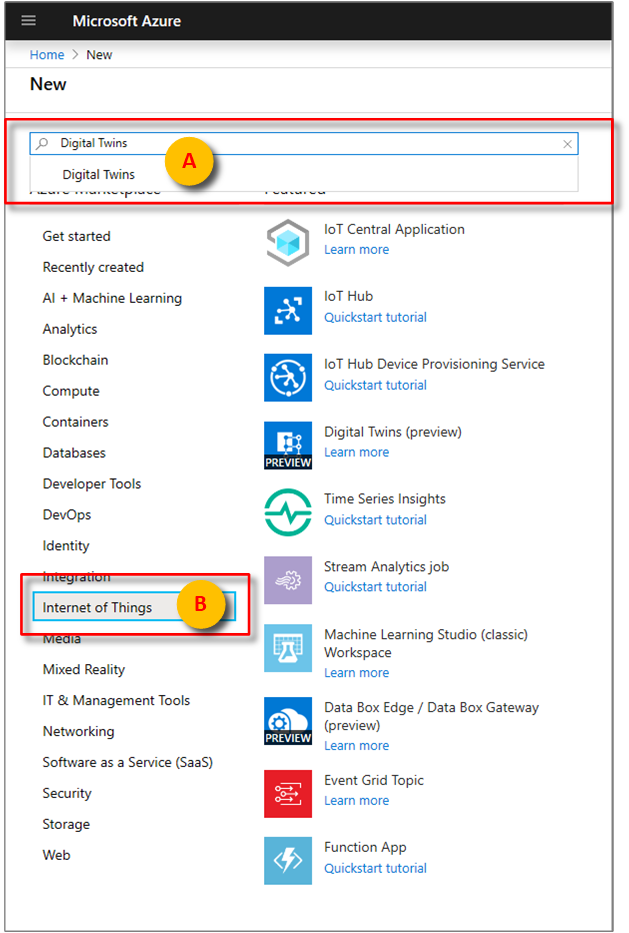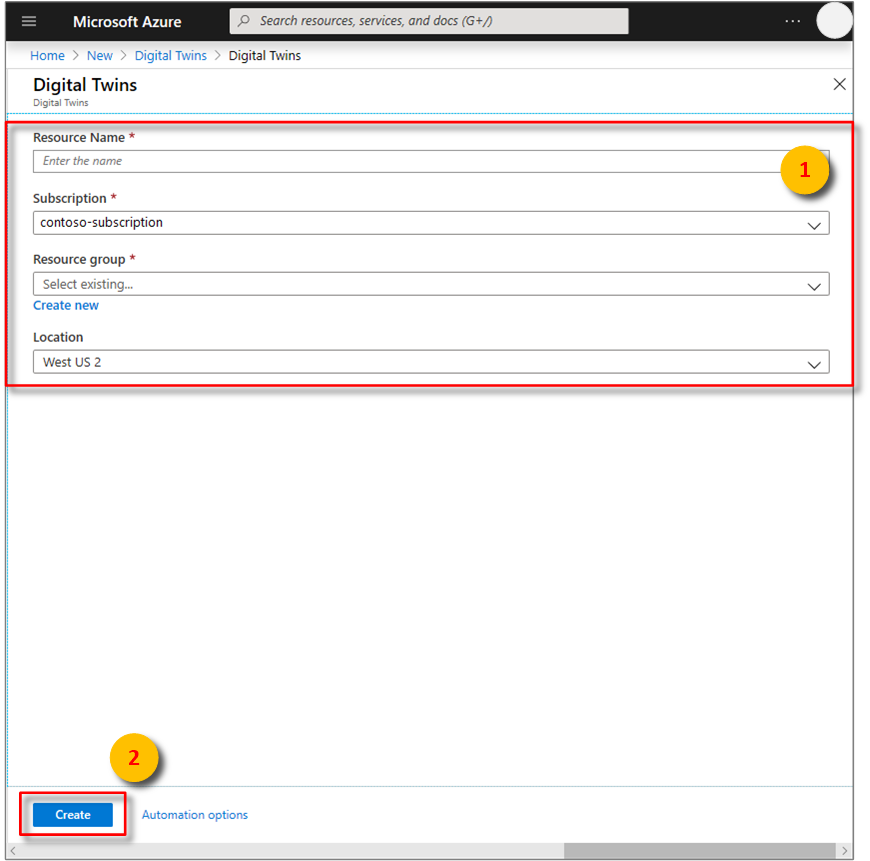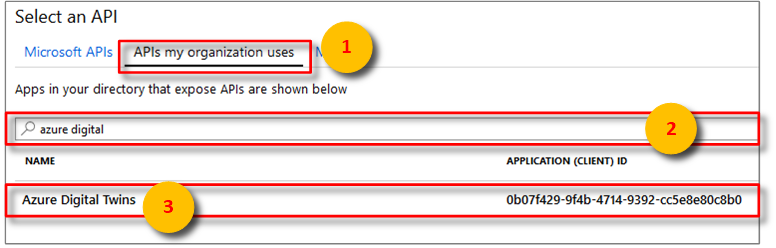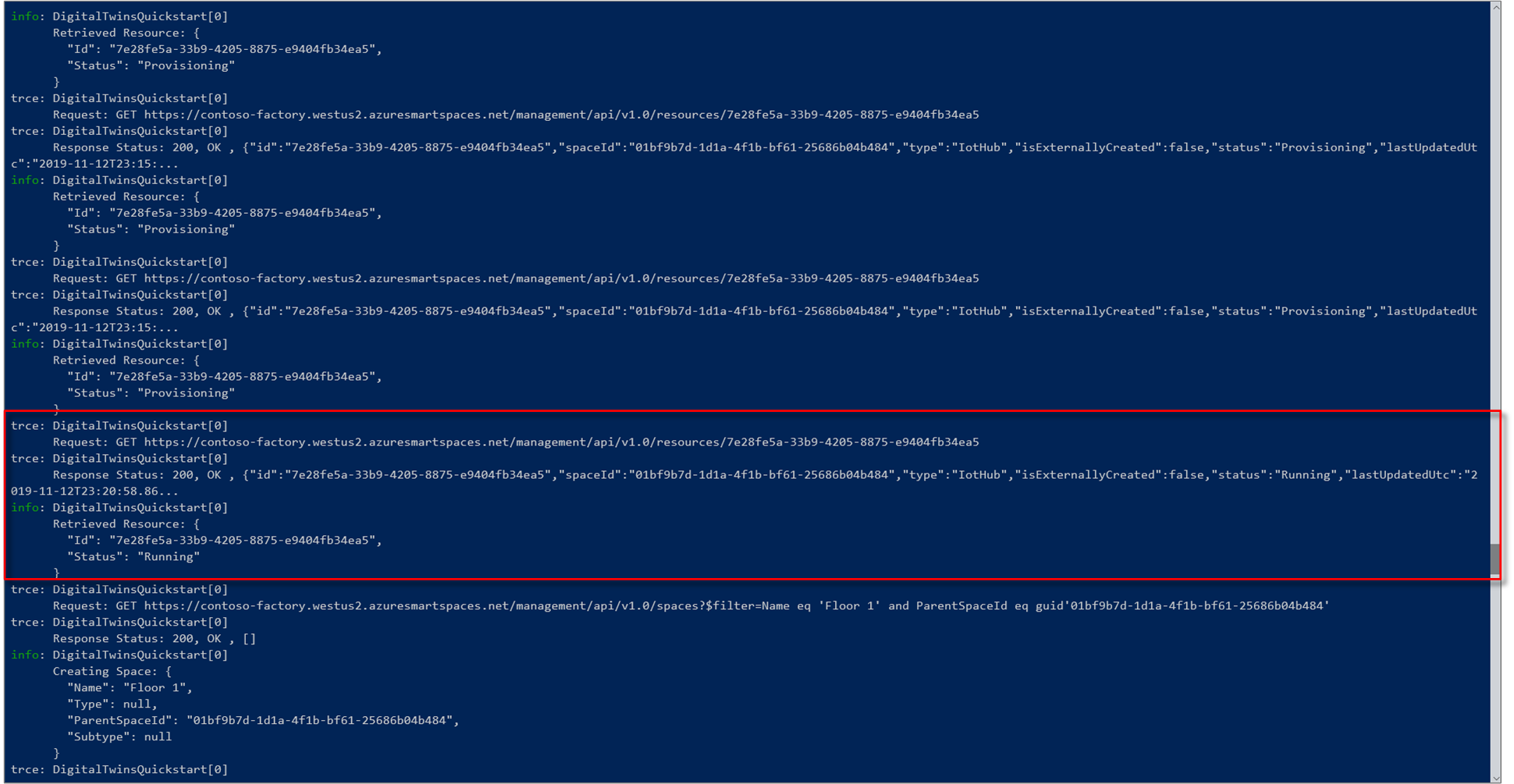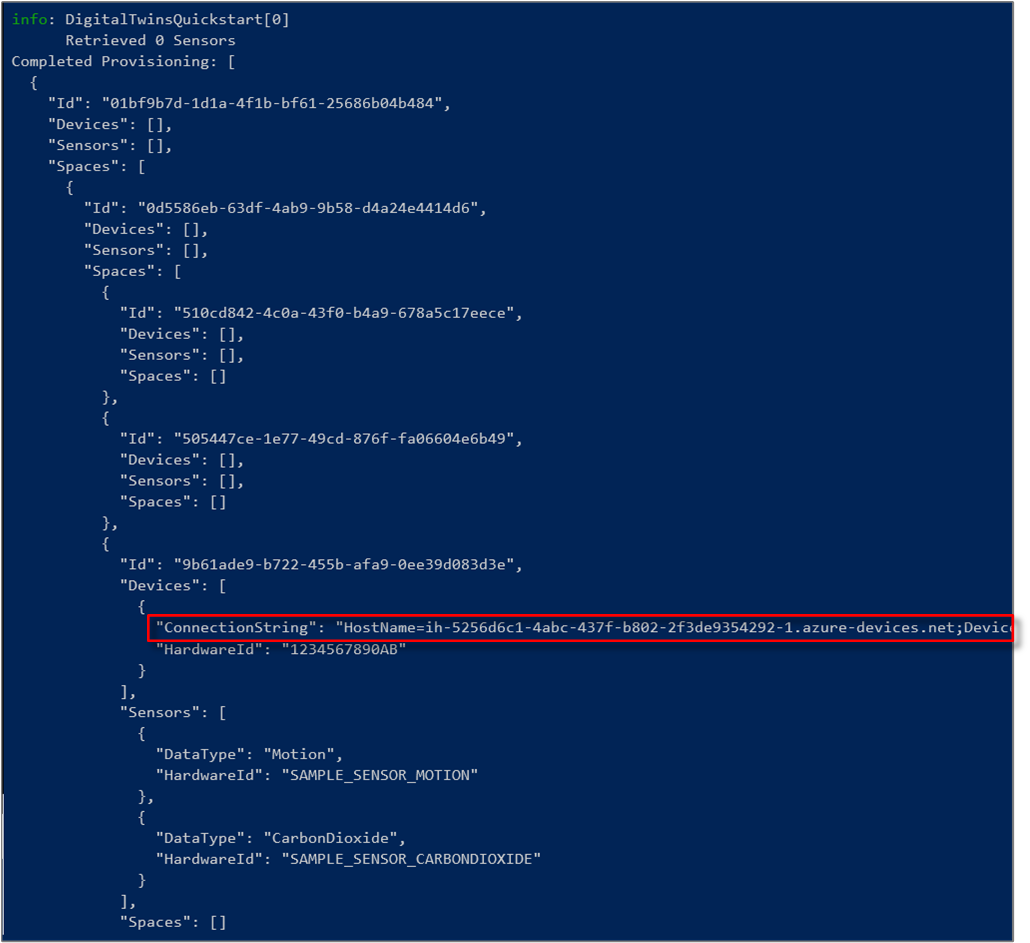Snabbstart: Hitta tillgängliga rum med hjälp av Azure Digital Twins
Viktigt
En ny version av Azure Digital Twins-tjänsten har släppts. Mot bakgrund av den nya tjänstens utökade funktioner har den ursprungliga Azure Digital Twins-tjänsten (beskrivs i den här dokumentationsuppsättningen) dragits tillbaka.
Om du vill visa dokumentationen för den nya tjänsten går du till den aktiva Azure Digital Twins-dokumentationen.
Med tjänsten Azure Digital Twins kan du återskapa en digital bild av den fysiska miljön. Du kan sedan få ett meddelande via händelser i din miljö och anpassa dina svar efter dem.
I den här snabbstarten används ett par .NET-exempel för att digitalisera en tänkt kontorsbyggnad. Här visas hur du hittar tillgängliga rum i byggnaden. Du kan associera många sensorer med Digital Twins med din miljö. Du kan även få reda på om luftkvaliteten i det tillgängliga rummet är optimalt med hjälp av en simulerad koldioxidsensor. Ett av exempelprogrammen genererar slumpmässiga sensordata som hjälper dig att visualisera det här scenariot.
I följande video sammanfattas snabbstartskonfigurationen:
Förutsättningar
Om du inte har något Azure-konto skapar du ett kostnadsfritt konto innan du börjar.
De två konsolprogram som du kör i den här snabbstarten skrivs med C#. Installera .NET Core SDK version 2.1.403 eller senare på utvecklingsdatorn. Om du har .NET Core SDK installerat verifierar du den aktuella versionen av C# på utvecklingsdatorn. Kör
dotnet --versioni en kommandotolk.Ladda ned C#-exempelprojektet. Extrahera arkivet digital-twins-samples-csharp-master.zip.
Skapa en Digital Twins-instans
Använd stegen i det här avsnittet för att skapa en ny instans av Digital Twin i portalen.
Logga in på Azure-portalen.
Välj startsidan och sedan + Skapa en resurs.
Sök efter Digital Twins och välj Digital Twins.
Du kan också välja Sakernas Internet och välja Digital Twins (förhandsversion).
Välj Skapa för att starta distributionsprocessen.
I fönstret Digital Twins anger du följande information:
Resursnamn: Skapa ett unikt namn på Digital Twins-instansen.
Prenumeration: Välj den prenumeration som du vill använda för att skapa Digital Twins-instansen.
Resursgrupp: Välj eller skapa en resursgrupp för Digital Twins-instansen.
Plats: Välj den plats som är närmast enheten.
Granska din Digital Twins-information och välj sedan Skapa. Det kan ta några minuter för Digital Twins-instansen att skapas. Du kan övervaka förloppet i meddelandefönstret.
Öppna översiktsfönstret för Digital Twins-instansen. Observera länken under Hanterings-API. URL:en för hanterings-API :et formateras som:
https://yourDigitalTwinsName.yourLocation.azuresmartspaces.net/management/swaggerDenna URL tar dig till dokumentationen för Azure Digital Twins REST API som gäller för din instans. Läs om hur du använder Azure Digital Twins Swagger för att få reda på hur du läser och använder den här API-dokumentationen. Kopiera och ändra URL:en för hanterings-API :et till det här formatet:
https://yourDigitalTwinsName.yourLocation.azuresmartspaces.net/management/api/v1.0/Programmet använder den ändra URL:en som bas-URL för att få åtkomst till instansen. Kopiera denna ändrade URL till en temporär fil. Du behöver URL:en i nästa avsnitt.
Ange behörigheter för din app
Det här avsnittet registrerar ditt exempelprogram till Azure Active Directory (Azure AD), så att det kan komma åt din Digital Twins-instans. Om du redan har en Azure AD-appregistrering kan du återanvända den för ditt exempel. Kontrollera att den är konfigurerad enligt beskrivningen i det här avsnittet.
Anteckning
Det här avsnittet innehåller anvisningar för Azure AD appregistrering.
I Azure Portal öppnar du Azure Active Directory från den expanderbara vänstra menyn och öppnar sedan fönstret Appregistreringar.
Välj knappen + Ny registrering .
Ge appregistreringen ett eget namn i rutan Namn.
Under Avsnittet Omdirigerings-URI (valfritt) anger du
https://microsoft.comi textrutan.Kontrollera vilka konton och klientorganisationer som stöds av din Azure Active Directory-app.
Välj Register (Registrera).
Bladet Autentisering anger viktiga konfigurationsinställningar för autentisering.
Lägg till omdirigerings-URI:er och konfigurera åtkomsttoken genom att välja + Lägg till en plattform.
Välj Ja för att ange att appen är en offentlig klient.
Kontrollera vilka konton och klientorganisationer som stöds av din Azure Active Directory-app.
När du har valt lämplig plattform konfigurerar du dina omdirigerings-URI:er och åtkomsttoken på sidopanelen till höger om användargränssnittet.
Omdirigerings-URI:er måste matcha den adress som anges av autentiseringsbegäran:
- För appar som finns i en lokal utvecklingsmiljö väljer du Offentlig klient (mobil & skrivbord). Se till att ställa in den offentliga klienten påJa.
- För Single-Page appar som finns på Azure App Service väljer du Webb.
Avgör om en utloggnings-URL är lämplig.
Aktivera det implicita beviljandeflödet genom att kontrollera åtkomsttoken eller ID-token.
Klicka på Konfigurera och sedan på Spara.
Öppna fönstret Översikt i din registrerade app och kopiera värdena för följande entiteter till en tillfällig fil. Du använder dessa värden för att konfigurera exempelprogrammet i följande avsnitt.
- Program-ID (klient)
- Katalog-ID (klient)
Öppna fönstret API-behörigheter för din appregistrering. Välj + Lägg till en behörighetsknapp . I fönstret Begär API-behörigheter väljer du fliken API:er som min organisation använder och söker sedan efter något av följande:
Azure Digital Twins. Välj Azure Digital Twins-API :et.Du kan också söka
Azure Smart Spaces Serviceefter . Välj Azure Smart Spaces Service-API:et .
Viktigt
Det Azure AD API-namn och ID som visas beror på din klientorganisation:
- Testa klient- och kundkonton bör söka
Azure Digital Twinsefter . - Andra Microsoft-konton bör söka
Azure Smart Spaces Serviceefter .
Endera API:et visas som Azure Digital Twins i samma fönster för API-behörigheter för begäran när det har valts. Välj listrutan Läs och markera sedan kryssrutan Read.Write . Välj knappen Lägg till behörigheter .
Beroende på organisationens inställningar kan du behöva vidta ytterligare åtgärder för att ge administratörsåtkomst till det här API:et. Kontakta administratören om du vill ha mer information. När administratörsåtkomsten har godkänts visas dina behörigheter i kolumnen Admin Medgivande krävs i fönstret API-behörigheter.
Kontrollera att Azure Digital Twins visas.
Skapa program
Skapa beläggningsprogrammet med hjälp av följande steg.
Öppna en kommandotolk. Gå till mappen där dina
digital-twins-samples-csharp-master.zip-filer har extraherats.Kör
cd occupancy-quickstart/src.Kör
dotnet restore.Redigera appSettings.json för att uppdatera följande variabler:
- ClientId: Ange program-ID för din Azure AD-appregistrering som beskrevs i föregående avsnitt.
- Klient: Ange katalog-ID för din Azure AD-klient, som också beskrevs i föregående avsnitt.
- BaseUrl: URL:en för API för hantering för Digital Twins-instansen har formatet
https://yourDigitalTwinsName.yourLocation.azuresmartspaces.net/management/api/v1.0/. Ersätt platshållarna i webbadressen med värden för din instans från föregående avsnitt.
Spara den uppdaterade filen.
Etablera graf
I det här steget etableras den rumsliga Digital Twins-grafen med:
- Flera utrymmen.
- En enhet.
- Två sensorer.
- En anpassad funktion.
- En rolltilldelning.
En rumslig graf etableras med hjälp av filen provisionSample.yaml.
Kör
dotnet run ProvisionSample.Anteckning
Azure CLI-verktyget Inloggning på enhet används för att autentisera användaren för Azure AD. Användaren måste ange en viss kod för att autentisera med hjälp av Microsofts inloggningssida. När koden har angetts följer du stegen för att autentisera. Användaren måste autentiseras när verktyget körs.
Tips
När du kör det här steget kontrollerar du att variablerna har kopierats om följande felmeddelande visas:
EXIT: Unexpected error: The input is not a valid Base-64 string ...Etableringssteget kan ta några minuter. En IoT-hubb etableras också i Digital Twins-instansen. Den loopas tills IoT-hubben visar Status=
Running.I slutet av körningen kopierar du enhetens
ConnectionStringför användning i exemplet med enhetssimulatorn. Kopiera den sträng som beskrivs i den här bilden.Tips
Du kan visa och ändra ett spatialt diagram med hjälp av Visningsprogrammet för Azure Digital Twins Graph.
Håll konsolfönstret öppet för användning igen senare.
Skicka sensordata
Skapa och kör enhetsapplikationen för sensorsimulatorn genom att följa dessa steg.
Öppna en ny kommandotolk. Gå till det projekt som du laddade ned i
digital-twins-samples-csharp-mastermappen.Kör
cd device-connectivity.Kör
dotnet restore.Redigera appsettings.json för att uppdatera DeviceConnectionString med föregående
ConnectionString. Spara den uppdaterade filen.Kör
dotnet runför att börja skicka sensordata. Den skickas till Azure Digital Twins enligt följande bild.Låt den här simulatorn köras så att du kan visa resultat sida vid sida med nästa steg. I det här fönstret visas de simulerade sensordata som skickats till Digital Twins. I nästa steg ställs frågor i realtid för att hitta tillgängliga rum med frisk luft.
Tips
När du kör det här steget kontrollerar du att
DeviceConnectionStringhar kopierats om följande felmeddelande visas:EXIT: Unexpected error: The input is not a valid Base-64 string ...
Hitta tillgängliga utrymmen med frisk luft
Sensorexemplet simulerar slumpmässiga datavärden för två sensorer. Det är rörelse och koldioxid. Tillgängliga utrymmen med frisk luft definieras i exemplet av ingen närvaro i rummet. De definieras även av en koldioxidnivå på under 1 000. Om villkoret inte uppfylls är utrymmet inte tillgängligt eller så är luftkvaliteten dålig.
Öppna kommandotolken som du använde för att köra etableringssteget tidigare.
Kör
dotnet run GetAvailableAndFreshSpaces.Titta på den här kommandotolken och sensordatas kommandotolk sida vid sida.
Kommandotolken för sensordata skickar simulerade rörelse- och koldioxiddata till Digital Twins var femte sekund. Den andra kommandotolken läser diagrammet i realtid för att ta reda på tillgängliga rum med frisk luft baserat på slumpmässiga simulerade data. Den visar ett av dessa villkor i nära realtid baserat på sensordata som skickades senast:
Om du vill förstå vad som hände i den här snabbstarten och vad API:er anropades öppnar du Visual Studio Code med det kodarbetsyteprojekt som finns i digital-twins-samples-csharp. Ange följande kommando:
<path>\occupancy-quickstart\src>code ..\..\digital-twins-samples.code-workspace
Självstudierna går på djupet i koden. Du lär dig hur du ändrar konfigurationsdata och vilka API:er som anropas. Mer information om API:er för hantering finns på Digital Twins Swagger-sidan:
https://YOUR_INSTANCE_NAME.YOUR_LOCATION.azuresmartspaces.net/management/swagger
| Name | Ersätt med |
|---|---|
| YOUR_INSTANCE_NAME | Namnet på Digital Twins-instansen |
| YOUR_LOCATION | Den serverregion där instansen finns |
Eller för att göra det enkelt kan du bläddra till Digital Twins Swagger.
Rensa resurser
Självstudierna visar i detalj hur du:
- Skapar ett program för förvaltningsansvariga för att öka beläggningsproduktiviteten.
- Driver byggnaden effektivare.
Om du vill fortsätta med självstudierna ska du inte rensa resurserna som du skapade i den här snabbstarten. Om du inte planerar att fortsätta tar du bort alla resurser som har skapats i den här snabbstarten.
Ta bort mappen som skapades när du laddade ned exempellagringsplatsen.
Välj Alla resurser på menyn på vänster sida av Azure-portalen. Välj sedan din Digital Twins-resurs. Välj Ta bort överst i fönstret Alla resurser.
Tips
Om du tidigare hade problem med att ta bort din Digital Twins-instans har en tjänstuppdatering distribuerats med korrigeringen. Försök att ta bort instansen igen.
Nästa steg
Den här snabbstarten använde ett enkelt scenario och exempelprogram för att visa hur Digital Twins kan användas för att hitta rum med bra arbetsvillkor. Mer detaljerad analys av det här scenariot finns i den här självstudien: